Co zrobić, jeśli zniknęły ikony w zadaniach systemu Windows 10

- 3014
- 378
- Wiara Kita
Wśród innych stosunkowo często występujących problemów z systemem Windows 10 - Zniknięcie odznak programowych z panelu zadań. Problem może objawiać się na różne sposoby: z niektórymi konkretnymi zdarzeniami, kolejnym włączeniem komputera, tylko podczas pracy i w innych sytuacjach.
Te instrukcje są szczegółowe dotyczące tego, co zrobić, jeśli ikony w zadaniach systemu Windows 10 są zniknięte, aby naprawić sytuację i rozwiązać problem.
- Proste sposoby zwrotu ikon na pasek zadań
- Dodatkowe metody rozwiązania problemu
- Instrukcja wideo
Proste sposoby zwrotu ikon na pasek zadań Windows 10
Przede wszystkim o prostych podejściach, które mogą pomóc szybko poprawić sytuację z brakującymi ikonami na pasku zadań:
- Uruchom ponownie przewodnik: W tym celu naciśnij przycisk „Start” z prawym przyciskiem, wybierz element „Dyspozytor zadania” w menu kontekstowym, na karcie „Procesy”, znajdź go i kliknij przycisk „Uruchom ponownie”.

- Sprawdź, czy ikony pojawiają się na pasku zadań, czy komputer zostanie ponownie załadowany. Ważny: Wykonaj dokładnie ponowne uruchomienie, a nie „zakończenie pracy” z późniejszym włączeniem. Jeśli po ponownym uruchomieniu zostaną wyświetlone, a po zakończeniu pracy i włączeniu pasmo zadań panelu zadań znika, spróbuj wyłączyć szybki początek systemu Windows 10.
- Ręcznie pobierz i zainstaluj sterowniki kart graficznych (nie tylko dyskretne, ale także zintegrowane, jeśli jest dostępne) z oficjalnej strony internetowej AMD, NVIDIA lub Intel. W przypadku zintegrowanej grafiki możesz użyć sterownika z oficjalnej strony producenta laptopa lub płyty głównej komputera - czasami okazuje się, że jest to „bardziej” pracownik. Po zainstalowaniu sterowników ponownie uruchom komputer.
- Jeśli problem pojawił się ostatnio i masz punkty odzyskiwania systemu, użyj ich, więcej szczegółów: punkty odzyskiwania systemu Windows 10.
- Jeśli zamiast poszczególnych ikon zaczęły być wyświetlane odznaki pustych okien, może to wskazywać, że program, o którym wspomniano etykieta: ty lub, to się dzieje, antywirus. Rozwiązanie - Usuń ikonę z paska zadań: kliknij prawym przyciskiem myszy - Odrzuć zadania z panelu.
- W przypadku używania dowolnych programów do modyfikacji wyglądu paska zadań (na przykład: jak umieścić ikony paska zadań w centrum), teoretycznie takie programy mogą prowadzić do zniknięcia ikon. Jeśli uruchomiłeś coś takiego, sprawdź, czy są te programy w tria, lista zaawansowanych procesów, automatyczne ładowanie - zamknij program i sprawdź, czy to rozwiązało problem.
Przed przejściem do metod opisanych później sprawdź, czy w folderze są ikony paska zadań, w którym powinny być zlokalizowane. Dla tego:
- Otwórz przewodnik (w tym celu możesz nacisnąć klawisze Win+e).
- Włóż do linii adresowej przewodnika
%AppData%\ Microsoft \ Internet Explorer \ Quick Launch \ Użytkownik przypięty \ TaskBar
I kliknij Enter. - W otwartym folderze powinny brakować odznaki.
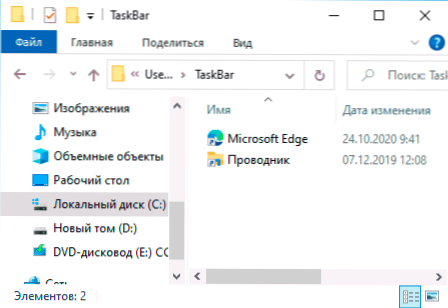
- Jeśli ich tam nie ma, możesz założyć: następujące:
- Ikony były bronione przez kogoś z paska zadań
- Miałeś problemy z profilem lub folderem użytkownika, podczas którego ikony zostały utracone. W takim przypadku sprawdź zawartość folderu C: \ Użytkownicy (C: \ Users \), jeśli jest stary folder użytkownika, to w nim w AppData \ Roaming \ Microsoft \ Internet Explorer \ Quick Launch \ Użytkownik Przypinany \ TaskBar Znajdziesz ikony i możesz je skopiować do folderu, który otworzyliśmy w 2. kroku.
- Jeśli na czwartym kroku nie było ikon, nie możesz kontynuować śledzenia opisanych działań: wystarczy ponownie ikon ponownie na panelu zadań: możesz to zrobić za pomocą menu Kliknij prawym przyciskiem myszy , Wybieranie odpowiedniego elementu lub jeśli potrzebujesz naprawić uruchom z menu: Kliknij prawym przyciskiem myszy - Dodatkowo - napraw go na pasku zadań.
Dodatkowe metody rozwiązania problemu
Jeśli wcześniej opisane proste podejścia do korekcji nie przyniosły wyniku, możesz spróbować użyć następujących opcji.
Ikona ręcznego czyszczenia pamięci podręcznej
Czasami brak ikon może być wynikiem uszkodzonej pamięci podręcznej ikon w celu jej wyczyszczenia, wykonaj następujące kroki:
- Uruchom wiersz poleceń w imieniu administratora.
- Wprowadź następujące polecenia przez jeden, naciskając Enter po każdym
IE4UINIT.Exe -show TaskIll /Im Explorer.Exe /f del /a /q "%localAppData%\ iconcoche.Db "del /a /f /q"%localAppdata%\ Microsoft \ Windows \ Explorer \ iconcoche*"
- Po ukończeniu ostatniego polecenia zamknij wiersz polecenia i uruchom ponownie komputer.
Korekta w rejestrze systemu Windows 10
Przed wykonaniem następujących kroków zalecam utworzenie punktu odzyskiwania systemu lub kopii zapasowej rejestru, ponieważ istnieje szansa, że coś pójdzie nie tak zgodnie z oczekiwaniami. Następnie:
- Naciśnij klawisze Win+r, Wchodzić Regedit i kliknij Enter, aby otworzyć edytor rejestru.
- Przejdź do sekcji rejestru
HKEY_CLASS_ROOT \ Ustawienia lokalne \ Software \ Microsoft \ Windows \ CurrentVersion \ Tranotify
- Usuń parametry z nazwami w tej sekcji IConstreams I PasticonsStream
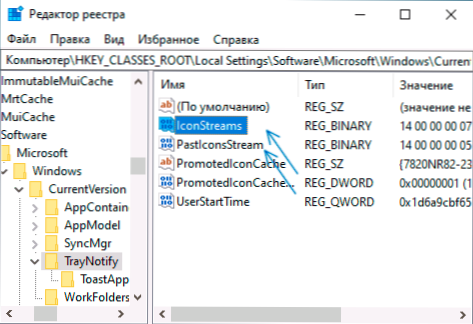
- Powtórz to samo w sekcji rejestru
HKEY_CURRENT_USER \ Software \ Classes \ Lokalne Ustawienia \ Software \ Microsoft \ Windows \ CurrentVersion \ trayNotify
Po wprowadzeniu zmian zamknij edytor rejestru i ponownie uruchom komputer.
Odwołanie aplikacji hosta Hell Experience
Uruchom Windows PowerShell w imieniu administratora (po prawej -kliknij przyciskiem Start i wybór odpowiedniego elementu menu kontekstowego, więcej szczegółów: Jak uruchomić PowerShell w imieniu administratora).
Wprowadź polecenie (naciskając Enter po nim)
Get -appxpackage -all * shellexperience * -packagepe Pakiet |% add -appxpackage -register -DisableDevelopmentMode ($ _.InstaltLocation + "\ AppXmetAdata \ AppxBundManifest.xml ")
Po wypełnieniu polecenia (nie powinno być żadnych wiadomości, zostanie wyświetlone nowe zaproszenie do wprowadzenia następujących poleceń) Zamknij PowerShell i uruchom ponownie komputer.
Wideo
Jeśli żadna z metod nie pomoże, możesz spróbować sprawdzić integralność plików systemowych systemu Windows 10 lub utworzyć nowego użytkownika, przejdź do niego i sprawdź, czy ikony na pasku zadań zostaną wyświetlone w tym przypadku.
- « Używamy narzędzia do testowania pamięci Windows do testowania pamięci RAM
- Jak włączyć RAW na iPhonie 12 i 12 Pro (Apple Proraw) »

