Używamy Androida jako drugiego monitora dla laptopa lub komputera
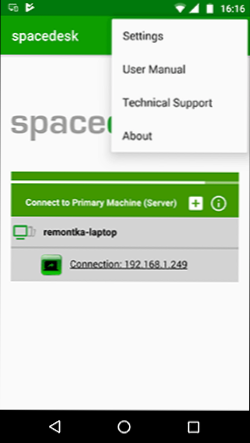
- 1141
- 185
- Pani Patrycjusz Sokołowski
Nie wszyscy wiedzą, ale twój tablet lub smartfon na Androidzie można używać jako pełnego drugiego monitora dla komputera lub laptopa. Ponadto nie chodzi o zdalny dostęp z Androidem na komputerze, a mianowicie o drugim monitor: który jest wyświetlany w parametrach ekranu i do którego można wyświetlić osobny obraz z głównego monitora (patrz. Jak podłączyć dwa monitory do komputera i je skonfigurować).
W niniejszych instrukcjach - 4 metody łączenia Androida jako drugiego monitora przez WI -FI lub USB, o niezbędnych działaniach i możliwych ustawieniach, a także o niektórych dodatkowych niuansach, które mogą być przydatne. Uwaga: Na tablecie Galaxy Tab S7 jest zbudowane -użycie użytkowania jako drugiego monitora. Może to być również interesujące: niezwykłe metody korzystania z telefonu lub tabletu z Androidem.
- Spacedesk
- Splashtop Wird Xdisplay
- Idisplay i Twomon USB
Spacedesk
Spacedesk - bezpłatne rozwiązanie do używania urządzeń z Androidem i iOS jako drugiego monitora w systemie Windows 10, 8.1 i 7 z połączeniem przez Wi-Fi (komputer może być podłączony kablem, ale powinien znajdować się w tej samej sieci). Obsługiwane są prawie wszystkie nowoczesne i niezbyt wersje Androida.
- Pobierz i zainstaluj bezpłatną aplikację SpaceDesk dostępną na rynku zabaw - https: // odtwarzanie.Google.Com/sklep/aplikacje/szczegóły?id = ph.Spacedesk.beta (w tej chwili aplikacja w wersjach beta, ale wszystko działa)
- Z oficjalnej strony internetowej programu pobierz sterownik wirtualnego monitora dla systemu Windows i zainstaluj go na komputerze lub laptopie - https: // www.Spacedesk.Net/ (pobierz - oprogramowanie do sterownika).
- Uruchom aplikację na urządzeniu Android podłączonym do tej samej sieci co komputer. Lista wyświetli komputery, na których zainstalowany jest sterownik wyświetlacza SpaceSeSk. Kliknij link „Połączenie” wskazujące lokalny adres IP. Komputer może być wymagany, aby umożliwić sterownikowi odstępu do sieci do sieci.
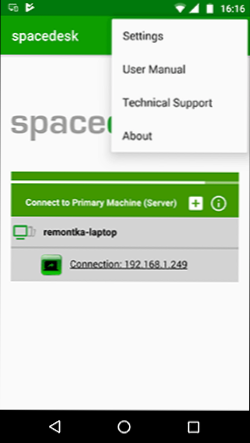
- Gotowy: na ekranie tabletu lub telefonu ekran Windows w „duplikacji ekranu” zostanie wyświetlony (pod warunkiem, że nie skonfigurowałeś trybu pulpitu lub wyświetlania tylko na jednym ekranie).
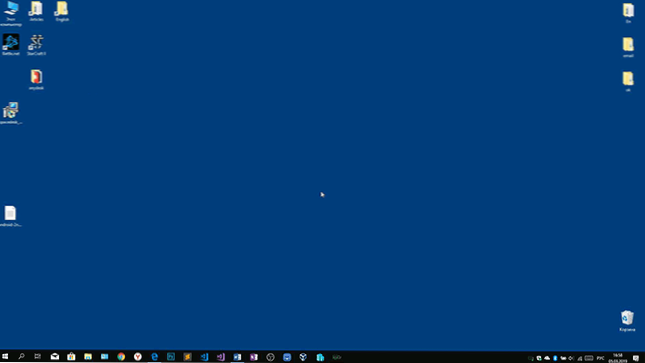
Możesz zacząć pracę: wszystko działało dla mnie zaskakująco. Wejście z Android Touch jest obsługiwane i działa poprawnie. W razie potrzeby, otwierając parametry ekranu systemu Windows, możesz skonfigurować, w jaki sposób zostanie użyty drugi ekran: do powielania lub rozszerzenia pulpitu (o tym w instrukcjach wymienionych na początku instrukcji podłączania dwóch monitorów do komputera, wszystko jest ten sam). Na przykład w systemie Windows 10 ta opcja znajduje się w parametrach ekranu poniżej.
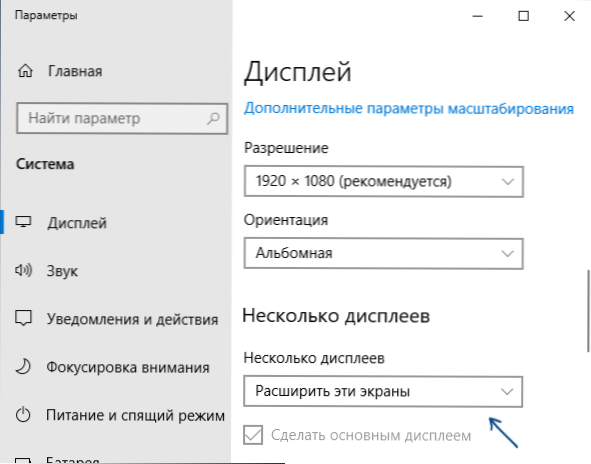
Dodatkowo, w aplikacji SpaceDesk na Androidzie w sekcji „Ustawienia” (możesz tam iść, aż do wykonania połączenia) możesz skonfigurować następujące parametry:
- Jakość/wydajność - tutaj możesz ustawić jakość obrazu (im lepsza wolniej), głębokość koloru (im mniejsza - tym szybciej) i pożądana liczba klatek na sekundę.
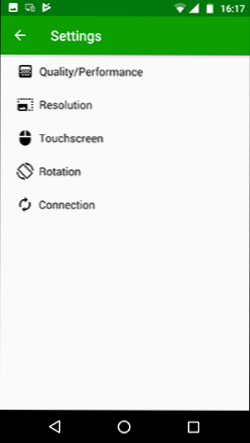
- Rozdzielczość - rozdzielczość monitora na Androida. Idealnie ustal prawdziwą rozdzielczość zastosowaną na ekranie, jeśli nie prowadzi to do znacznych opóźnień wyświetlania. Ponadto, w moim teście, rozdzielczość domyślna została ustalona mniej niż urządzenie obsługiwane.
- Ekran dotykowy - Tutaj możesz włączyć lub wyłączyć sterowanie za pomocą ekranu sensorycznego Androida, a także zmienić tryb czujnika: Absolute Touch oznacza, że naciśnięcie będzie działać w miejscu, w którym kliknąłeś, touchpad - naciśnięcia będzie działać tak, jakby ekran urządzenia był Touchpad.
- Rotacja - Konfigurowanie tego, czy ekran będzie obracał się na komputerze w taki sam sposób, jak włącza urządzenie mobilne. Mam tę funkcję nic nie wpłynęło, zwrot w żadnym wypadku nie wystąpił.
- Parametry połączenia - Parametry połączenia. Na przykład automatyczne połączenie po wykryciu serwera (t.mi. komputer) w aplikacji.
Na komputerze sterownik SpaceDesk pokazuje ikonę powiadomienia, klikając, którą możesz otworzyć listę podłączonych urządzeń z Androidem, zmienić rozdzielczość, a także wyłączyć możliwość podłączenia.
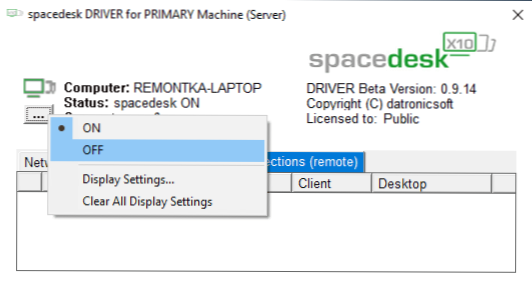
Ogólnie rzecz biorąc, moje wrażenie odstały jest wyjątkowo pozytywne. Nawiasem mówiąc, korzystając z tego narzędzia, możesz przekształcić się w drugi monitor nie tylko Android lub iOS, ale także na przykład inny komputer z systemem Windows.
Niestety, SpaceDesk jest jedyną całkowicie bezpłatną metodą połączenia z Androidem jako monitor, pozostałe 3 wymagają płatności do użycia (z wyjątkiem SplashTop Wired X Display, którego można użyć w ciągu 10 minut).
Splashtop Wird Xdisplay
Aplikacja SplashTop WIRD XDISPLAY jest dostępna zarówno w wersjach bezpłatnych (bezpłatnych), jak i płatnych. Bezpłatne prace działają poprawnie, ale czas użytkowania jest ograniczony - 10 minut, w rzeczywistości ma na celu podjęcie decyzji o zakupie. Windows 7-10, Mac OS, Android i iOS są obsługiwane.
W przeciwieństwie do poprzedniej wersji połączenie z Androidem jako monitor jest wykonywane przez kabel USB, a procedura jest następująca (przykład dla bezpłatnej wersji):
- Pobierz i zainstaluj przewodową xDisplay za darmo z rynku Play - https: // Play.Google.Com/sklep/aplikacje/szczegóły?Id = com.Splashtop.XDisplay.Przewodowe.bezpłatny
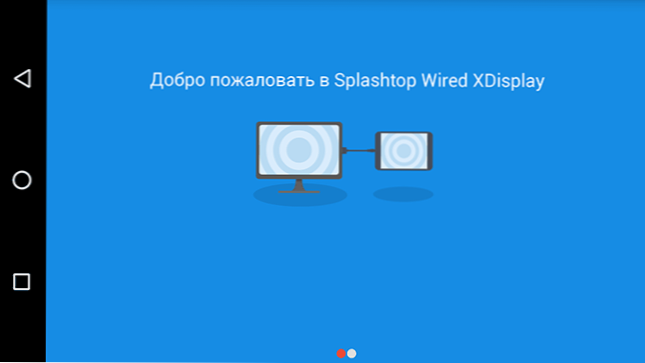
- Zainstaluj program XDisPlay Agent dla komputera z systemem Windows 10, 8.1 lub Windows 7 (MAC jest również obsługiwane), pobierając go z oficjalnej strony internetowej https: // www.Splashtop.Com/WiredxDisplay
- Włącz debugowanie USB na urządzeniu z Androidem. A następnie podłącz go z kablem USB do komputera, na którym uruchamiany jest agent XDISPlay i umożliwić debugowanie z tego komputera. Uwaga: Może być konieczne pobranie sterownika ADB urządzenia z oficjalnej strony producenta tabletu lub telefonu.
- Jeśli wszystko poszło pomyślnie, to po zezwoleniu na połączenie na Androidzie ekran komputera automatycznie wyświetli się na nim. Samo urządzenie z Androidem będzie postrzegane jako zwykły monitor w systemie Windows, z którym można wykonać wszystkie zwykłe działania, jak w poprzednim przypadku.
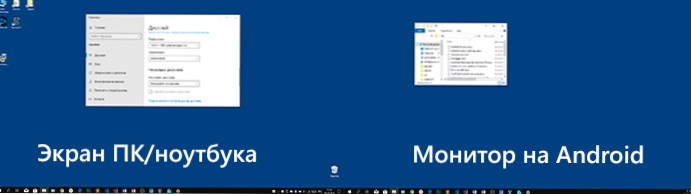
W programie przewodowym xDisPlay możesz skonfigurować następujące parametry:
- Na karcie Ustawienia - rozdzielczość monitora (rozdzielczość), liczba klatek na sekundę (jakość) i jakość (jakość).
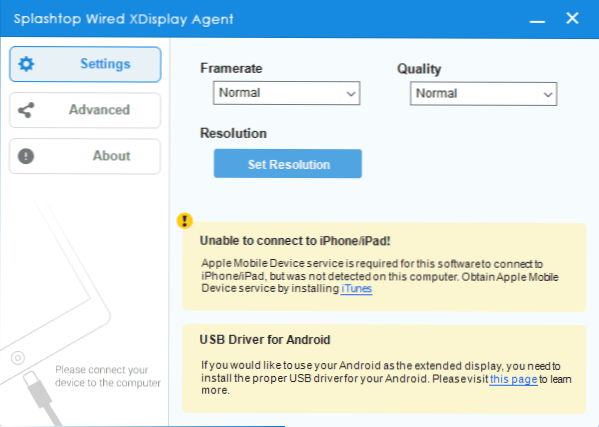
- Na karcie Advanced możesz włączyć lub wyłączyć automatyczne uruchomienie programu na komputerze, a także w razie potrzeby usunąć sterownik wirtualnego monitora.
Moje wrażenia: Działa, dobrze, ale wydaje się nieco wolniej niż spacedesk, pomimo połączenia kablowego. Przewiduję również problemy z połączeniem niektórych początkujących użytkowników ze względu na potrzebę włączenia debugowania USB i zainstalowania sterownika.
Uwaga: jeśli wypróbujesz ten program, a następnie usuniesz go z komputera, pamiętaj, że oprócz agenta SplashTop XDisPlay na liście zainstalowanych programów, augater oprogramowania SplashTop zostanie również usunięty - usunie go również, on tego nie zrobi się.
Idisplay i Twomon USB
Idisplay i Twomon USB - Dwie kolejne aplikacje, które umożliwiają połączenie z Androidem jako monitor. Pierwsze działa na WI -FI i jest kompatybilny z różnymi wersjami Windows (począwszy od XP) i Mac, obsługuje prawie wszystkie wersje Androida i było jedną z pierwszych zastosowań tego rodzaju, drugiej - na kablu i pracach Tylko dla systemu Windows 10 i Android, zaczynając od 6. wersji.

Nie wypróbowałem żadnej innej aplikacji osobiście - są one bardzo opłacane. Istnieje doświadczenie użytkowania? Udostępnij w komentarzach. Z kolei recenzje na rynku zabaw są wielokierunkowe: od „To jest najlepszy program dla drugiego monitora na Androida„ do „nie działa” i „upuszcza system”.
Mam nadzieję, że materiał był przydatny. Możesz przeczytać o podobnych możliwościach tutaj: najlepsze programy do zdalnego dostępu do komputera (wiele prac nad Androidem), zarządzanie Androidem z komputera, nadawanie obrazu od Androida do Windows 10.
- « Interfejs nie jest obsługiwany podczas uruchamiania .Exe w systemie Windows - jak naprawić?
- Jak sprawdzić SSD pod kątem błędów, warunku dysku i atrybutów inteligentnych »

