Interfejs nie jest obsługiwany podczas uruchamiania .Exe w systemie Windows - jak naprawić?

- 1769
- 174
- Pani Jerzy Kruk
Jeśli podczas uruchamiania plików programu .EXE W systemie Windows 10 lub Windows 11 Otrzymujesz komunikat „Interfejs nie jest obsługiwany”, najwyraźniej przypadek z błędami plików EXE z powodu uszkodzenia plików systemowych, niektórych „ulepszeń”, „czyszczenia rejestru” lub awarii.
W tej instrukcji, co zrobić szczegółowo, jeśli masz do czynienia z błędem interfejsu, nie jest obsługiwane podczas uruchamiania programów i narzędzi systemowych systemu Windows 10 w celu rozwiązania problemu. Notatka: Ten sam błąd może wystąpić, gdy jakiekolwiek pliki nie do wykrycia są otwarte (zdjęcie, wideo, dokumenty), osobna instrukcja na ten temat - jak naprawić błąd interfejsu, nie jest obsługiwany podczas otwierania plików w systemie Windows 11 i Windows 10.
Korekta błędu „interfejs nie jest obsługiwany”
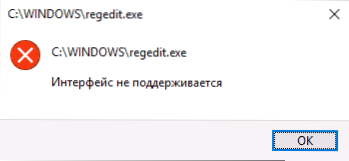
Zacznę od najprostszej metody: użycie punktów odzyskiwania systemu. Ponieważ najczęściej błąd jest spowodowany uszkodzeniem rejestru, a punkty odzyskiwania zawierają kopię kopii zapasowej, ta metoda może przynieść wynik.
Korzystanie z punktów odzyskiwania
Jeśli, z rozważanym błędem, spróbuj rozpocząć przywracanie systemu za pośrednictwem panelu sterowania, najprawdopodobniej popełnimy błąd „Nie możemy rozpocząć przywracania systemu”, ale metoda uruchomienia w systemie Windows 10 i 11 pozostaje (zwana dalej - przykład W systemie Windows 10 kroki dla systemu Windows 11 są niewiele inne i opisane tutaj):
- Otwórz menu Start, kliknij ikonę użytkownika po lewej i wybierz „Wyjdź”.
- Komputer jest zablokowany. Na ekranie blokady kliknij przycisk „Power” przedstawiony tuż poniżej, a następnie, trzymając Shift, kliknij „Uruchom ponownie”.
- Zamiast kroków 1 i 2 możesz: Otwórz system Windows 10 (Win+I klawisze), przejdź do sekcji „Aktualizacja i bezpieczeństwo” - „Przywróć” i naciśnij przycisk „Przeładowanie teraz” w „Specjalne opcje ładowania”.
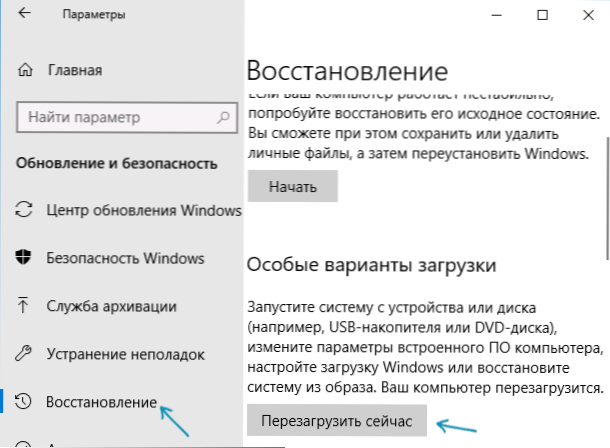
- Oba w obu metodach spadniesz na ekran z płytkami. Przejdź do sekcji „Wyszukaj i eliminacja nieprawidłowych funkcji” - „Dodatkowe parametry” - „Przywrócenie systemu” (w różnych wersjach systemu Windows 10 ta ścieżka nieco się zmieniła, ale zawsze było łatwo ją znaleźć).

- Po wybraniu użytkownika i wprowadzeniu hasła (jeśli istnieje), interfejs odzyskiwania systemu zostanie otwarty. Sprawdź, czy punkty odzyskiwania są dostępne w dniu poprzedzającym pojawienie się błędu. Jeśli tak - użyj ich, aby szybko poprawić błąd.
Niestety, wielu ma ochronę systemu, a automatyczne tworzenie punktów odzyskiwania jest wyłączone lub są usuwane przez same programy czyszczenia komputera, co czasami powoduje rozważany problem. Cm. Inne sposoby korzystania z punktów odzyskiwania, w tym kiedy komputer się nie uruchamia.
Korzystanie z rejestru z innego komputera
Jeśli masz inny komputer lub laptop z systemem Windows 11 lub 10 lub możliwość skontaktowania się z osobą, która może wykonać kroki opisane poniżej i wysłać wynikające z tego pliki (możesz rzucić je na USB na komputerze bezpośrednio z telefonu), spróbuj Ta metoda: wypróbuj tę metodę:
- Na działającym komputerze naciśnij klawisze Win+r (Wygrana - klucz z Windows Emblem), wpisz Regedit I kliknij Enter.
- Redaktor rejestru zostanie otwarty. W nim przejdź do sekcji HKEY_CLASSES_ROOT \.Exe, Kliknij z prawym przyciskiem myszy o nazwie Sekcja (przez „folder”) i wybierz „Eksportuj”. Zapisz na komputerze w formie .plik reg, nazwa może być dowolna.
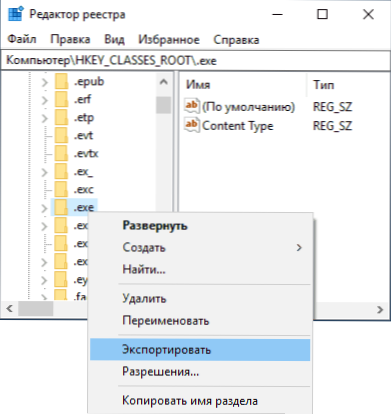
- Zrób to samo z sekcją HKEY_CLASSES_ROOT \ exefile
- Przenieś te pliki do komputera problemowego, na przykład na dysku flash USB i „uruchom je”
- Potwierdź dodanie danych do rejestru (powtórz dla obu plików).
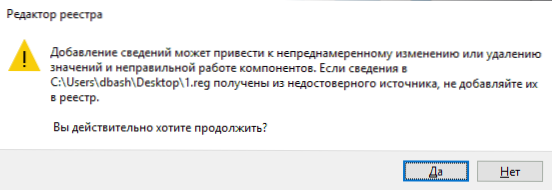
- Załaduj ponownie komputer.
Najprawdopodobniej problem zostanie rozwiązany przez błędy, w każdym razie rodzaj „interfejsu nie jest obsługiwany”, nie pojawi się.
Ręczne stworzenie .plik regulacji do uruchomienia .Exe
Jeśli z jakiegoś powodu poprzednia metoda nie jest odpowiednia, możesz utworzyć .plik reg, aby przywrócić uruchomienie programu na dowolnym komputerze, gdzie można uruchomić edytor tekstu, niezależnie od jego systemu operacyjnego.
Ponadto przykład dla standardowych okien „Notebook”:
- Uruchom notatnik (znajdujący się w standardowych programach, możesz użyć wyszukiwania na pasku zadań). Jeśli masz tylko jeden komputer, ten, na którym programy nie są uruchamiane, zwróć uwagę na notatkę po dalszym kodzie pliku.
- Włóż kod do notebooka, który zostanie podany później.
- W menu wybierz plik - Zapisz. W oknie dialogowym Ochrony Koniecznie Wskaż „wszystkie pliki” w polu „Typ pliku”, a następnie podaj plik dowolną nazwę z obowiązkowym rozszerzeniem .Reg (Nie .tekst). Przeczytaj więcej - jak utworzyć plik reg w systemie Windows.
- Uruchom ten plik i potwierdź dodanie danych do rejestru.
- Załaduj ponownie komputer i sprawdź, czy problem został naprawiony.
Kod pliku regionu do użytku:
Edytor rejestru systemu Windows wersja 5.00 [-HKEY_CLASSES_ROOT \.exe] [hey_classes_root \.exe] @= "exefile" "content type" = "Application/x-MsDownload" [hey_classes_root \.Exe \ trwaleTentHandler] @= "098f2470-BAE0-11cd-B579-08002B30BFFEB" [HKEY_CLASSES_ROOT \ exefile] @= "Application" "EdidItflags" = Hex: 38,07.00.00.00 "FRIM Endlytypename" = hex (2): 40,00,25,00,53,00,00,00,00,00,00,74,00,65,00,00,00,6d , 00,00,00,00,00,74,00,65,00,00,00,6d, 00,33,00, \ 32,00,5C, 00,73,00,68, 00,65,6 00,6c, 00,6c , 00,33,00,32,00,00,2e, 00,64,00,6c, 00,6c, \ 00,2C, 00.2d, 00,31, 00,30,00,00,00,00,00,00,00,0000 , 00.00.00 [HKEY_CLASSES_ROOT \ exefile \ defulticon] @= "%1" [-hkey_classes_root \ exefile \ shell] [HKEY_CLASS_ROOT \ exefile \ shehel l \ open] "editflags" = hex: 00,00,00,00 [HKEY_ROOT \ exefile \ Shell \ open \ command] @= "\" %1 \ "" %*"" ""ISOOTOPCOMMAND"" = ""\"" %1 \ "" %*"" %*""[HKEY_CLASSES_ROOT \ EXEFILE \ Shell \ Runas]„ Hasluashield ”="" „[HKEY_CLASSES_ROOT \ exefile \ runas \ command] @ %1 \” %*”„ IsolETedCmand ”=” \ "" %1 \"" %*""[HKEY_CLASSES_ROOT \ ExeFile \ Shell \ Runasuser] @="" @Shell32.DLL, -50944 „rozszerzony” = ”„ ”„ Supresspolicyex ”="" f211AA05-D4370-a2a2a2a2a09756a7 ""[HKEY_CLASSES_ROOOOT \ shelllllllllllear \ runasuser \ comandd]"" deleGateExecute "" 92a79444c1d ""[ -HKEY_CLASSES_ROOT \ exefile \ shellex \ contextMenuHandler] [hey_classes_root \ exefile \ appTextMenuHandlers] @= ""cop Avibility"" [HKEY_CLASSESS_ROOT \ exeFile \ shellex \ contextmenuhandlers \ compatibility) @= ""1d27f844-exefile \ -85C -14651078412d ""[HKEY_CLASSES_ROOT \ ExeFile \ shellex \ contextMenuHandler \ nvappshext] @= ""A929C4CE-FD36-4F5-34ECAC5BD63C"" [H KEY_CLASSES_ROOT \ Exefile \ Shellex \ ContextMenuHandler \ OpenGlSHExt] @= ""e97decb-aaSt 4-CF6828282E08D ""[ HKEY_CLASSES_ROOT \ exefile \ contextMenuhaners \ PintostartArscreen] @= ""470C0EBD-5D73-4D58-9CED-E91E22222222222222222222222222222222222222222222222222222222222222222222222222222222222222222222222222222222222222INIEM 222222222Ouse 23282 ""[HKEY_CLASSES_ROOT \ EXEFILE \ ShellLlex \ Drophandler] @="" 86C86720-42A0 -1069-A2E8-08002B30309D ""[-----HKEY_CLASSES_ROOT \ SystemFileassociations \.exe] [HKEY_CLASSES_ROOT \ SystemFileAssociations \.Exe] „FullDetails” = ”Prop: System.PROPGROPA.Opis
- « IPS lub TN MATRIX - co jest lepsze? A także o VA i innych
- Używamy Androida jako drugiego monitora dla laptopa lub komputera »

