Korzystanie i usuwanie i usuwanie zaawansowanego programu systemu systemowego
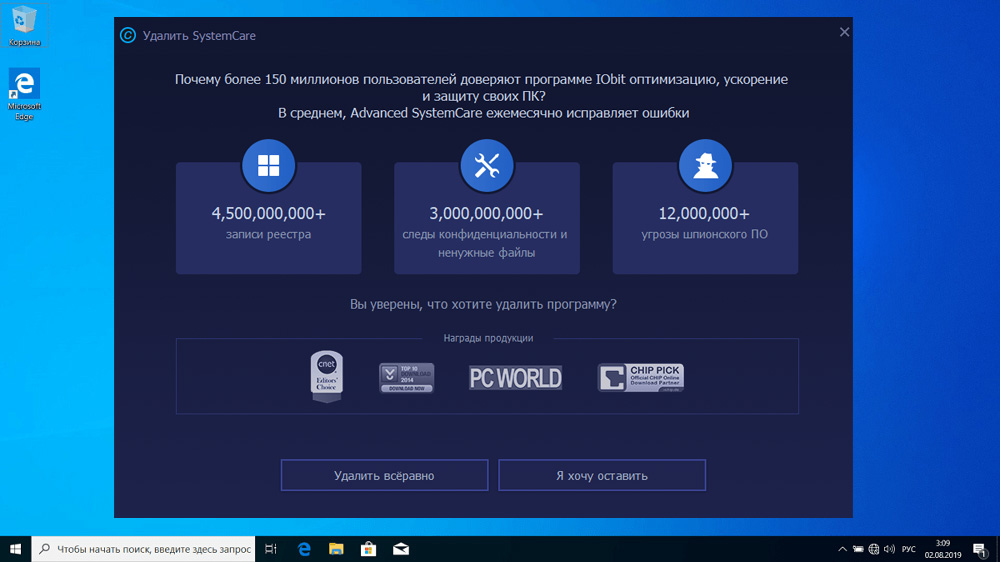
- 1130
- 284
- Pan Natan Sawicki
Nie ma idealnych systemów operacyjnych, a okna w tym względzie znajdują się gdzieś w środku oceny. Większość użytkowników zna takie sytuacje, jak niewytłumaczalne spowolnienie w pracy komputera, tymczasowe wiszące, nieoczekiwane zakończenie programów ... jest to wynikiem zatkania dysku i „śmieci”: fragmenty kodu i plików, które, które pliki, które, że pliki nie są obecnie używane, ale wpływają na wydajność systemu operacyjnego. Istnieje wiele programów zaprojektowanych w celu wyeliminowania takich problemów. Dzisiaj rozważymy jeden z nich - Advanced SystemCare, którego deweloper jest słynną firmą IOBIT.
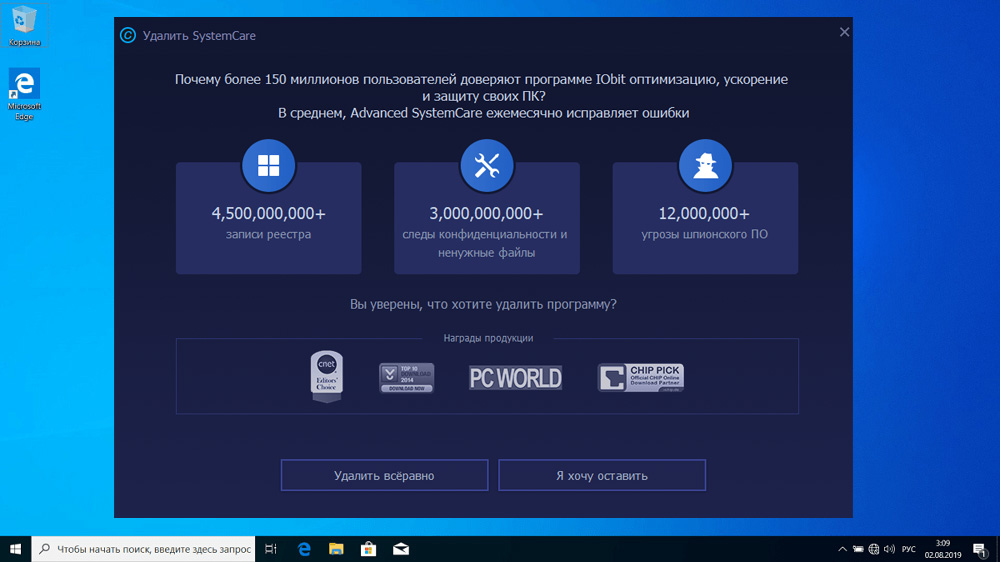
Advanced SystemCare - co to za program
Optymalizacja komputerowa jest raczej wieloaspektowym zadaniem, które ma wiele aspektów, które często nie są ze sobą powiązane. Advanced SystemCare może poradzić sobie z większością problemów, które spowalniają pracę komputera:
- usunąć pliki „dodatkowe”;
- Oczyść rejestr;
- Wyczyść z płyt „śmieci” i pamięci RAM;
- blokuj podejrzane strony;
- Monitoruj obecny stan systemu.
Uproszczony, Advanced SystemCare to aplikacja, której głównym zadaniem jest optymalizacja komputera. Bezpłatna wersja ma bogatą funkcjonalność i nie jest ograniczona w czasie niż wielu konkurentów, ale niektóre dodatkowe możliwości są dostępne tylko w wersji płatnej.
Główne funkcje zaawansowanego systemu systemowego
Możesz pobrać program z oficjalnej strony.
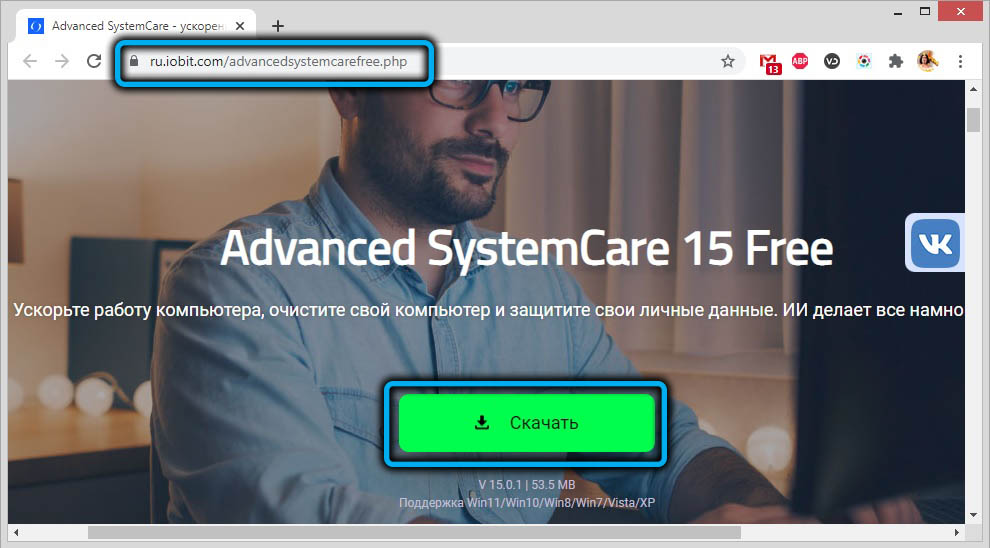
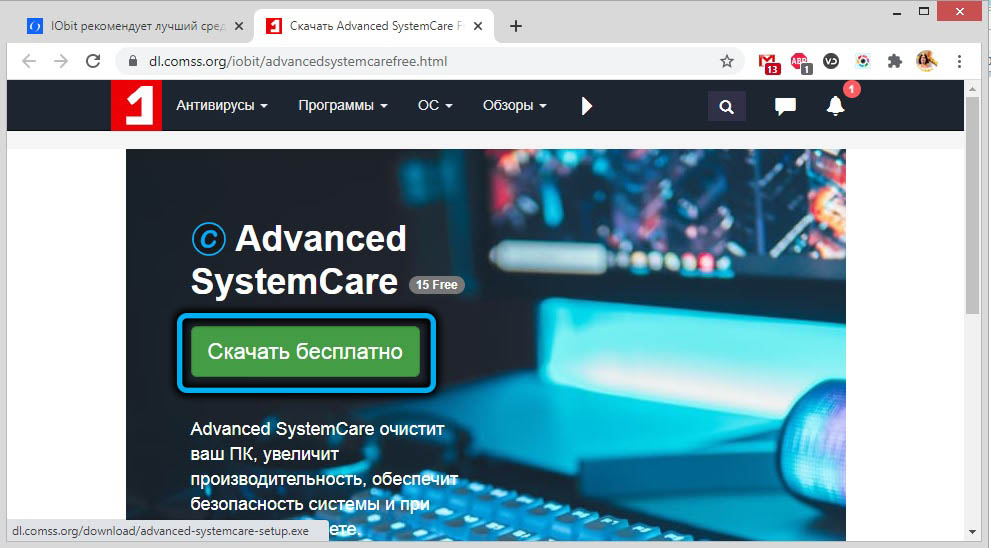
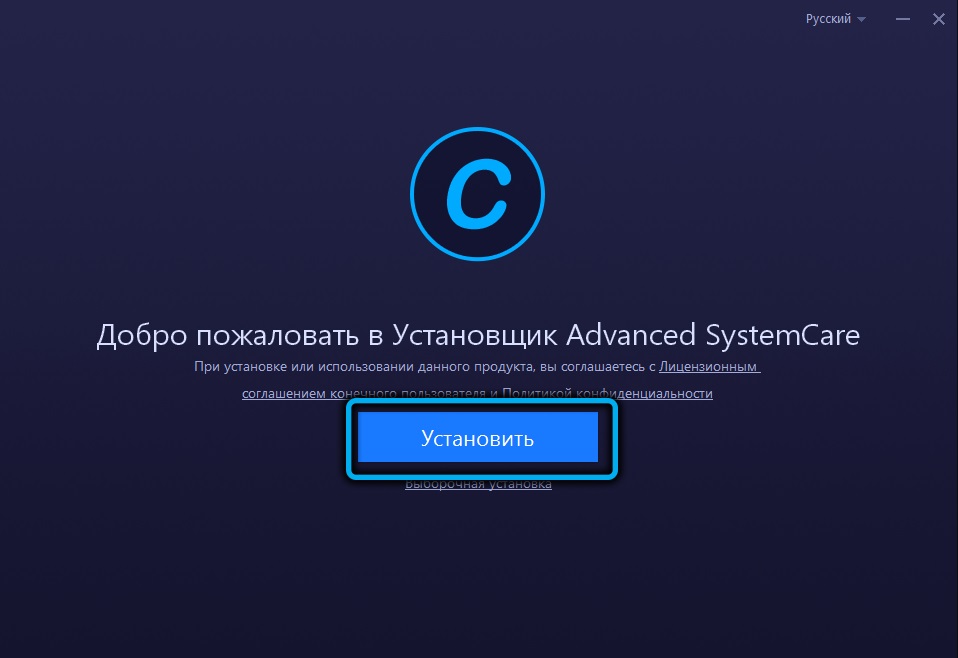
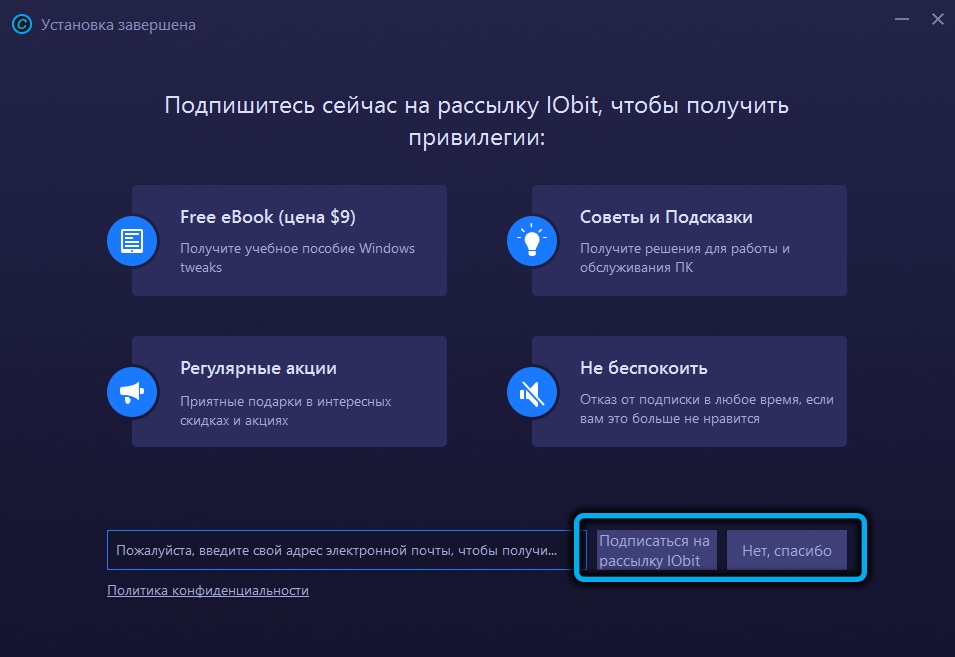
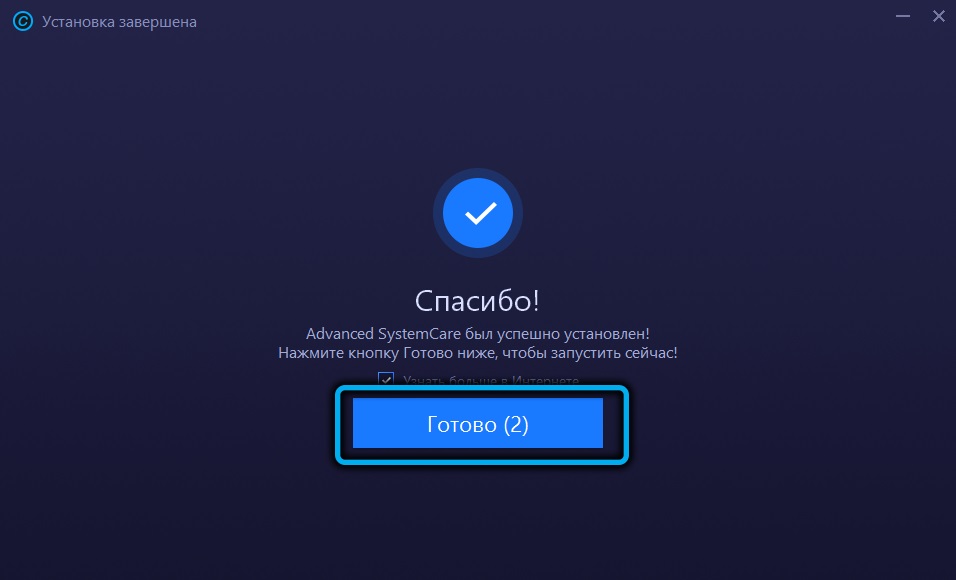
Został już rosfikowany, więc pytanie o zmianę języka zaawansowanego systemu systemu może powstać tylko w przypadkach, w których przesłałeś aplikację z wątpliwego źródła. Odbywa się to bardzo prosto, poprzez przycisk „Menu” znajdujący się w lewym górnym rogu okna głównego (w postaci trzech poziomych pasków), ustawianie punktów (Ustawienia) -> Inteface użytkownika (Ustawienia użytkownika) -> Język (język język ).
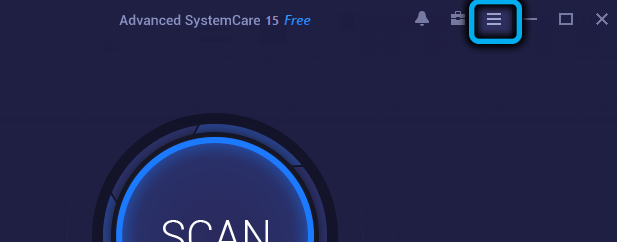
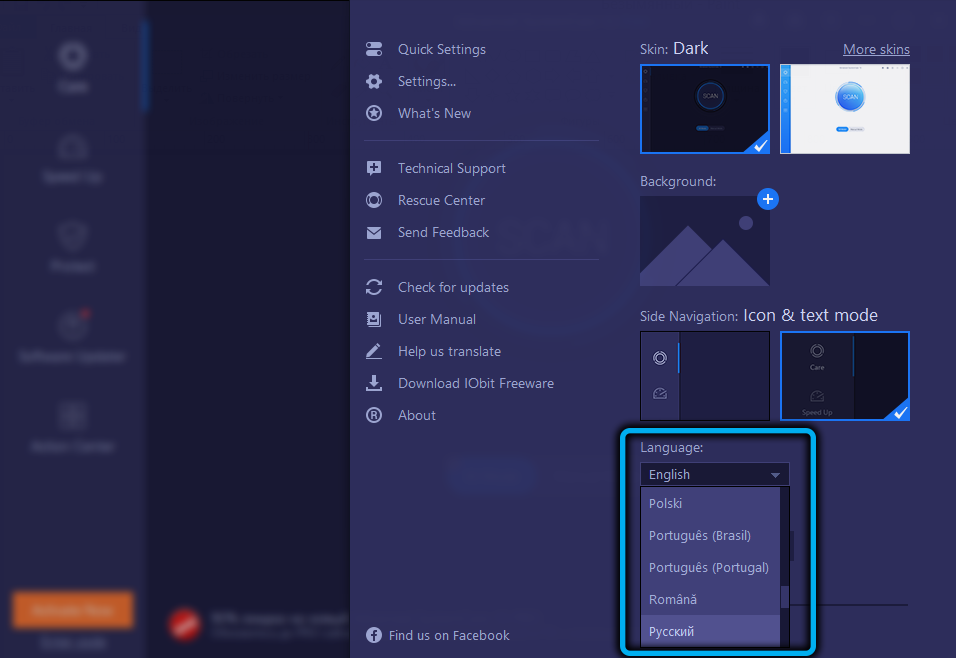
Zastanów się, jak korzystać z zaawansowanego programu systemu systemu. Bezpłatna wersja nie ma wszystkich możliwości zapłaty, ale proponowany zestaw narzędzi jest nadal imponujący.
Optymalizacja komputera
Ekran startowy narzędzia oferuje dwa główne tryby eksploatacji: uproszczony (uruchamiany przez naciśnięcie przycisku „Start”) i rozszerzony. Jeśli buźka znajdująca się w lewym górnym rogu programu jest smutna, oznacza to, że twój komputer nie został jeszcze zoptymalizowany. Tryb rozszerzony zapewnia możliwość niezależnego wyboru funkcji, które zostaną uwzględnione w procesie optymalizacji. Tylko niektóre z nich są domyślnie aktywowane.
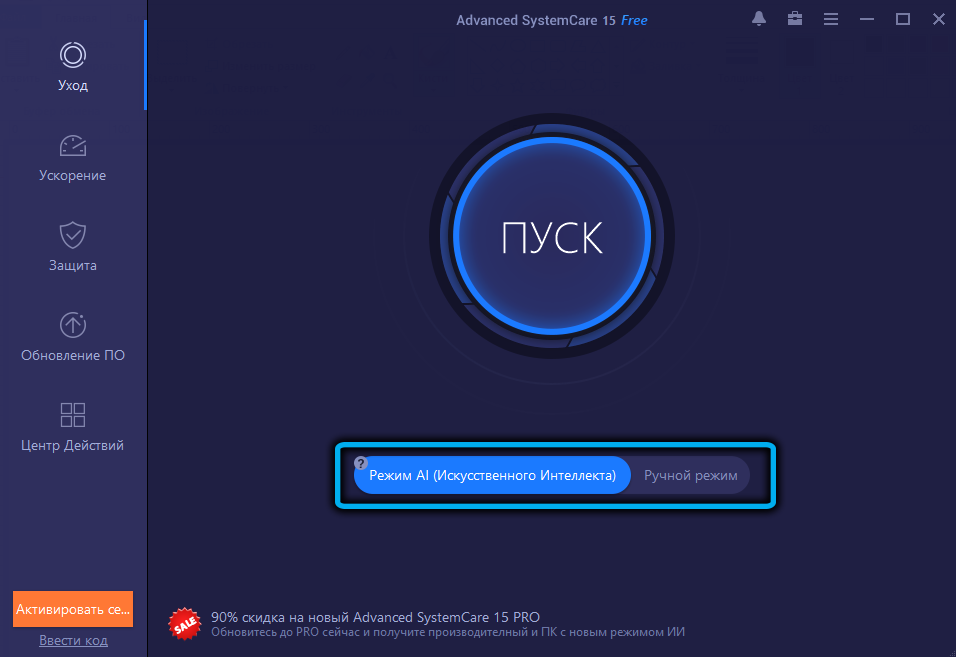
Ładowanie elementów
Sprawdzanie aplikacji uruchomionych na początku systemu Windows. Program wie, jak ustalić, która z aplikacji obecnych w obciążeniu automatycznym nie jest potrzebna i zaoferuje ich wykluczenie z listy, aby nie zajmować pamięci RAM. Zaawansowani użytkownicy zwykle robią to sami, ale dla większości tej funkcji będzie bardzo przydatna.
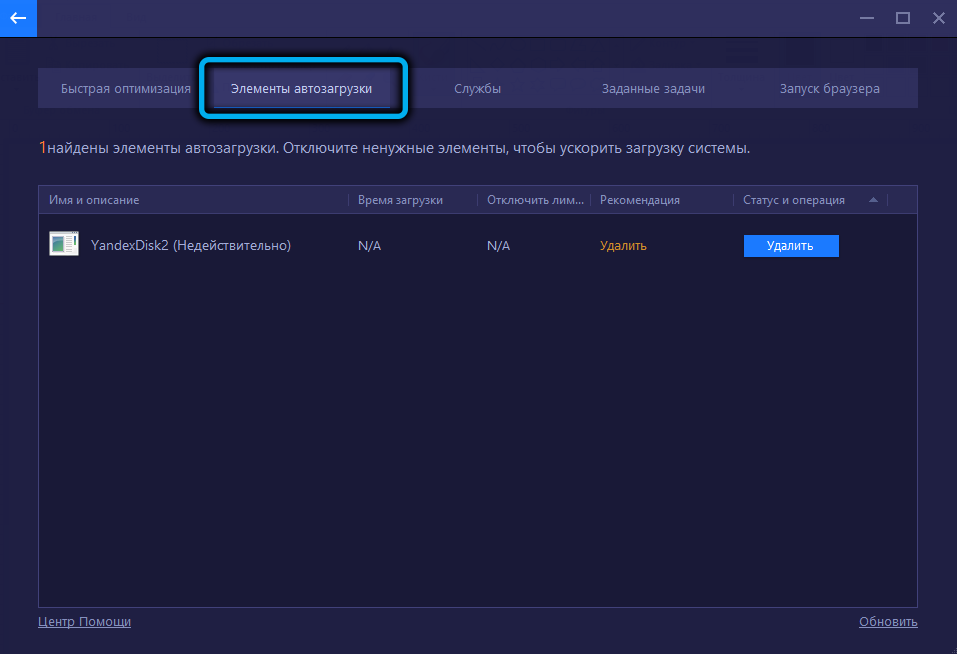
Problemy z prywatnością
Surfowanie w Internecie sugeruje, że użytkownik koniecznie pozostawia ślady na komputerze po witrynach. Aby się chronić, należy aktywować funkcję ochrony poufności. Zauważ, że możliwe jest umycie historii wizyt w przeglądarkach internetowych tylko w profesjonalnej wersji.
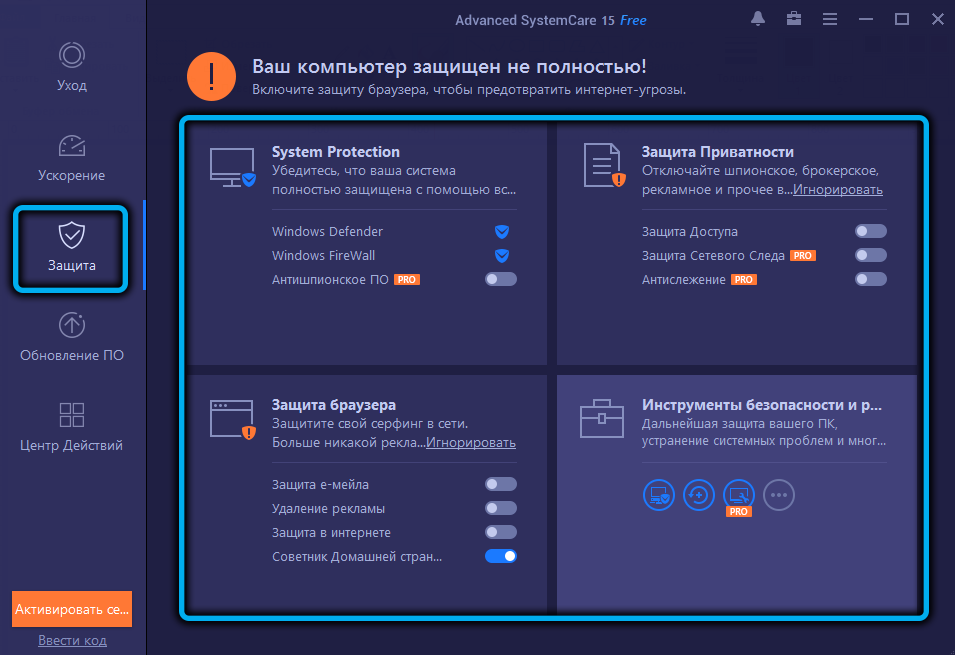
Czyszczenie plików śmieci
Advanced SystemCare dobrze radzi sobie z wyszukiwaniem i usunięciem plików utworzonych podczas obsługi systemu operacyjnego i niektórych aplikacji (pliki tymczasowe, czasopisma, dzienniki, raporty) i mogą zajmować znaczne ilości przestrzeni dyskowej.
Błędy etykiet
Funkcja, której znaczenie jest wątpliwe, ale niektórzy użytkownicy etykiet niezwiązanych z pracą na komputerze mogą dać wiele. A w menu „Start” niewiele osób śledzi takie etykiety.
Błędy rejestru
Po przedłużonym korzystaniu z komputera rejestr systemu w każdym przypadku będzie zawierać wiele dodatkowych lub błędnych danych. Program może znaleźć wiele z tych problematycznych rekordów - z pustymi parametrami lub klawiszami, z linkami do nieistniejących komponentów, z nieprawidłowymi rozszerzeniami plików lub nieprawidłowymi ustawieniami zapory itp. D.
Nie -własne z Internetem
Advanced SystemCare ma moduł zaprojektowany do subtelnych ustawień internetowych - testowanie parametrów bieżącego połączenia, zwiększając prędkość, jeśli to możliwe.
Problemy z wydajnością
Również bardzo przydatna funkcja. W systemie Windows działa duża liczba usług w tle, które razem mogą konsumować znaczące zasoby komputerowe. Program wie, jak znaleźć te, które nie są albo używane lub nie wpływają na niczego, oferując je wyłączenie.
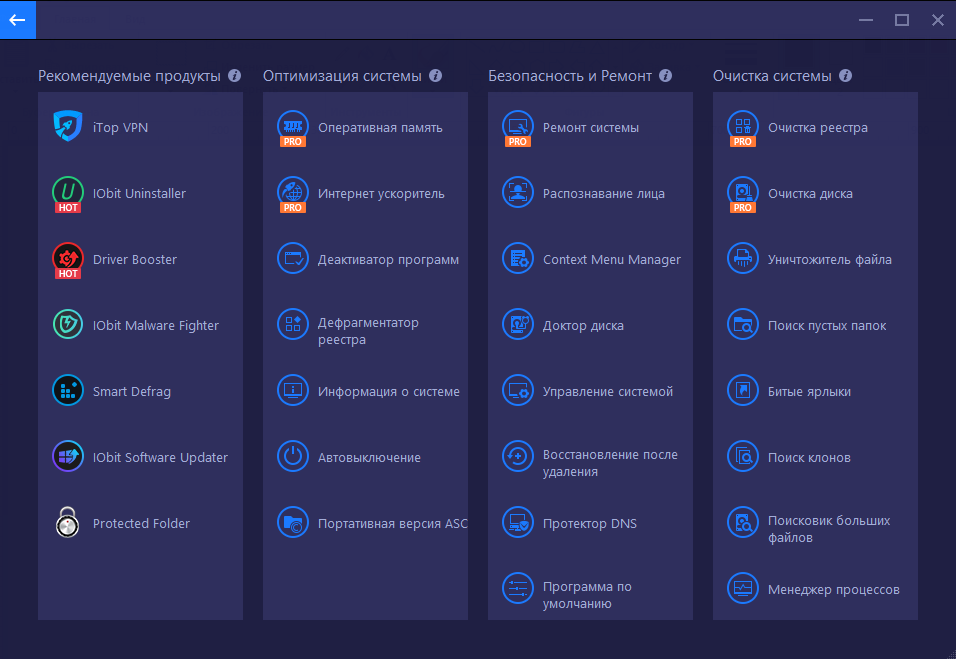
Błędy dysku i systemu
Obejmuje to rozłączenie aktualizacji problemów powodujących konflikty oprogramowania i sprzętowe, blokowanie gromadzenia informacji z Microsoft, używanych do wyświetlania reklamy kontekstowej.
Wśród dodatkowych możliwości programu - tworzenia kopii zapasowych, protokołu działań użytkownika, prowadzenia ignorancji (katalogi i pliki, które nie będą uwzględnione w skanie), centrum ratunkowe zapewniające tworzenie kopii zapasowych ważnych danych i ich przywrócenie.
Zauważ, że w niektórych przypadkach program, analogicznie z antywirusami, może blokować wdrażanie programów lub witryn odwiedzających, które uważasz za bezpieczne. W takich przypadkach zaleca się tymczasowe wyłączenie zaawansowanego systemu systemowego. Aby to zrobić, należy go usunąć z obciążenia samochodowego, a jest to możliwość posiadania go bezpośrednio w programie (przechodzimy do ustawień -> Parametry ogólne i dezaktywujemy automatyczne ładowanie na początku systemu).
Jeśli z jakiegoś powodu nie chcesz już korzystać z narzędzia, można go usunąć z komputera, ale nie będzie to łatwe.
Przygotowanie do usunięcia
Bez obecności praw administratora usuń zaawansowany system systemu, którego nie możesz. Możesz uzyskać wyższy status w następujący sposób:
- W menu „Start” uruchamiamy „Panel sterowania”;
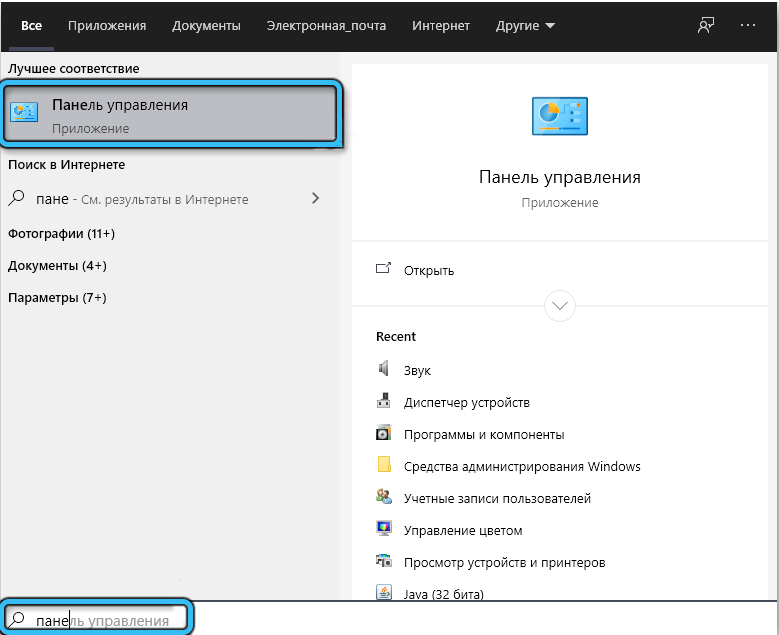
- Przechodzimy do „Tab” „Konta użytkowników”;
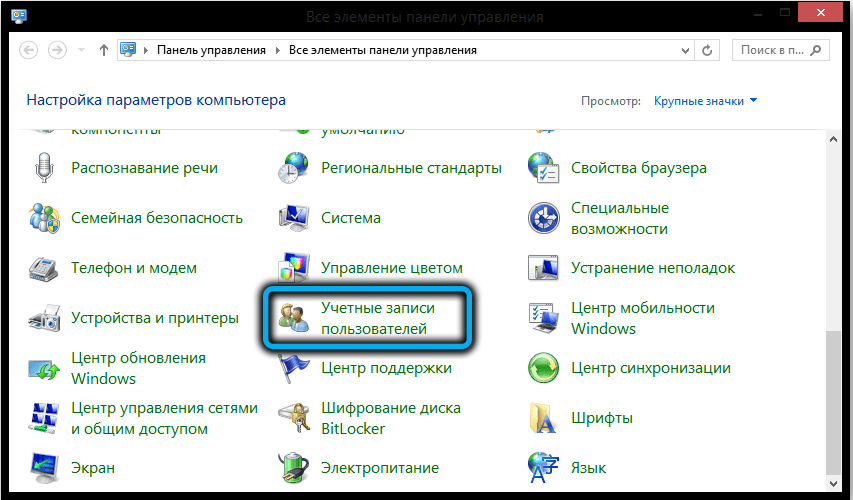
- Kliknij wiersz „Zarządzanie innym konto”;
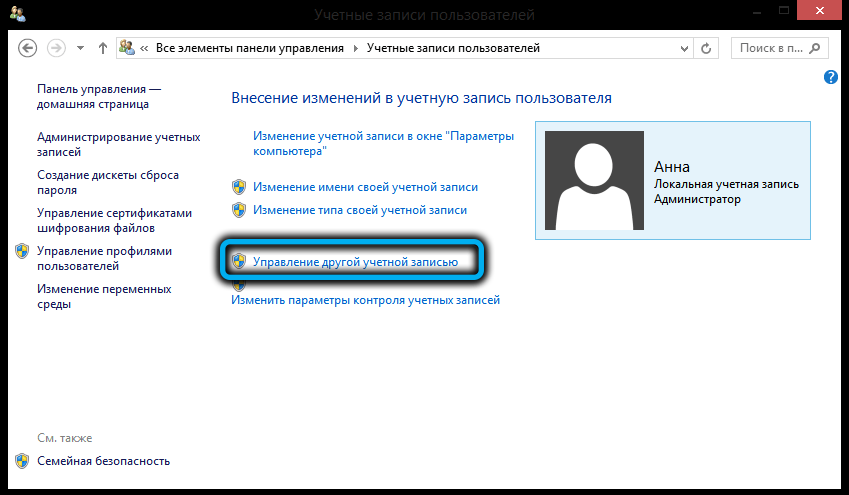
- Zmieniamy profil ze statusem administratora;
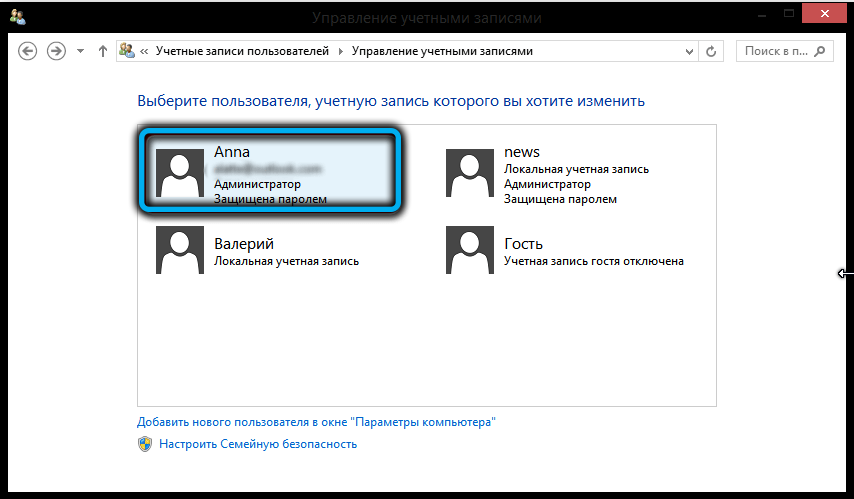
- Wprowadź hasło do tego konta.
Następnie konieczne jest rozładowanie zaawansowanego systemu systemowego od RAM, przechodzenie do „Menedżera zadań”, wybierając kartę „Procesy”, znajdując tam linię DiskDefrag.EXE i zakończenie tego procesu (musisz kliknąć go PKM i wybrać opcję „Usuń zadanie”).
Przejdźmy teraz do rozważenia, jak całkowicie usunąć zaawansowany program SystemCare z komputera. Tutaj możesz użyć wbudowanych -w środkach lub narzędziu trzeciego. Rozważ bardziej szczegółowo obie opcje.
Zbudowany -w oknach
Istnieją również dwa sposoby rozwiązania problemu: Universal, który jest odpowiedni dla wszystkich wersji systemu Windows i dla „dziesiątek”, chociaż pod względem wydajności usuwania programu są identyczne.
Universal Way (poprzez menu „Program”)
Jest znany większości użytkowników - jest to użycie standardowego systemu Windows Deinstal:
- Uruchamiamy panelu przycisku „START” za pomocą panelu „Start” lub wpisując tę frazę w polu konsoli „wyszukiwanie/wykonanie”;
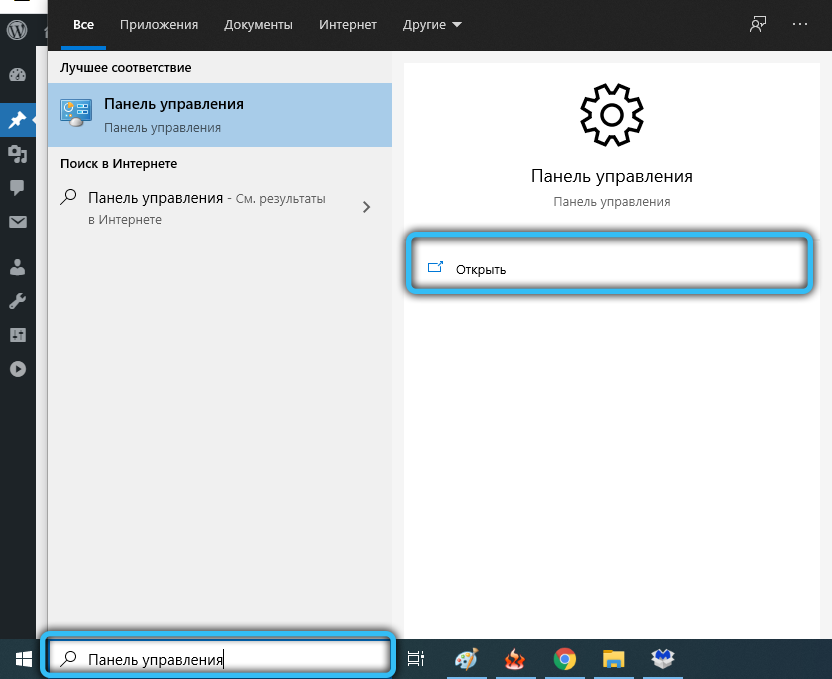
- Przechodzimy do zakładki „Programy i komponenty”;
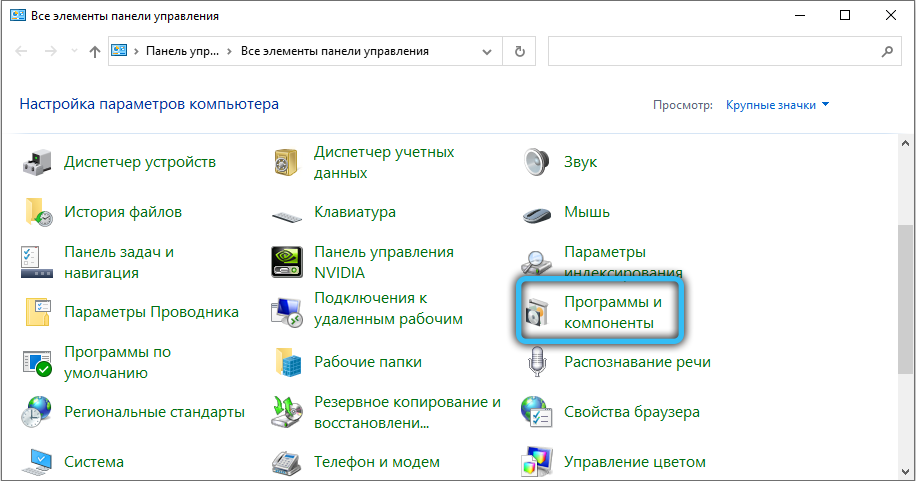
- Szukamy zaawansowanego systemu systemowego na liście zainstalowanych programów komputerowych;
- Wybierz go, klikając raz na linii z lewym przyciskiem myszy;
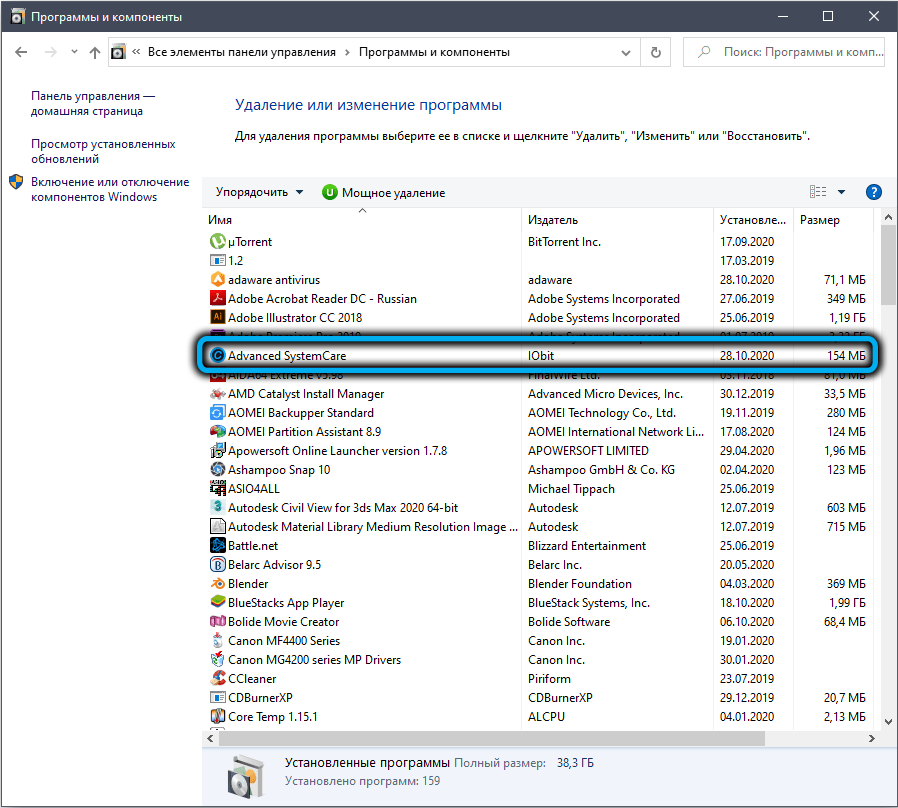
- Kliknij przycisk „Usuń”;
- Potwierdzamy nasze działania.
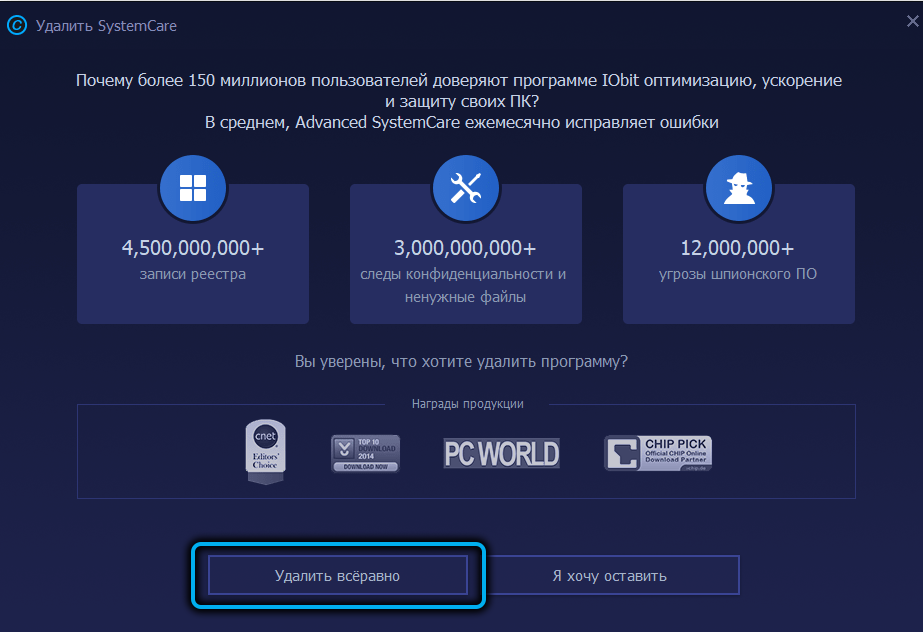
Narzędzia systemu Windows 10
W bieżącej aktualnej wersji systemu operacyjnego z Microsoft zapewniono nowy mechanizm usuwania aplikacji, który działa szybciej niż metoda uniwersalna:
- Przechodzimy przez „Start” do „parametrów”, klikając ikonę Gear;
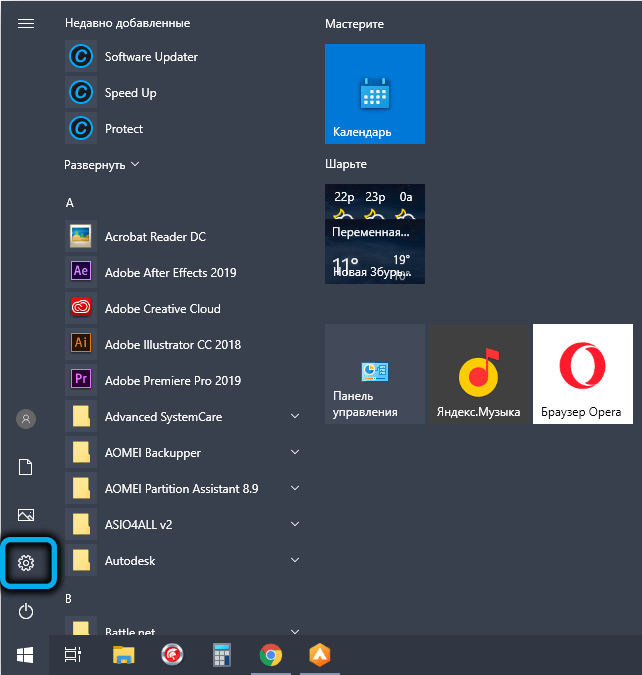
- Wybierz kartę „Aplikacja”;
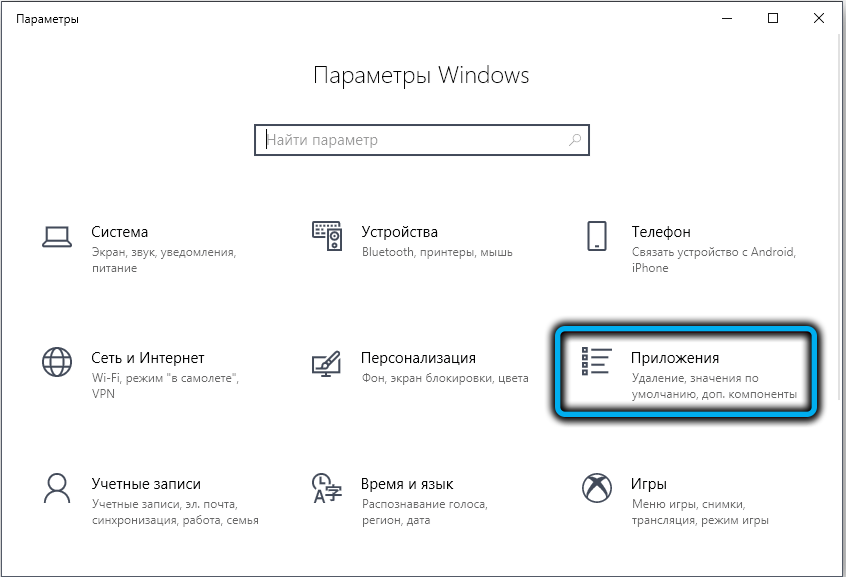
- Znajdź linię „Advanced SystemCare”, wybierz go z lewym przyciskiem i kliknij przycisk „Usuń”;
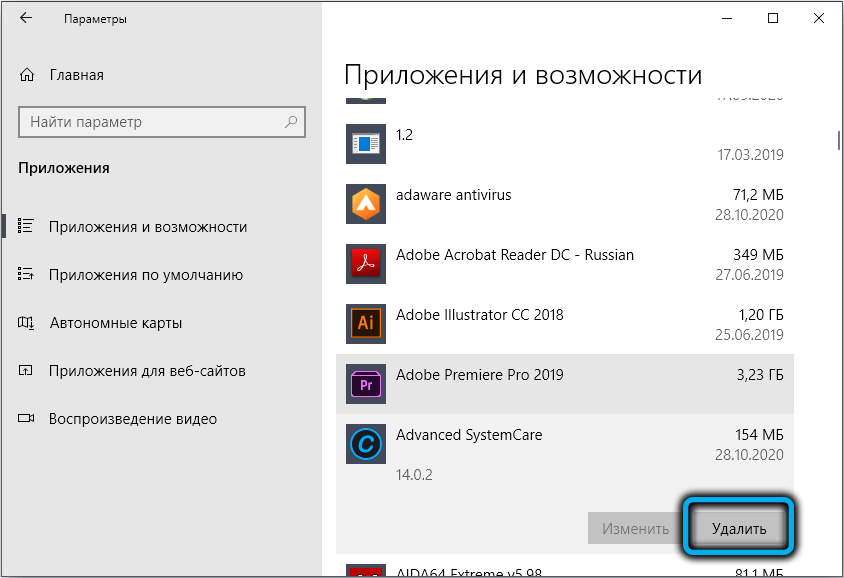
- Potwierdzamy nasze działania po pojawieniu się firmy dei -relay;
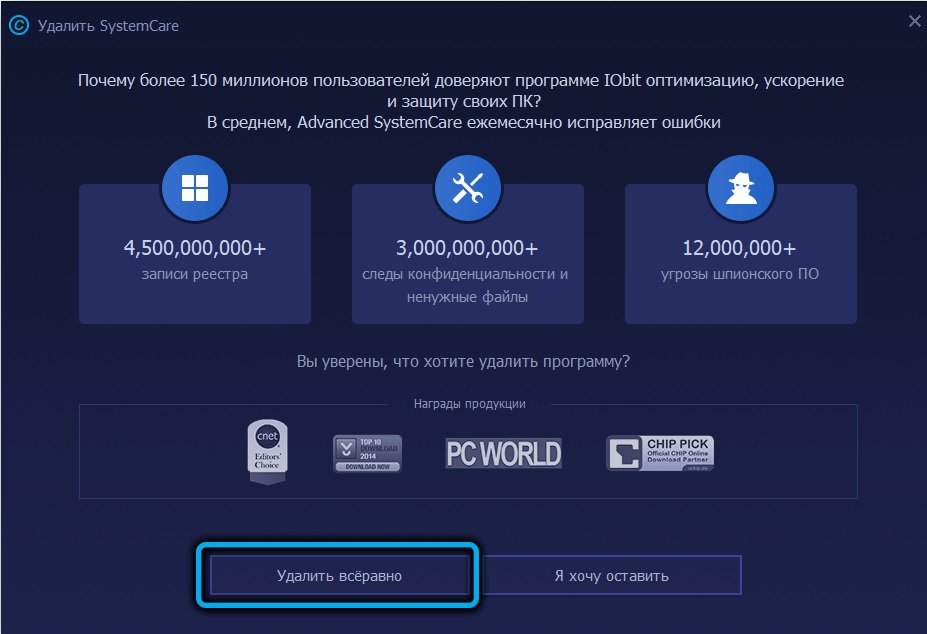
- Umieść cechy kontrolne naprzeciwko wszystkich trzech parametrów w górnej części następnego okna i kliknij przycisk „Kontynuuj”;
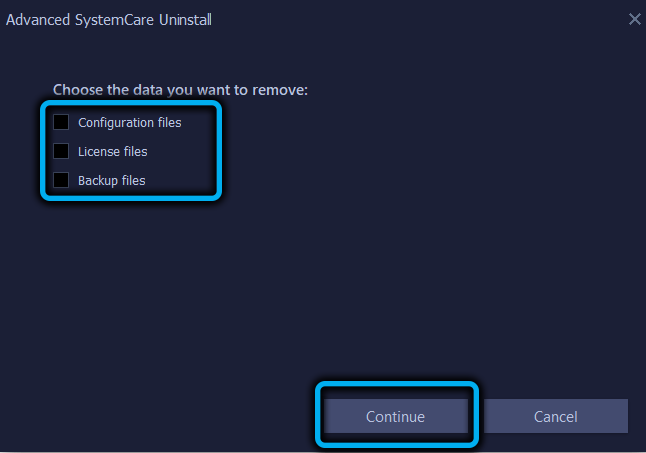
- Czekamy na koniec procesu programu.
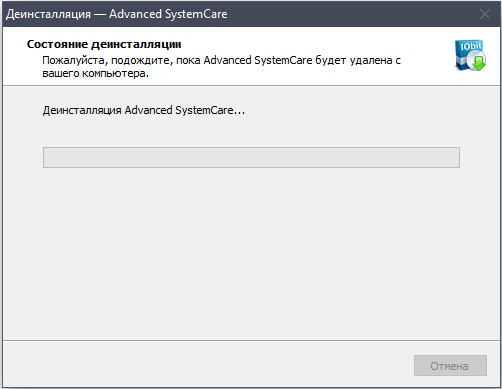
W „Top Ten” możesz użyć opcji usuwania alternatywnej: klikając przycisk „Start”, znajdujemy w odpowiednim bloku Advanced SystemCare, kliknij linię PKM i wybierz element „Usuń” w menu kontekstowym. Nastąpi przejście do narzędzia „Program i komponenty”, a potem już wiesz, co zrobić.
Czyszczenie plików resztkowych
Aby całkowicie usunąć zaawansowane systemy systemowe z komputera, nie możesz się obejść bez tego kroku - nie chcemy śmieci w postaci resztkowych plików, których standardowy dei -reinstall nie jest w stanie poradzić sobie w systemie.
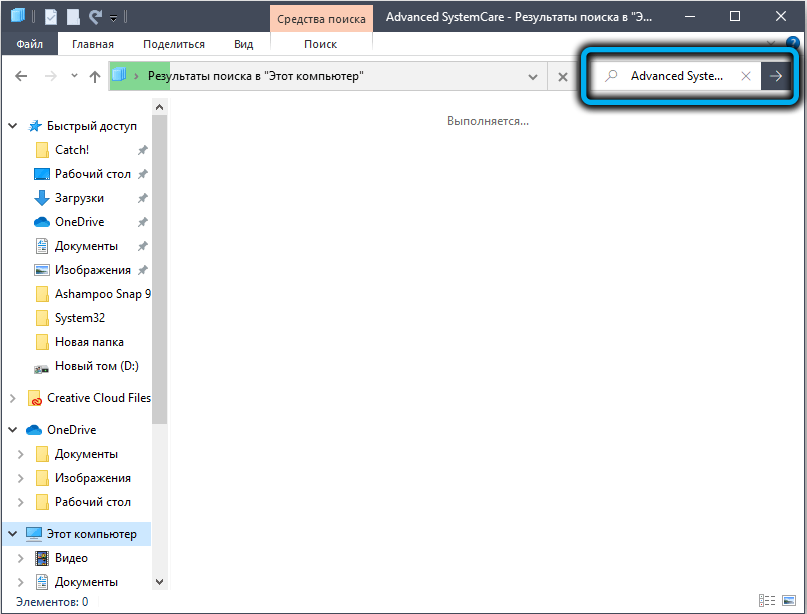
Najpierw możesz skorzystać z poszukiwania przewodu, w którym napędzamy nazwę programu. Wszystkie znalezione komponenty, zarówno oddzielne pliki, jak i foldery, usuwają, klikając je PKM i wybierając opcję „Usuń”.
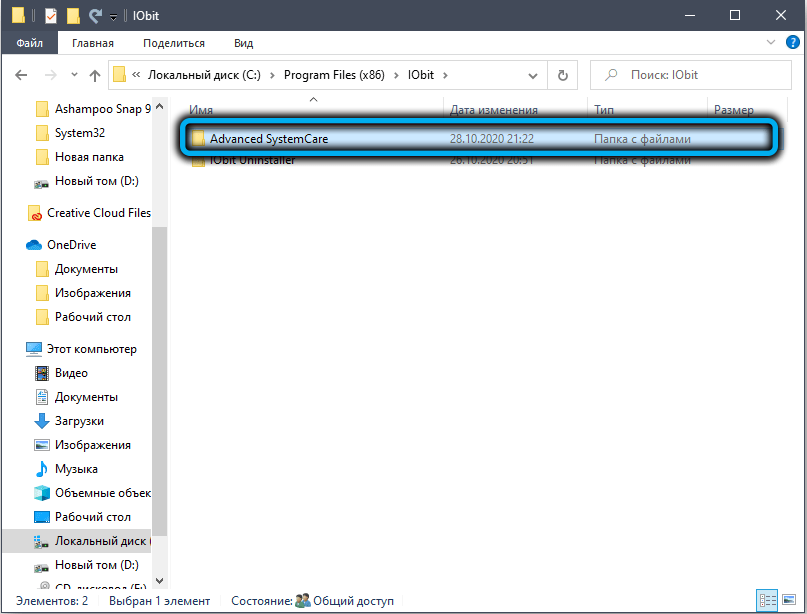
Zaczynamy sprzątać rejestr:
- Klikamy kombinację Win+R, wpisujemy Regedit do konsoli, potwierdź Enter, naciskając;
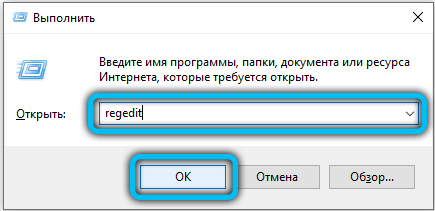
- W górnym menu wybierz element „Edytuj” w podmenu, który otwiera - element „Wyszukaj”;
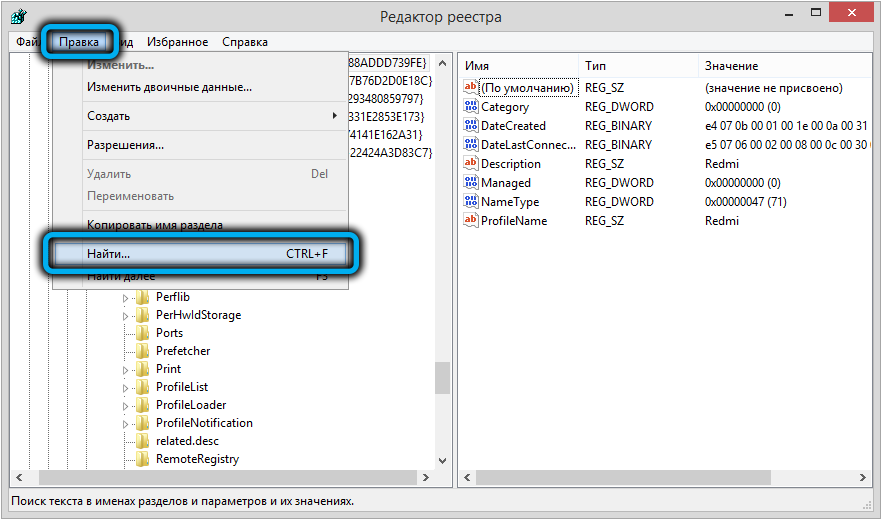
- Panel wyszukiwania może być również spowodowany przez Ctrl+F;
- Wprowadź nazwę programu w polu wyszukiwania, kliknij przycisk „Znajdź dalej”;
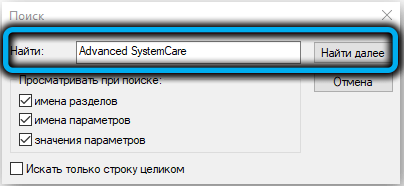
- Usuwamy wszystkie znalezione gałęzie (kliknięcie PKM i wybór elementu „Usuń”).
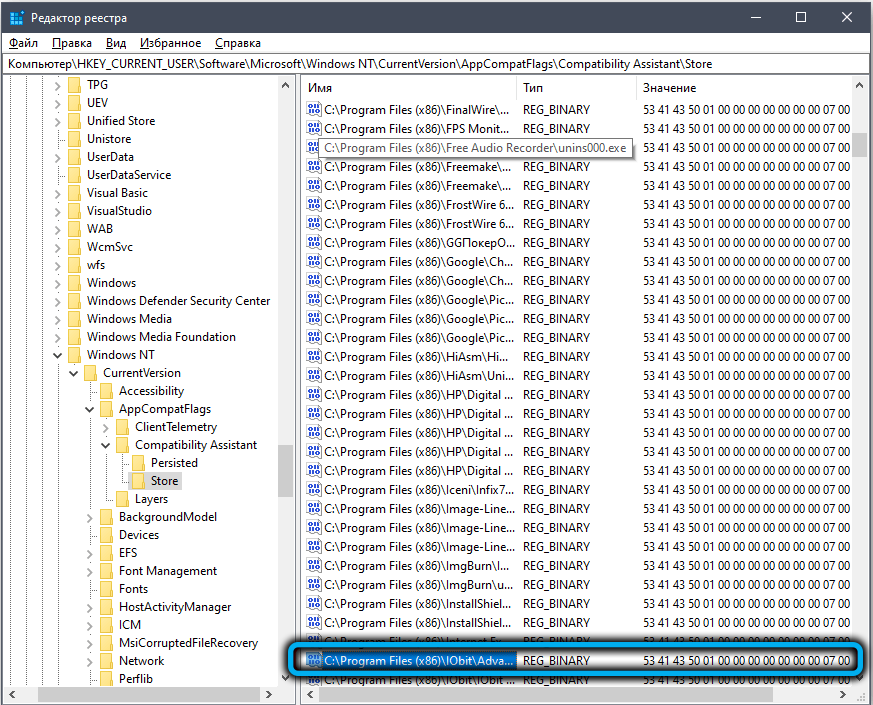
Po ponownym uruchomieniu otrzymujemy „czysty” komputer, bez śladów zaawansowanego systemu systemowego.
Użycie narzędzi trzeciej
Sieć ma wiele programów od producentów trzecich osób wykonujących aplikacje zainstalowane w systemie Windows, wykonując tę pracę bardziej wydajnie niż zbudowane -w środkach. Rozważ najpopularniejsze z nich.
Ccleaner
Być może jest to najsłynniejsze narzędzie na otwartych przestrzeniach Runet, które może znaleźć większość plików śmieci i zapisów rejestru przy użyciu unikalnych algorytmów własnego rozwoju.
Jak używać:
- Uruchamiamy narzędzie, klikamy w lewym panelu na karcie „Narzędzia”;
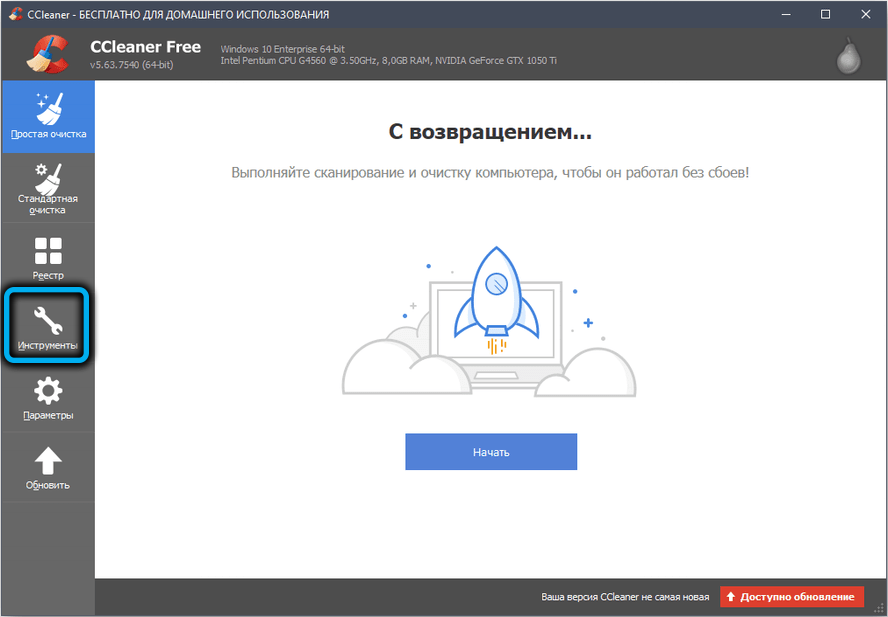
- Otwarto okno z „Usuń programów”. Poszukujemy zaawansowanego systemu systemowego na liście, podkreślamy ją za pomocą jednej prasy farby;
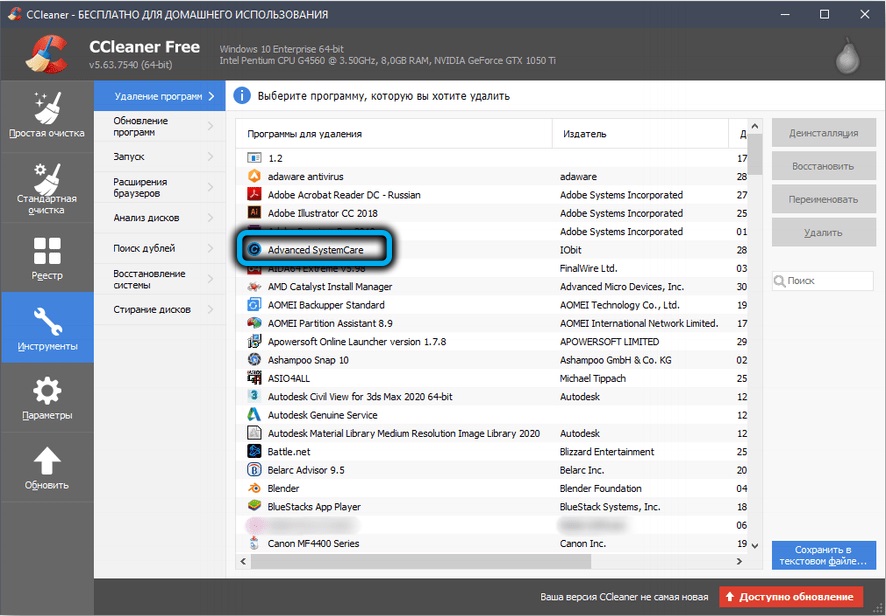
- W prawym menu przycisk „Deifiiation” jest aktywowany (zmień kolor na niebieski), kliknij go;
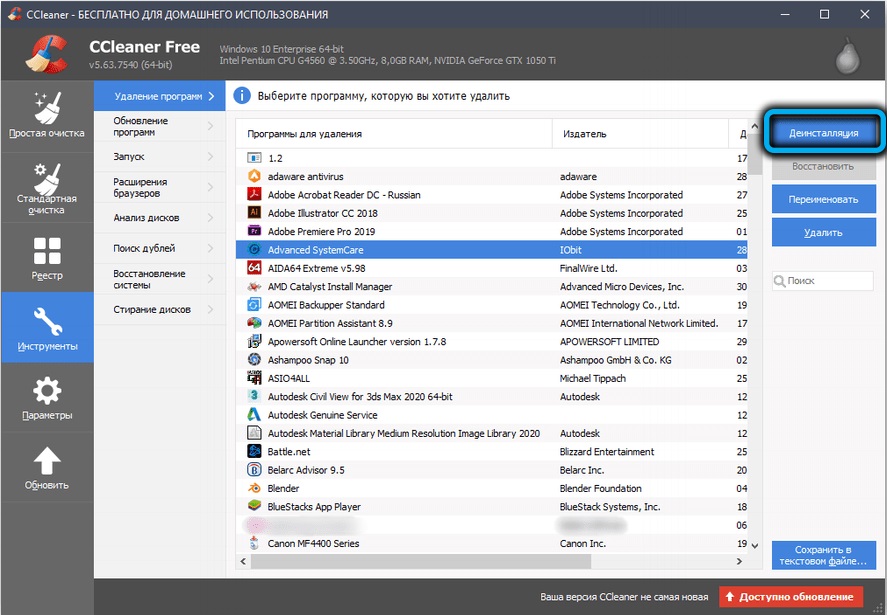
- Rozpocznie się markowy deinstal, z którym robimy zgodnie z opisem wcześniej.
IOBIT odinstalator
Drugi najpopularniejszy produkt do usuwania programów. Bardziej interesują nas fakt, że ta sama firma została opracowana przez tę samą firmę, która stworzyła Advanced SystemCare.
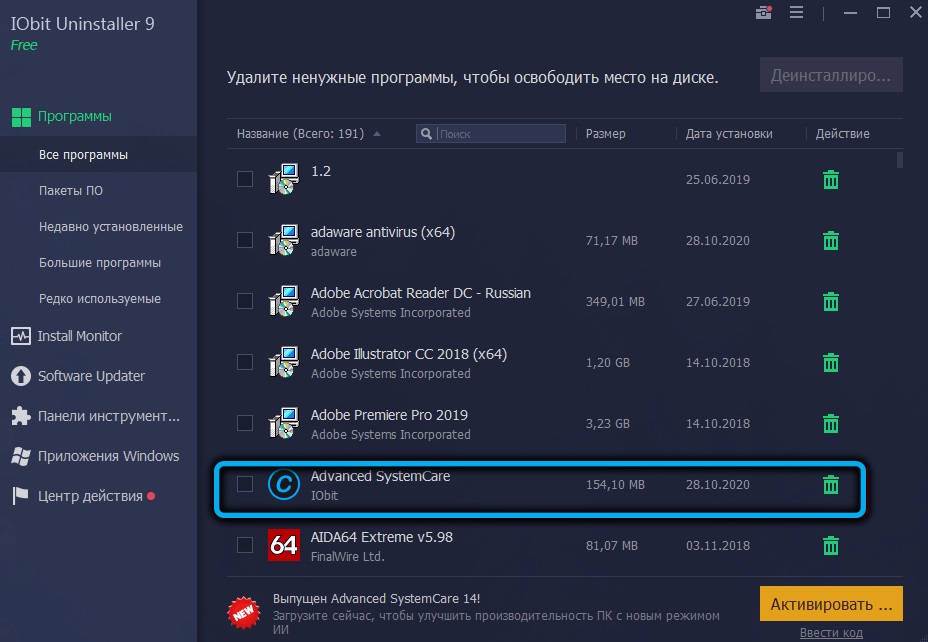
Tutaj usunięcie jest jeszcze łatwiejsze, ponieważ na ekranie głównym będzie lista programów zainstalowanych na komputerze. Musimy tylko znaleźć prawą i kliknąć zielony kosz po prawej stronie. Następnie umieść cechy wyboru, aby usunąć resztkowe foldery i pliki oraz kliknij przycisk „Podaj”.
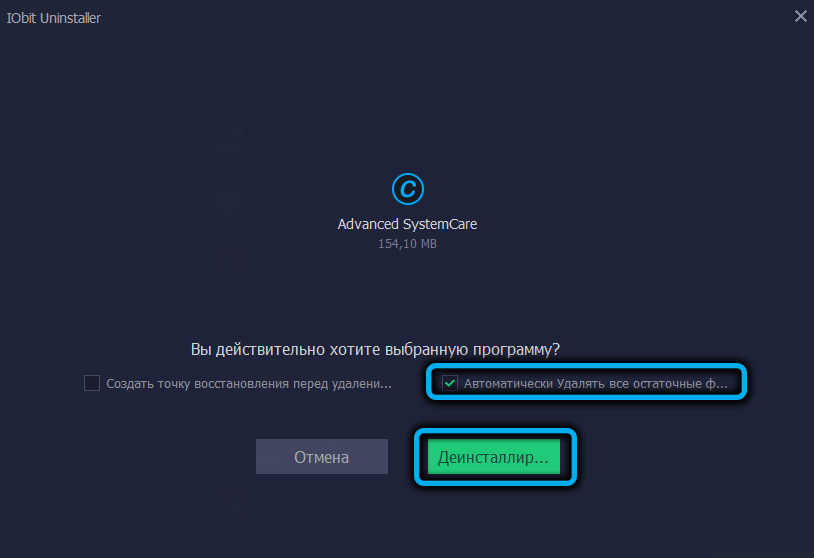
Czekamy na koniec procesu i widzimy, ile i co zostało usunięte. Nawiasem mówiąc, bardzo znaczące.
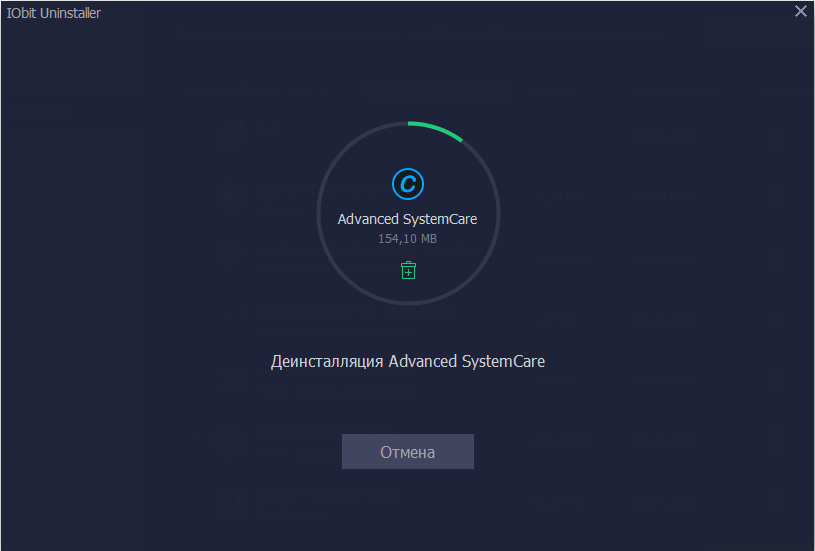
Miękki organizator
Tutaj usunięcie jest tak samo proste i szybko, jak w poprzednim programie - natychmiast po uruchomieniu pojawi się lista programów zainstalowanych na komputerze, w której musisz znaleźć Advanced SystemCare, wybierz wiersz i naciśnij przycisk „Usuń program”.
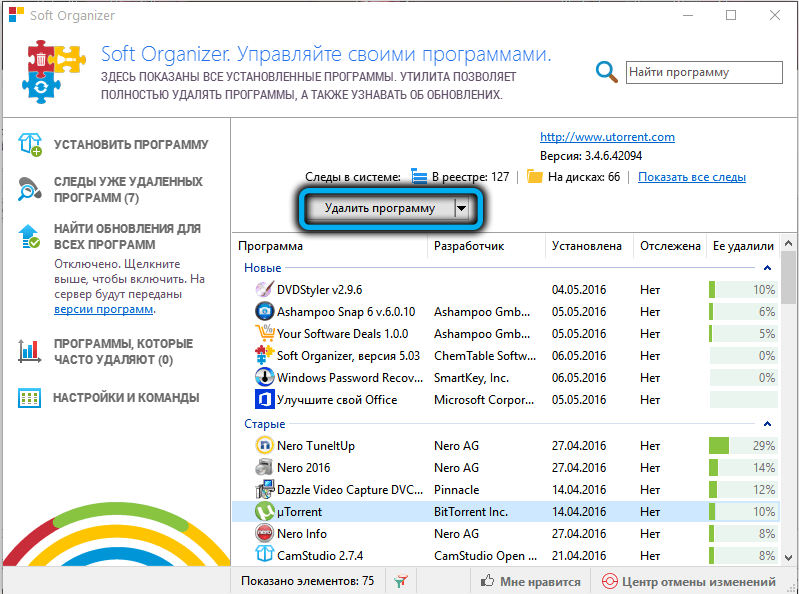
Jedynym minusem narzędzia jest to, że wykonuje standardowe usuwanie, aby usunąć śmieci, należy użyć instrukcji podanych w „czyszczeniu resztkowych plików”.
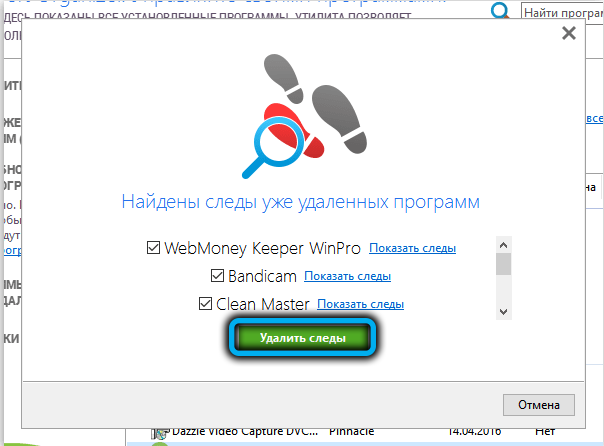
Inne programy
W rzeczywistości w sieci jest wiele narzędzi, wśród nich jest dobrze znane i niezbyt dobrze, dobrze sprzyjające ich zadaniu i tych, których skuteczność jest daleka od idealnej. W każdym razie zasada standardowego usuwania programów jest używana wszędzie tak samo.
Wniosek
Więc spotkałeś się z dość przydatnym narzędziem do uporządkowania komputera. Warto zauważyć, że to narzędzie nie jest przeznaczone do częstego używania - choćby dlatego, że pełna kontrola komputera wymaga dużo czasu. Ale okresowe skanowanie mniej więcej raz w miesiącu lub mniej pomoże Ci osiągnąć optymalne funkcjonowanie systemu operacyjnego i wszystkich jego komponentów.
- « Jak przetestować kartę graficzną za pomocą MSI Kumbustor
- Anizotropowe filtrowanie tego, co to jest, co wpływa, czy konieczne jest włączenie »

