Far Manager jako wielofunkcyjny menedżer plików o programie i jego działaniu

- 4875
- 1089
- Gracja Piekarski
Pracownicy, gry lub profesjonalne cele są realizowane przez użytkownika podczas pracy na komputerze, planowane jest regularne używanie folderów i plików. Aby ułatwić pracę z tymi komponentami, możesz znaleźć wielu menedżerów plików, którzy skutecznie rozwiązują problem zarządzania folderami i dokumentami. W tym artykule porozmawiamy o jednym z najlepszych menedżerów plików o nazwie Far Manager, funkcjach jego instalacji i eksploatacji, zalet i cech.

Jaki jest program
Dla wielu osób nazwa Far Manager nic nie znaczy, ponieważ korzystanie z menedżerów plików jest bardziej powszechne wśród administratorów systemów i rzemieślników komputerowych. Ale są ludzie wśród zwykłych użytkowników, którzy są zainteresowani optymalizacją pracy i minimalizują wydatki czasowe w celu przeprowadzki, kopiowania i cięcia obiektów, zarządzanie różnymi elementami strukturalnymi dostępnymi na komputerze. W tym celu wielu korzysta z popularnego, ale już przestarzałego dowódcy Norton, godnej i nowoczesnej alternatywy, do której jest daleki menedżer. Programiści pozycjonują ten produkt jako menedżer plików konsoli, z interfejsem wielojęzycznym, rozszerzoną funkcjonalność, w porównaniu z analogami, edytorem zbudowanym -in działającym na zasadzie „notebooka”, z oświetleniem składni, dopuszczalności zmiany szyfrowania plików i wieloma wieloma Przydatne opcje współczesnej klasy. Aby zrozumieć, czym jest program Far Manager, jak szerokie i przydatne są jego możliwości, warto zainstalować go na komputerze, zajmując się ustawieniami i niuansami, które zostaną omówione w artykule dalej w artykule.
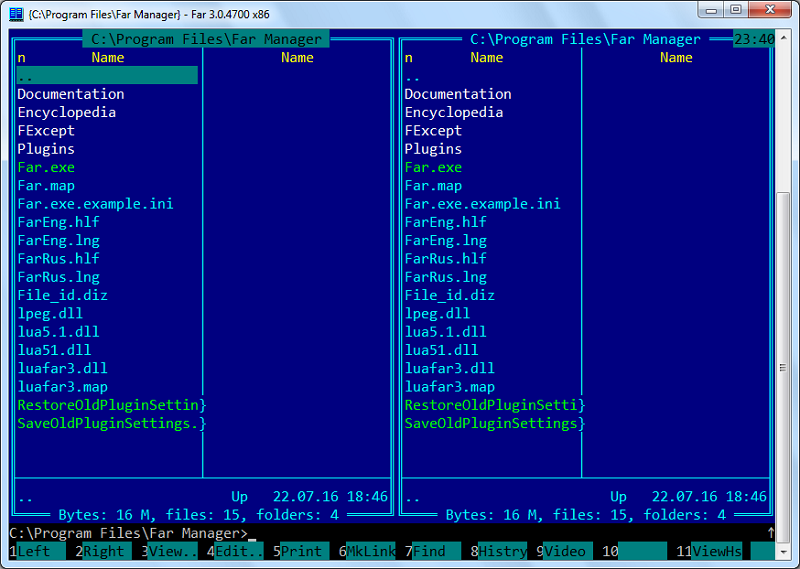
Instalacja FAR Manager i podstawowe ustawienia
Far Manager to standardowy oprogramowanie, więc nie ma specjalnych niuansów w ładowaniu i instalowaniu menedżera. Aby zainstalować program na komputerze, wystarczy go pobrać z oficjalnej strony internetowej https: // farmanager.Com/, zainstaluj tak samo jak każde inne narzędzie. Jeśli instrukcja nie jest wymagana do instalacji programu, wówczas dalsza konfiguracja narzędzia będzie więcej niż istotna, ponieważ w standardowym formacie Far Manager jest instalowany w języku angielskim, co nie jest dla nas zbyt dobre. Rosyfikacja Far Managera jest wykonywana zgodnie z następującymi przepisami:
- Najpierw powinieneś otworzyć program za pomocą standardowego podwójnego kliknięcia nazwy.
- Po otwarciu interfejsu programu naciśnij klawisz F9. Nawiasem mówiąc, podczas obsługi programu użytkownik musi być gotowy do pracy z klawiszami i ich kombinacjami, ponieważ kontrola instrumentu nie zapewnia pracy myszy, która nie na wszystkich etapach pracy.
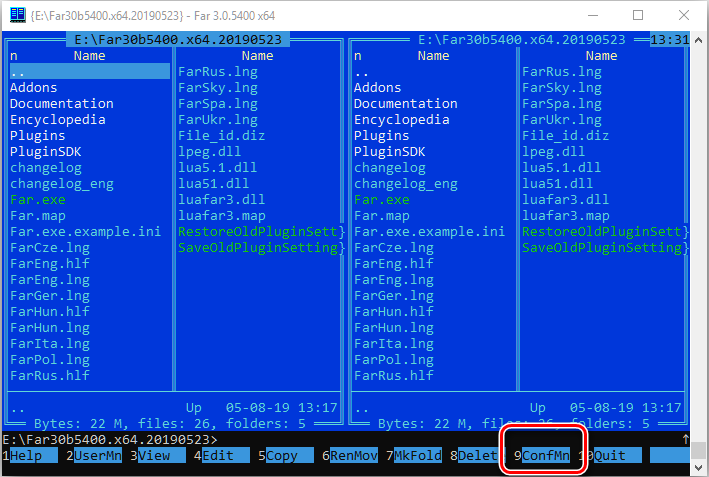
- Przejdź do zakładki opcji, znajdującej się na górnym panelu poziomym, w którym wybrane języki.
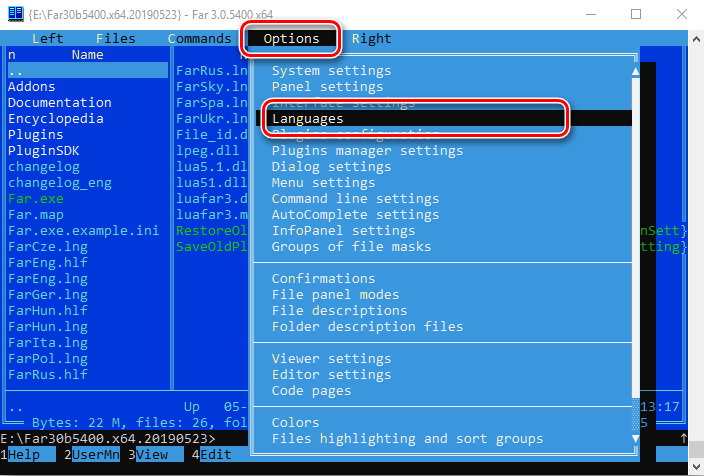
- Wśród niedrogich języków wybierz dla siebie wygodne, w naszym przypadku wybór pozycji rosyjskiej i potwierdź Key Enter.
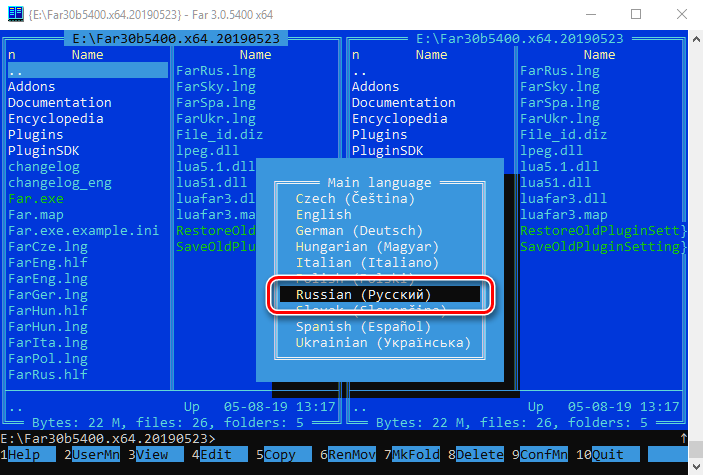
W tej sprawie ustawienia początkowe programu można uznać za wykonane, menedżer plików jest całkowicie gotowy do pracy. Teraz użytkownik musi nauczyć się postrzegać, czytać, interpretować zadania i menu, co pozwoli ci kontrolować za pomocą programu wszystkie informacje dostępne na komputerze.
Niektórzy użytkownicy zalecają natychmiast po zainstalowaniu programu w celu zwiększenia czcionki, ponieważ domyślnie wizualizacja napisów ma mały format. Możesz to zrobić, klikając odpowiedni klucz na etykiecie narzędzia, wybierz „Właściwości” z listy Downdown, przejdź do „czcionki”, gdzie ustawić żądane parametry. Zmień jego rozmiar w dowolnym momencie, jeśli standardowy rozmiar znaków nie będzie Cię zaspokoić.
Cechy działania
Eksperci zalecają zbadanie możliwości dalekiego menedżera na podstawie szczegółowego badania interfejsu programu, które w wyglądzie bardzo przypomina standardowego dowódcy Norton. Po otwarciu narzędzia użytkownik będzie mógł zobaczyć okno z dwoma pionowymi konsolami, z których każda domyślnie jest podzielona na dwie części. Główne menu funkcji znajduje się w górnym obszarze okna: Panel jest ukryty w trybie pracy i można je wywołać za pomocą klucza F9. Na dole ekranu znajduje się dodatkowe menu funkcji, które stanie się dostępne po naciśnięciu klawisza Alt lub Sift. Zawiera opcje o wartości porządkowych od 1 do 12, aby otworzyć każdy z nich użytkownik będzie w stanie odpowiedzieć klawiszom z F1 do F12. Nazwy każdej zakładki mówią o sobie, co sprawia, że operacje intuicyjnie zrozumiałe, dozwolone przy wyborze sekcji. Krótko przeglądmy podstawowych zespołów zasobów Far Manager:
- Tab „Help”, którą można rozszerzyć poprzez naciśnięcie F1, pozwala ujawnić „odniesienie”. Po zbadaniu swojej zawartości użytkownik będzie mógł nawigować w wielu podstawowych możliwościach w Far Manager.
- Przycisk F2 umożliwia otwarcie menu użytkownika.
- Podczas naciśnięcia klawisza F3 użytkownik otrzyma informacje o zawartości obiektu pliku, który jest wybierany za pomocą kursora.
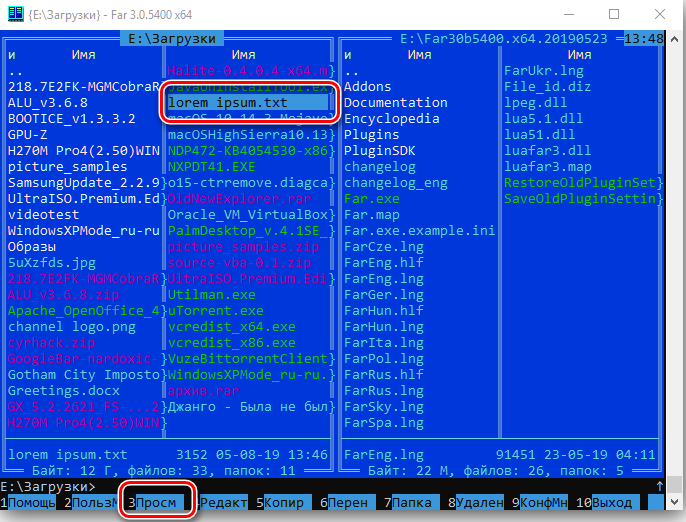
- Jeśli chcesz edytować lub zmienić nazwę określonego pliku, musisz kliknąć F4, najpierw umieszczając kursor na potrzeby obiektu.
- Aby skopiować lub przesunąć wybrany obiekt, należy odpowiednio kliknąć klawisz F5 lub F6.
- Klawisz F7 jest używany w razie potrzeby do utworzenia pliku, folderu lub subcatalogu.
- Przycisk F8 jest odpowiedzialny za usunięcie jednego lub więcej dedykowanych obiektów.
- F9 wywołuje menu opcji w górnej linii ekranu, a naciśnięcie klawisza F10 umożliwia automatyczne zamykanie FAR Manager.
- Za otwarcie wtyczek i dalsze obsługę ich ustawień są odpowiedzialne za polecenie F11.
- Wyświetl listę aktywnych ekranów, szybko zmień okno robocze lub edytuj plik umożliwia naciśnięcie F12.
Niektóre z powyższych zadań czasami wymagane są nie dla jednego obiektu, ale jednocześnie kilka folderów lub plików. Ściśnięcie przycisku wkładki równoległym ruchem kursora będzie jednocześnie przydzielić kilka obiektów w Far Manager. Następnie przechodzimy do analizy danych zlokalizowanych w kolumnach konsoli: komora wyświetla system plików określonego dysku otwartego przez użytkownika. Możesz poruszać się zgodnie z katalogiem, naciskając strzelankę na klawiaturze, podczas gdy dla przejścia na najwyższy poziom katalogu musisz kliknąć przycisk Enter na kolumnie u góry kolumny. Aby otworzyć folder lub katalog, po prostu przenieś kursor do obiektu i naciśnij Enter.
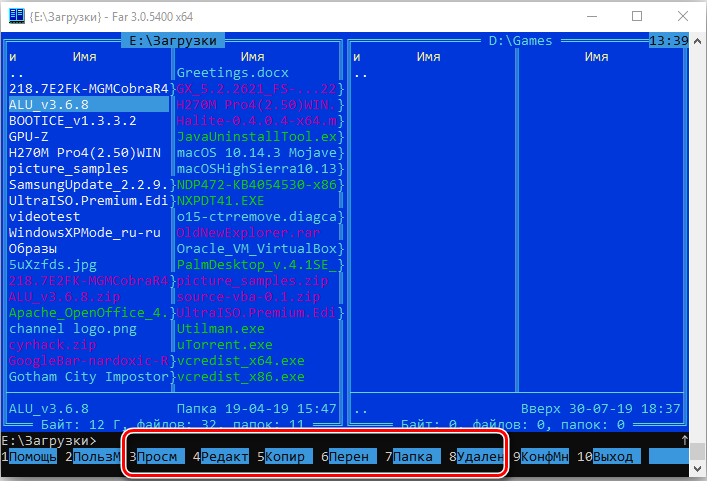
Jak już stało się jasne, praca w Far Manager będzie bardziej skuteczna i działająca, jeśli użytkownik zna polecenia i kombinacje kluczowe, które pozwalają szybko zarządzać opcjami i możliwościami programu. Najczęściej używane w działaniu Far Manager „Hot Key” są podzielone na kilka kategorii, które rozważymy dalej, prezentując popularne kombinacje. Ponieważ główne polecenia zaprojektowane do sterowania plikami i folderami wyróżniają się następujące podstawowe kombinacje:
- Zmień dysk w lewym lub prawym hamulcu ręcznym narzędzia Far Manager umożliwia naciśnięcie przycisku ALT odpowiednio za pomocą F1 lub F2.
- Możesz utworzyć nowy dokument tekstowy poprzez jednoczesne zaciskanie klawiszy Shift i F4.
- Do archiwizacji wybranych obiektów stosuje się kombinację Shift+F1.
- Kombinacja Shift+F2 zaczyna rozpakowywać archiwum pliku.
- Aby wyszukać pliki w Far Manager, musisz jednocześnie zaciskać przyciski ALT i F7.
- Polecenie Alt i Del umożliwia całkowite usunięcie folderu lub wszystkich plików, które są w nim.
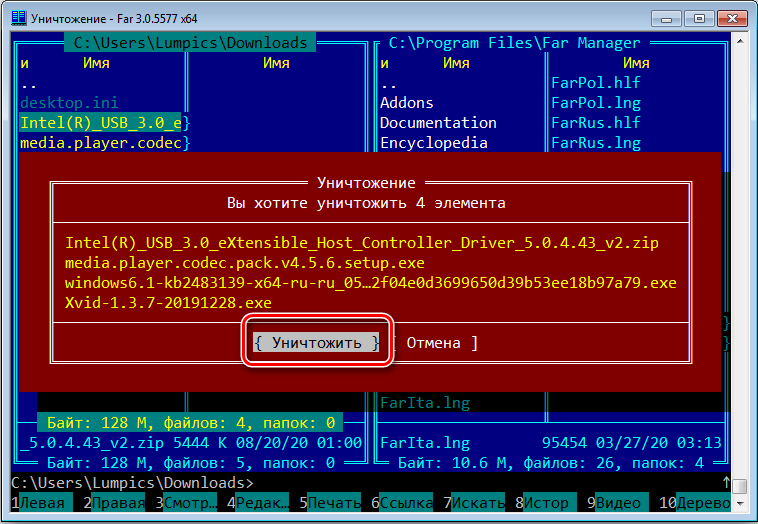
- Połączenie poleceń ALT i F5 jest odpowiedzialne za drukowanie.
Poniższe „gorące klucze” pozwalają skutecznie kontrolować panele w Far Manager:
- Aby przejść z jednej konsoli na drugą, naciśnij klawisz TAB.
- Aktywacja tylko z lewym lub tylko prawym panelem umożliwia naciskanie kombinacji przycisków CTRL i F1 lub F2. Zwróć wyświetlacz obu paneli umożliwia kombinację Ctrl+O.
- Kombinacje Ctrl+L i Ctrl+Q są odpowiedzialne za otwarcie odpowiednio panelu informacyjnego i szybkie przeglądanie obiektu pliku, a jednoczesne zaciskanie Ctrl i T rozprasza drzewo folderów na ekranie.
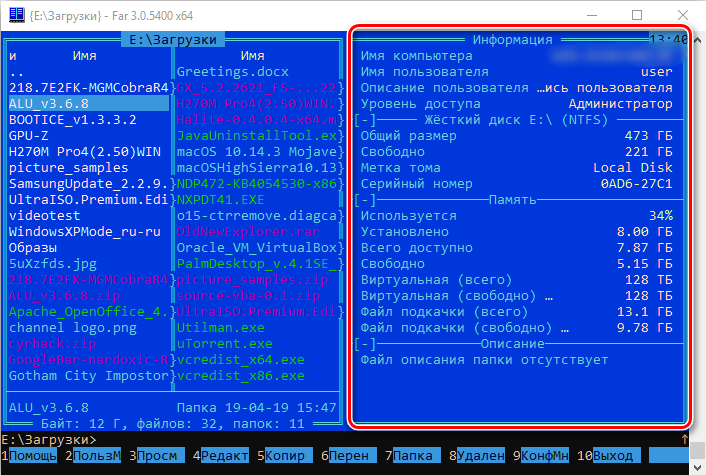
Podczas pracy w edytorze tekstowym Far Manager najczęściej używane są następujące polecenia:
- Kombinacje Ctrl+Home i Ctrl+End są odpowiedzialne za przejście odpowiednio na początek i koniec pliku, a proste naciśnięcie przycisku domowego lub końca umożliwia poruszanie się w linii.
- Proces przenoszenia strony w górę lub w dół jest aktywowany odpowiednio przez dyrektywy PGUP i PGDN.
- Za usunięcie znaku po prawej lub po lewej stronie kursora przyciski DEL i Backspace są odpowiedzialne.
- W celu wyróżnienia, cięcia i wkładania tekstu w programie, kombinacje klucza Shift odpowiednio z A, X i V.
- Zniesienie najnowszej akcji w edytorze jest wykonane przez polecenie Ctrl+Z.
- Aby zapisać wprowadzone dane i wyjść z edytora, aby użyć kombinacji Shift+F10.

Oczywiście są one dalekie od wszystkich kombinacji, które mogą ułatwić pracę, ale na początkowym etapie Far Managera jest to więcej niż wystarczające. W trakcie zdobywania doświadczenia w interakcji z menedżerem plików sam możesz nadal ujawniać swoje możliwości i eksperymentalnie rozpoznać nowe kombinacje robocze i funkcje programu.
Oprócz powyższych możliwości menedżer plików umożliwia transmisję danych przez kanał komunikacyjny FTP. Możesz aktywować połączenie zgodnie z następującymi przepisami:
- Przejdź do sekcji, w której katalog wszystkich dysków jest naciśnięcie kombinacji alt+f1 lub alt+f2, w zależności od kryterium, w którym pracuje użytkownik.
- W otwartej sekcji wybierz pozycję NetBox. Jeśli istnieje połączenie z FTP w systemie FAR Manager, zostanie wyświetlone na liście: Aby go aktywować, wystarczy umieścić na nim kursor i naciśnij Enter. W przeciwnym razie protokół będzie musiał zostać utworzony niezależnie, wywołując „konfigurację” tworzenia połączenia z kombinacją Shift+F4.
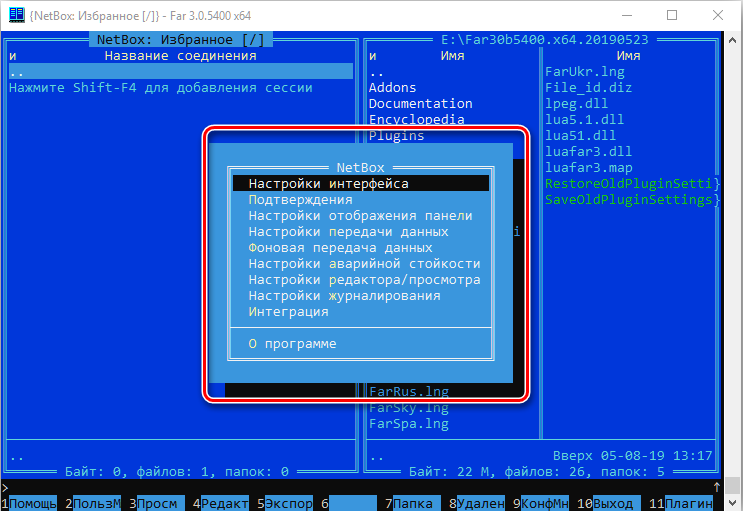
- Następnie będziesz musiał utworzyć połączenie z protokołu klasy FTP, wybierając kanał z proponowanej listy, a następnie wprowadzenie parametrów połączenia wskazanego przez pole, którego zwykle nie towarzyszy trudności.
W tej sprawie główne niuanse w pracy można uznać za wyczerpane, wówczas pozostaje to praktyczny sposób, w trakcie korzystania z menedżera do zdobycia doświadczenia w aplikacji i poprawy jego umiejętności.
Dostępne wtyczki i ich użycie
Szczególną uwagę należy zwrócić na wtyczki lub moduły wbudowane, które pozwalają na określone zadania o zaawansowanych możliwościach. Jak już wspomniano w artykule, przeglądając podstawowe opcje dodatkowego menu, przycisk F11 jest odpowiedzialny za menedżera plików do wywołania „wtyczki” lub odpowiedniej karty na pasku zadań. Oczywiście w artykule nie ma sensu rozważać wszystkich wtyczek, w które program jest wyposażony, ponieważ każdy użytkownik będzie mógł niezależnie przestudiować swój cel, więc wyróżnimy tylko najpopularniejsze zadania:
- Wtyczka Arclite to zbudowany archiiver, który umożliwia tworzenie i rozpakowanie archiwów.
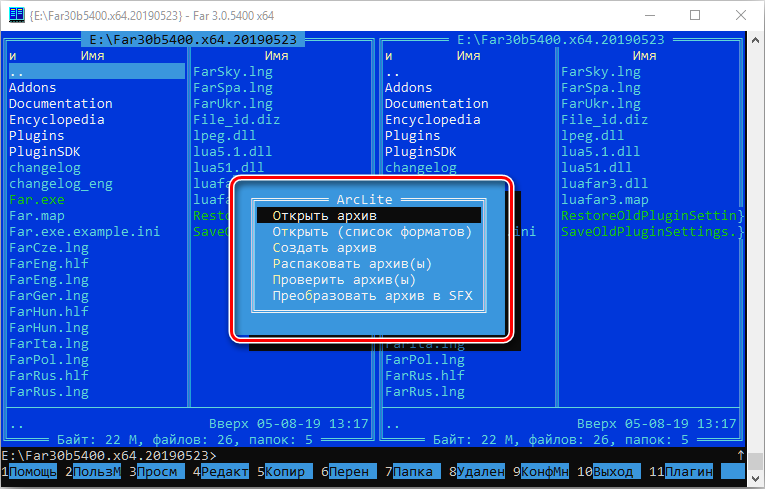
- „Transformacja rejestracyjna” pozwala na modyfikację w dokumentach, a nie tylko małe symbole kapitału lub odwrotnie.

- Lista procesów jest rodzajem analogu „dyspozytora zadań” w Microsoft, co pozwala kontrolować koszty zasobów w systemie.
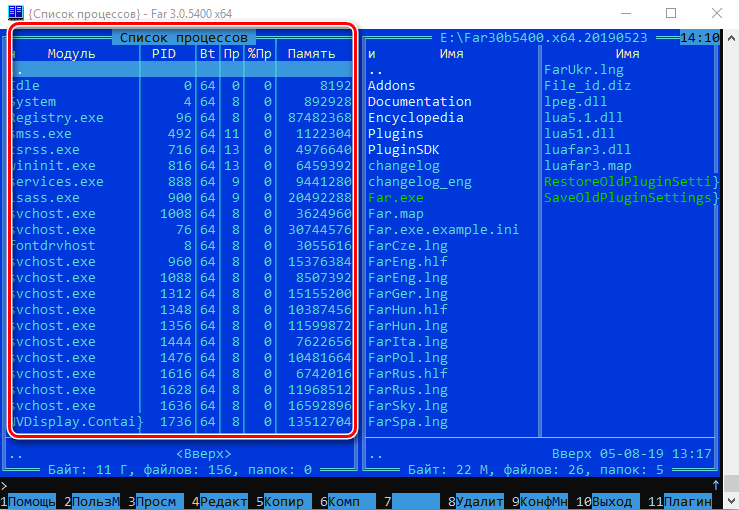
- „Przeglądanie sieci” umożliwia kontrolowanie połączeń sieciowych, jeśli w ogóle, a także przeprowadzać na nich nawigację.
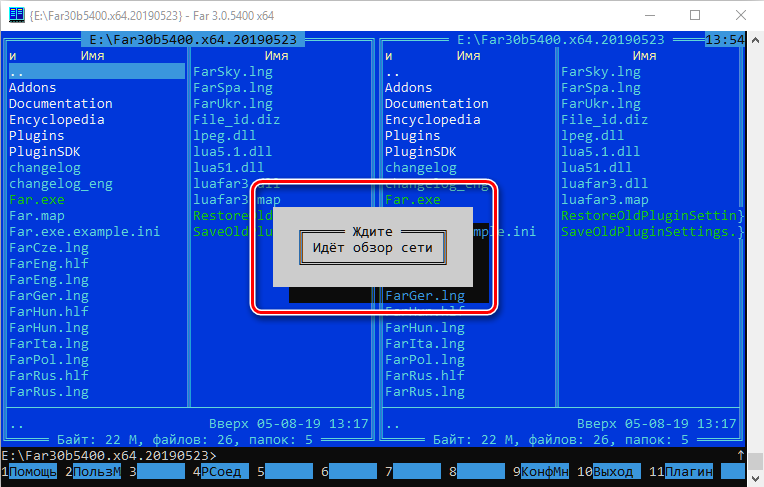
- Jako jedna z najcenniejszych wtyczek, zasób NetBox jest ustawiany przez użytkowników, który jest odpowiedzialny za łączenie się z siecią, pobieranie i przesyłanie danych na temat protokołów różnych typów.
Po zbadaniu całej listy wtyczek można je aktywnie umieścić w praktyce, która przekształci rozważany program ze standardowego menedżera plików na narzędzie wielopoziomowe i wielofunkcyjne.
Usunięcie menedżera
W przypadku potrzeby usunięcia FAR Managera z systemu wystarczy przestrzegać przepisów, zgodnie z którymi większość narzędzi zainstalowanych na komputerze jest rozdzielona przez „programy i komponenty”. Często proces ten nie powoduje trudności, w niezwykle rzadkich przypadkach konieczne będzie znalezienie i usunięcie „śladów” programu, usuwanie plików i gałęzi HKEY_CURRENT_USER/SOPORTION/FAR i HKEY_LOCAL_MACHINE/SPOFORP/FAR/FAR/FAR/FAR/FAR/FAR/FAR/FAR/FAR/ /Far/Far/Far/Far.
Zreasumowanie
Far Manager to najlepszy wybór użytkownika, według ekspertów, wśród menedżerów plików zaprojektowanych do pracy na komputerze z systemami operacyjnymi Windows. Wielopoziomowe, wygodne w działaniu i łatwe do skonfigurowania interfejsu pozwala szybko zrozumieć podstawowe możliwości programu, zastosować je w praktyce, a także rozszerzyć funkcjonalność ze względu na użycie wtyczek. Materiał przedstawiony w artykule ma na celu ułatwienie zadania zapoznania się z użytecznością, studiowaniem i analizą, którą każdy może łatwo zacząć obsługiwać menedżera.

