Dostęp jest zabroniony w Panelu sterowania NVIDIA - rozwiązanie
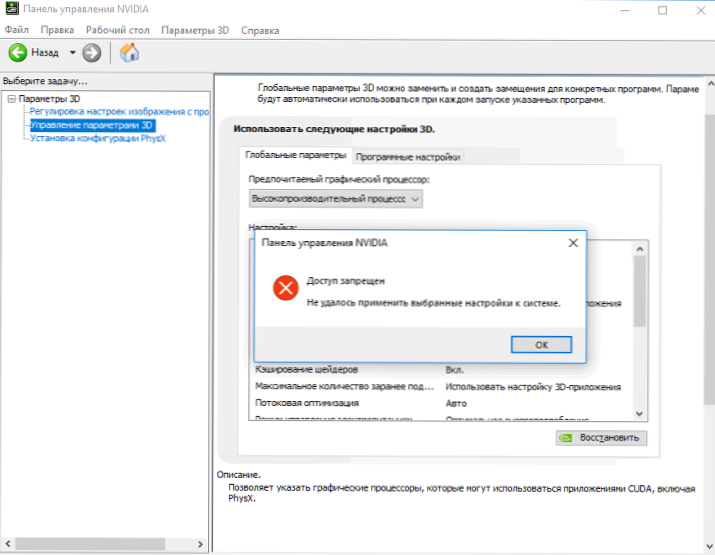
- 2168
- 263
- Wiara Kita
Czasami podczas zmiany parametrów w panelu sterowania NVIDIA można uzyskać komunikat o błędzie: Dostęp jest zabroniony, nie było możliwe zastosowanie wybranych ustawień do systemu. Z reguły ten błąd występuje, gdy ustawienia 3D, a w szczególności wybór preferowanego procesora graficznego (karty graficznej) w sekcji „Globalne parametry” lub „ustawienia oprogramowania”.
W tych instrukcjach szczegółowe informacje na temat naprawy błędu „dostępu” w panelu sterowania NVIDIA w systemie Windows 10 i poprzednich wersjach systemu. Przypominam, że w systemie Windows 10 możesz zmienić domyślną kartę graficzną w parametrach systemu.
- Proste sposoby naprawy dostępu do błędów są zabronione w panelu sterowania NVIDIA
- Dodatkowe metody
- Instrukcja wideo
Jak naprawić błąd
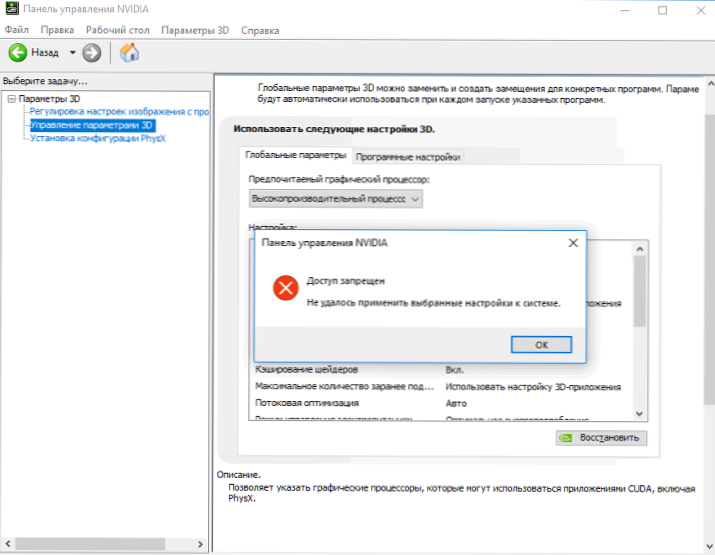
Przed kontynuowaniem zalecam przeprowadzenie prostego ponownego uruchomienia komputera lub laptopa, aw przypadku systemu Windows 10 użyj elementu „Ponowne uruchomienie”, a nie ukończenie pracy z późniejszym włączeniem.
Proste sposoby rozwiązania „dostępu” w panelu zarządzania NVIDIA
Jeśli poprzednia metoda nie działała, kolejną prostą opcją jest zaangażowanie się w panelu sterowania NVIDIA:
- Jeśli masz Windows 10, przejdź do parametrów - aplikacji, znajdź panelu sterowania NVIDIA na liście „aplikacji i możliwości”, kliknij aplikację i w sekcji „Dodatkowe parametry”, spróbuj użyć „Napraw” i ” Zresetuj ”przyciski, aby zresetować aplikację. Możesz także wypróbować uruchomienie panelu sterowania NVIDIA w imieniu administratora: Znajdujemy aplikację w menu Start, kliknięcie prawym przyciskiem myszy - Dodatkowo - uruchom w imieniu administratora.
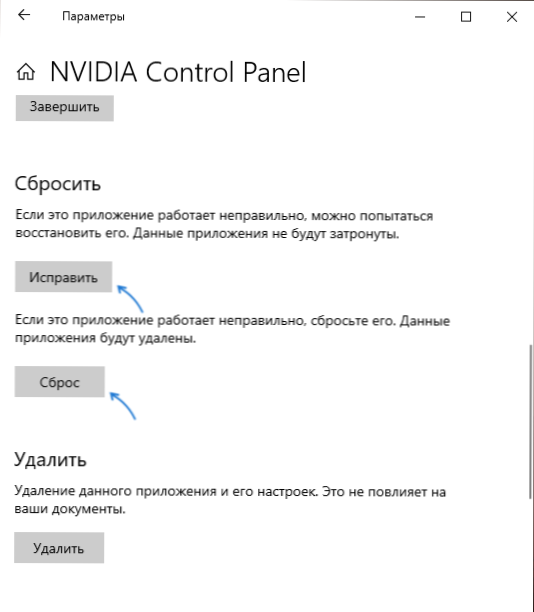
- W poprzednich wersjach systemu Windows spróbuj przejść do C: \ Program Files \ nvidia Corporation \ Klient panelu sterowania I zacznij Nvcplui.Exe W imieniu administratora (jak uruchomić grę lub program w imieniu administratora).
- Przejdź do folderu C: \ ProgramData \ nvidia Corporation \ (Możesz wprowadzić ścieżkę do wiersza adresu przewodu i naciśnij Enter), a następnie kliknij folder za pomocą prawego przycisku myszy Drs I wybierz element „Właściwości”. Sprawdź, czy dostępne są poprzednie wersje tego folderu na karcie „Poprzednie wersje”, jeśli w ogóle, przywróć poprzednią wersję.
- Jeśli to nie pomoże, otwórz folder Drs, Wybierz w nim pliki, których nazwy zaczynają się od NVDRS I miej rozszerzenie .Kosz. Przenieś te pliki do innej lokalizacji (nie spiesz się, aby usunąć), a następnie ponownie uruchom komputer.
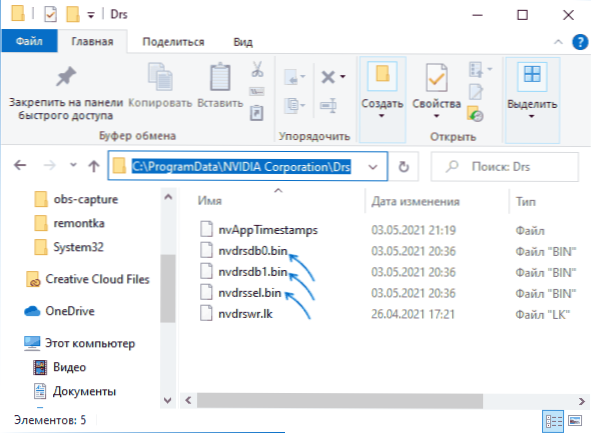
- W systemie Windows 10 możesz również spróbować usunąć aplikację NVIDIA Control panelu (w parametrach - aplikacjach i możliwościach), a następnie zainstalować ją ponownie z Microsoft Store.
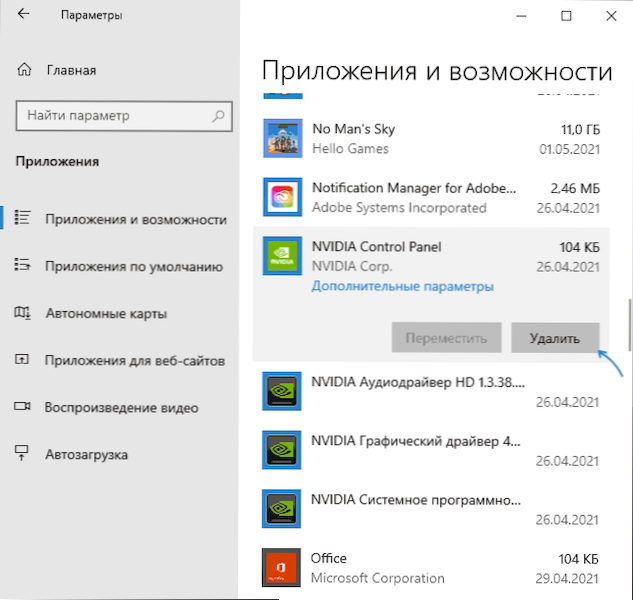
Dodatkowe metody
Dalsze działania są powiązane z kierowcami kart graficznych NVIDIA, a także mogą pracować z rozważanym problemem:
- Jeśli problem powstał po aktualizacji sterownika NVIDIA, spróbuj go z powrotem: przejdź do menedżera urządzeń (Win+r - Devmgmt.MSC;.
- Spróbuj pobrać sterowniki karty graficznej NVIDIA z witryny Nvidia.ru lub z miejsca producenta laptopa (pierwsza opcja jest preferowana), a po uruchomieniu instalatora wybierz element „Selektywna instalacja”, a następnie zaznacz element „Wykonaj czystą instalację”. Po zakończeniu instalacji ponownie uruchom komputer i sprawdź, czy błąd „Dostęp jest zabroniony. Nie było możliwe zastosowanie wybranych ustawień do systemu ”.
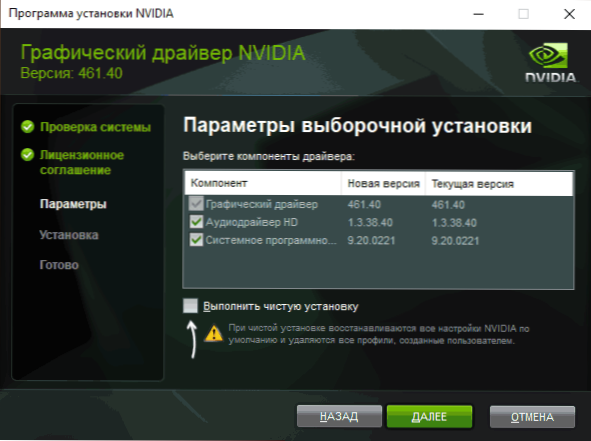
- Spróbuj użyć punktów przywrócenia systemu w dniu, w którym problemy się nie pokazały: przywróci, że sterowniki NVIDIA i parametry w rejestrze związane z zarządzaniem grafiką. Przeczytaj więcej: punkty odzyskiwania systemu Windows 10.
- Z ostrożnością (obraz może nie pojawić się przed przeładowaniem komputera): Usuń kartę graficzną NVIDIA w menedżerze urządzeń, a następnie do menu „Action” zaktualizuj konfigurację sprzętu.
I kilka kolejnych punktów, które nie są związane z kierowcami, ale być może zdolne do przywrócenia wydajności paneli kontrolnych NVIDIA:
- Według niektórych użytkowników, w ich przypadku, sprawdzanie dysku systemowego za pomocą CHKDSK: Uruchom wiersz poleceń w imieniu administratora, wprowadź polecenie Chkdsk C: /F i kliknij Enter, a po zakończeniu procesu sprawdź, czy sytuacja się zmieniła.
- Teoretycznie programy trzeciej części, takie jak antywirusy lub produkty do oczyszczania pamięci, mogą również powodować błąd „dostęp jest zabroniony”. Jeśli ostatnio zainstalowano coś podobnego, spróbuj wyłączyć lub usunąć to.
- Spróbuj sprawdzić integralność plików systemowych systemu Windows.
Instrukcja wideo
Mam nadzieję, że jedna z proponowanych metod pomoże w twoim przypadku i rozwiązać problem.

