Automatyczne odbiór adresów IP w systemie Windows. Jak skonfigurować?

- 2921
- 101
- Gracja Piekarski
Automatyczne odbiór adresów IP w systemie Windows. Jak skonfigurować?
W ustawieniach dowolnego komputera lub laptopa działającego w systemie Windows, we właściwościach protokołu TCP/IPv4 (wersje 4) adaptera sieciowego, możesz przepisać static adresów IP i DNS. Mówiąc wprost, we właściwościach połączenia internetowego za pośrednictwem kabla sieciowego (LAN) lub we właściwościach adaptera bezprzewodowego (Wi-Fi). Jest to konieczne, aby można było przepisać niezbędne adresy do połączenia z modemem, routerem lub sprzętem dostawcy, jeśli serwer DHCP nie działa na tych urządzeniach. Jeśli nie jesteś w temacie, serwer DHCP jest po prostu zaangażowany w automatyczną dystrybucję adresów IP i DNS.
Czasami naprawdę istnieje potrzeba wskazania adresów statycznych w właściwościach połączenia sieciowego. Na przykład, gdy dostawca nie podaje adresu IP automatycznie. Jak to zrobić, napisałem w artykule jak zarejestrować adresy IP w systemie Windows 7? Ustawiamy ustawienia TCP/IP ręcznie. Ale w większości przypadków dostawca automatycznie podaje ustawienia sieciowe. I we wszystkich modemach i routerach serwer DHCP działa domyślnie. A to oznacza, że aby połączyć się z Internetem za pomocą kabla lub Wi-Fi, w ustawieniach określonego połączenia sieciowego właściwości protokołu IPv4 powinny być wyświetlane automatycznie uzyskiwanie adresów IP, podsieć, bramę i adresy DNS.
Jeśli zostaną tam zarejestrowane tam jakieś adresy i próbujesz połączyć się z routerem, najprawdopodobniej będziesz musiał stawić czoła problemowi IPv4 bez dostępu do Internetu/sieci lub bez dostępu do Internetu w systemie Windows 7 i „Limited” w systemie Windows 10. Podczas łączenia się z Internetem za pośrednictwem routera adresy sieciowe muszą odbierać się automatycznie. W przeciwnym razie nie będziesz mógł połączyć się z siecią Wi-Fi, a Internet nie będzie działał. A jeśli zainstalowałeś tylko router, przejdź do jego ustawień o 192.168.1.1 lub 192.168.0.1 Najprawdopodobniej zawodzisz.
Dlatego z wszelkimi problemami z połączeniem internetowym zawsze zalecam najpierw sprawdzenie parametrów uzyskiwania adresu IP. Teraz pokażę, jak sprawdzić te ustawienia w systemie Windows 10 i Windows 7. W systemie Windows 8 ta instrukcja jest również odpowiednia.
W systemie Windows 11 mamy osobną instrukcję: automatyczny odbiór adresów IP i DNS w systemie Windows 11Konfigurowanie automatycznego odbioru IP i DN w systemie Windows 10
Musimy otworzyć okno „połączenia sieciowe”. Istnieje wiele opcji. Możesz za pośrednictwem parametrów, przez panelu sterowania lub przez okno „Wykonaj”. Kliknij kombinację klucza Win + r, Skopiować polecenia NCPA.Cpl I kliknij OK.

Jeśli podłączysz się do kabla, kliknij prawym przyciskiem do połączenia „Ethernet” I wybierz „Właściwości”. A jeśli przez Wi-Fi, otwórz właściwości adaptera "Sieć bezprzewodowa".
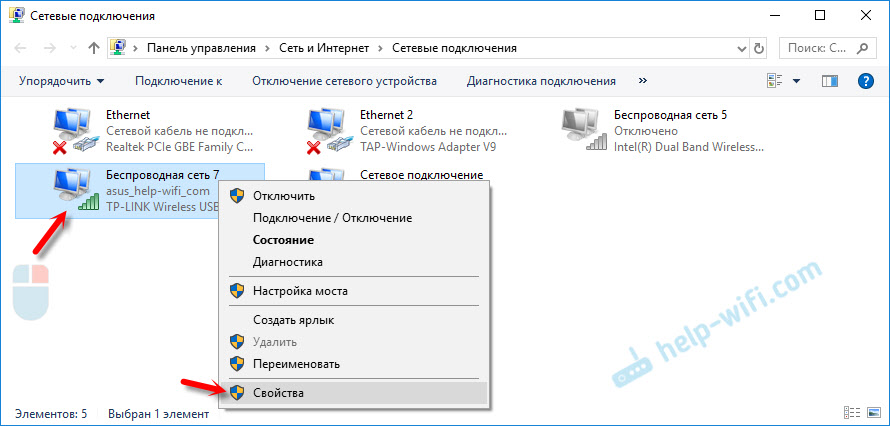
Następnie, po podkreśleniu elementu „IP wersja 4 (TCP/IPv4), kliknij przycisk„ Właściwości ”, umieść przełączniki w pobliżu punktów„ Odbierz adres IP Automatycznie ”i„ Otrzymuj adres serwera DNS automatycznie ”i naciśnij OK ( 2 razy).
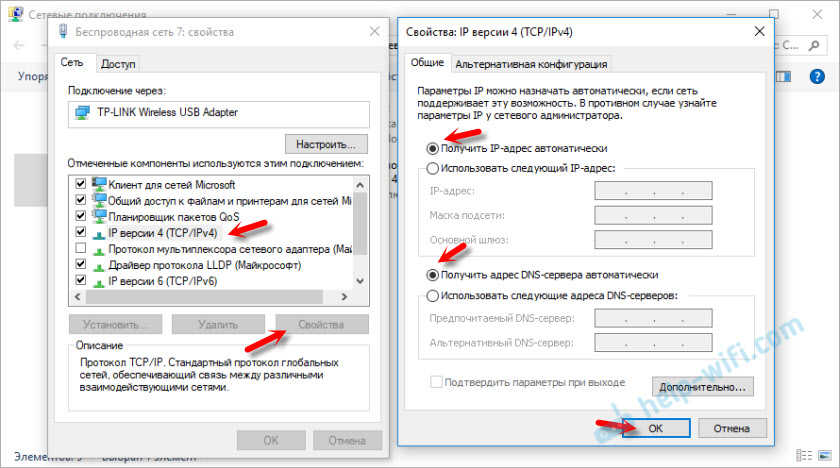
Należy pamiętać, że ustawienia sieciowe karty sieciowej (LAN) i bezprzewodowego adaptera Wi-Fi (jeśli jest na komputerze) zmieniają się osobno.
Nawet jako opcja może być nawet dla kogoś prostsza - możesz rozładować wszystkie ustawienia sieciowe do fabryki. Zgodnie z instrukcjami: Resetowanie ustawień sieciowych w systemie Windows 10. Domyślnie adresy są przypisywane automatycznie.
Automatyczne ustawienia sieciowe w systemie Windows 7
W systemie Windows 7 wszystko jest mniej więcej takie samo. Możesz także otworzyć „Połączenia sieciowe” za pomocą polecenia za pośrednictwem okna „Wykonaj” lub za pośrednictwem „Centrum sterowania sieciami i ogólnym dostępem”, do którego możesz przejść, klikając z prawym przyciskiem do ikony połączenia w tria. Tam musisz wybrać „Zmiana parametrów adaptera”.
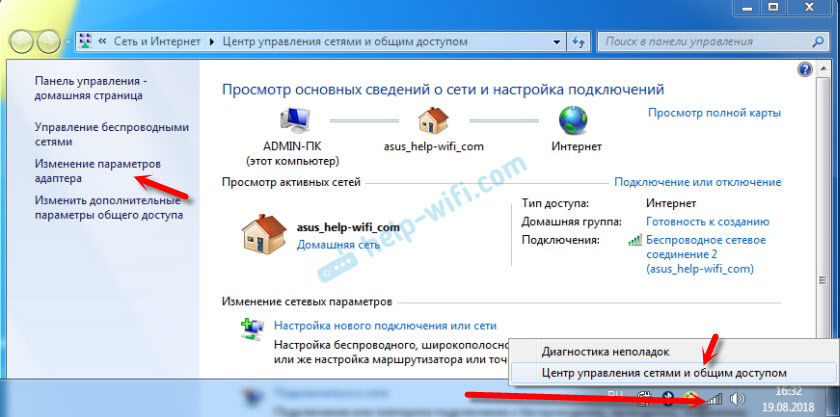
Następnie musisz otworzyć „Właściwości” (naciskając prawy przycisk) adaptera, którego parametry należy zmienić. Jeśli połączenie kablowe, to to "Połączenie LAN", A jeśli przez Wi-Fi - „Bezprzewodowe połączenie sieciowe”.
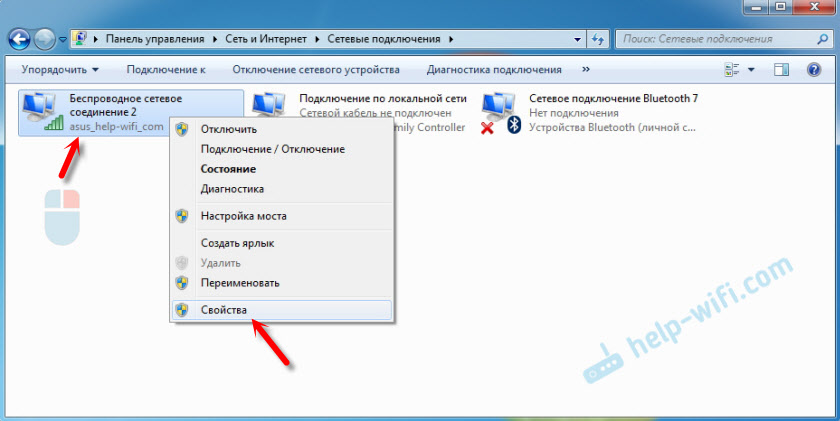
Rozróżniamy „protokół internetowej wersji 4 (TCP/IPv4)”, klikanie „Właściwości”, ustawiamy automatyczne nauczanie adresów IP i adresów serwera DNS i kliknij OK.
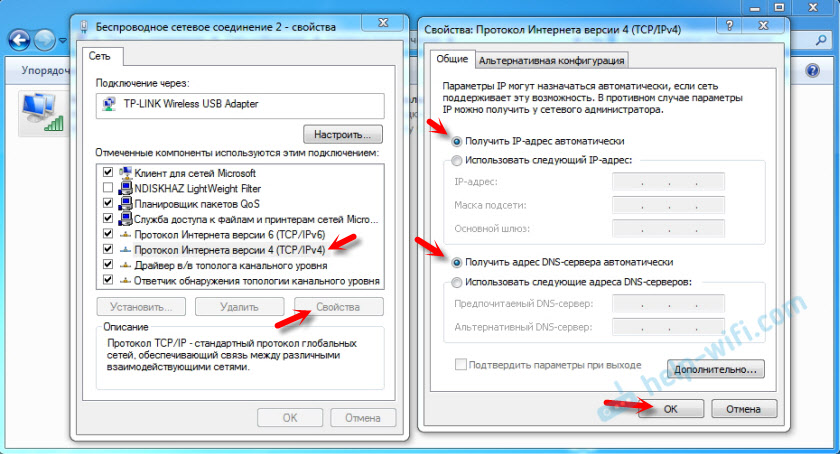
Po tych działaniach komputer odbędzie ustawienia IP i DNS z serwera DHCP routera lub dostawcy.
W ten sam sposób możesz wyrzucić ustawienia sieciowe (w tym IP) za pomocą niektórych poleceń, które szczegółowo napisałem w artykule Resetuj ustawienia TCP/IP i DNS w systemie Windows 7.
- « Dlaczego iPhone łączy się z Wi -Fi, ale nie ładuje?
- Maksymalna ochrona sieci i routera Wi-Fi przed innymi użytkownikami i hakowanie »

