Windows czeka na tryby systemu Windows

- 1754
- 482
- Tacjana Bartosik
Oczekiwanie na komputer jest specjalnym stanem, w którym zużywa mniej energii, ale jednocześnie nie wyłącza się. Wielu użytkowników myli go ze snem, plus to wciąż bełkot. Naprawdę łatwo się pomylić. Wiedząc, jak włączyć tryby, jak je zarządzać i dlaczego są one przeznaczone, uratuje użytkownika z dodatkowego zgiełku i da możliwość wyboru najbardziej optymalnych ustawień. Aby to zrobić, rozważ je wszystkie i kolejność ich wyglądu w systemie Windows, a jednocześnie naucz się je odłączyć.

Mała historia
Pojawienie się reżimu oczekującego wiąże się przede wszystkim z pojawieniem się komputerów osobistych - zanim maszyna mogła mieć tylko dwie pozycje dotyczące mocy: urządzenie można włączyć lub wyłączyć. Ale ponieważ komputer pojawił się w domach zwykłych ludzi, potrzebne było dodatkowe plany energetyczne. Częściowo w celu oszczędzania energii elektrycznej, częściowo dla dodatkowej wygody zwykłych użytkowników.
Windows XP
Tutaj miejsce kontroli jest zajęte przez oryginalny reżim oczekujący. Aby go uruchomić:
- Naciśnij przycisk „Start” „wyłącz”,
- Wybierz odpowiedni punkt w wyświetlonym oknie.

Tryb oczekiwania w systemie Windows XP
Następnie komputer się nie wyłączy, ale przejdzie do stanu odpoczynku - ekran wyjdzie, a ilość zużytej energii znacznie się zmniejszy. Jednocześnie nie będzie całkowitego wyłączenia: aby obudzić samochód, wystarczy przesunąć mysz na niektóre urządzenia - kliknij przycisk zasilania. Jeśli moc zostanie nagle wyłączona, komputer usunął wszystkie zakłócone informacje.
„Wait” PC w systemie Windows XP zaczyna się z reguły samodzielnie, jeśli nie podejmiesz żadnych działań przez długi czas. To zostało zrobione ponownie, aby zaoszczędzić. Jak go usunąć? Niestety, nie ma sposobu, aby to zrobić całkowicie -w każdym przypadku oczekiwanie będzie obecne i aktywowane, nawet jeśli tego nie chcesz. Możesz jednak zastąpić go „Sleep”.
Dostępny jest również tryb snu w Windows XP. Jaka jest jego różnica?
- Komputer tworzy specjalny plik, w którym zapisuje bieżący warunek komputera stacjonarnego i innych procesów.
- Jedzenie jest całkowicie wyłączone.
- Po powrocie do stanu aktywnego utworzony plik jest ładowany, a ekran pojawia się przed użytkownikiem w formie, w której go opuścił.
Jak aktywować „Dream”?
- Przechodzimy do ustawień komputerów stacjonarnych.
- Otwórz kartę „Sachage”.

Tab „ekran ekranu” w systemie Windows XP
- Kliknij „Odżywianie”.
- W oknie właściwości wybierz sekcję „Sleeping”.
- Umieszczamy pudełko „Pozwól na użycie trybu snu”. Wskazuje również, ile miejsca na dysku jest wymagane do utworzenia pliku.
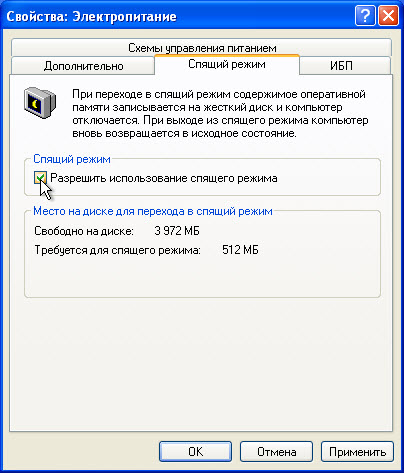
„Pozwól na użycie trybu snu” w systemie Windows XP
- Kliknij „Zastosuj”.
Teraz w oknie „wyłącz komputera” pojawi się ikona „śpiąca” zamiast oczekiwania. Jeśli tak się nie stanie, przytrzymaj klawisz Shift i te dwie ikony zostaną wymienione.
System Windows 7
Tryb okna w systemie Windows 7 jest praktycznie nieobecny. Tutaj jest całkowicie zastąpiony gibernation i sleep.
Gibernation - stan komputera, zaprojektowany specjalnie dla laptopów. W nim laptop tworzy również specjalny plik, ale nie wyłącza. Po prostu zużywa najmniejszą ilość energii. Dlatego po pierwsze, gibernation jest rodzajem zamiennika dla okien XP czekających na stan, a po drugie, droga z niego jest szybsza. Zaleca się tych przypadków, gdy będzie możliwe naładowanie akumulatora dopiero później, a laptop powinien znajdować się w stanie aktywnym. Na przykład pracujesz nad tym z małymi przerwami w ciągu dnia - najlepszą opcją jest umieszczenie laptopa na bełkot.
Możesz wyłączyć lub aktywować parametry za pomocą ustawień zasilania.
- Za pośrednictwem „Panelu sterowania” otwieramy ustawienia zasilania. Wygodne jest to zrobić na laptopie, klikając ikonę akumulatora na pasku zadań i wybierając odpowiedni element.
- Wybierz używany plan i kliknij „Konfigurowanie planu zasilania”.
- Są tutaj dwie ważne kolumny: wyłączenie wyświetlacza i snu. Wyświetlacz jest wyłączony jako alternatywa dla trybu oczekiwania w systemie Windows 7 - z czarnym ekranem komputer zużywa mało energii, a częściowo odpoczywa. W obu stanach możesz ustawić czas „nigdy”, aby komputer nie wyłączył.
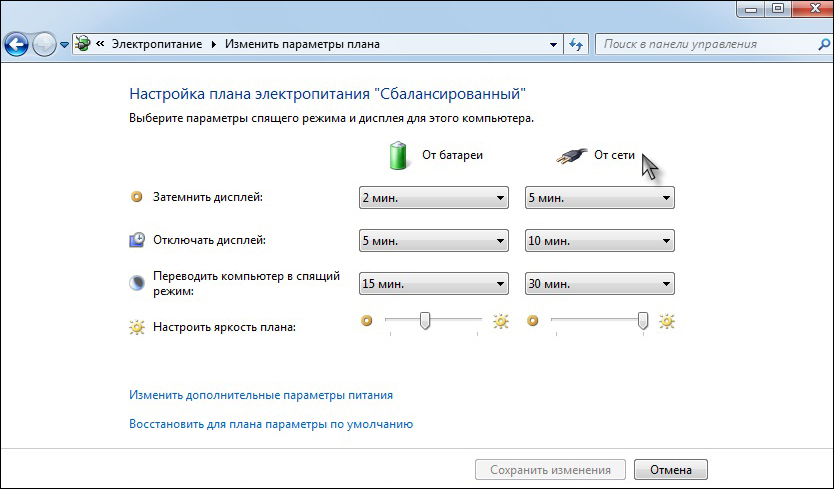
Ustawienia zasilania w systemie Windows 7
- Otwórz dodatkowe parametry. Tutaj możesz wybrać akcję dla przycisku z trybu snu: Sleep lub Gibbernation. Możliwe jest również ustalenie, w jakich przypadkach komputer powinien „zasnąć” lub wejść w gibbernację.
Windows 10
Reżim oczekiwania w systemie Windows 10 prawie nie ulegał żadnym zmianom w porównaniu z „siedem”. Jest też sen i hibernacja. Ale ten ostatni prawie stracił swoje znaczenie, ponieważ zarówno stacjonarne komputery PC, jak i laptopy, pojawiają się bardzo szybko. Dlatego o wiele wygodniej jest go używać. Możesz skonfigurować parametry mocy w przybliżeniu w ten sam sposób.
- Znajdujemy poprzez wyszukiwanie w trybie odżywiania i snu ”„ Start ”„.
- W otwartym oknie możesz wybrać podstawowe ustawienia.
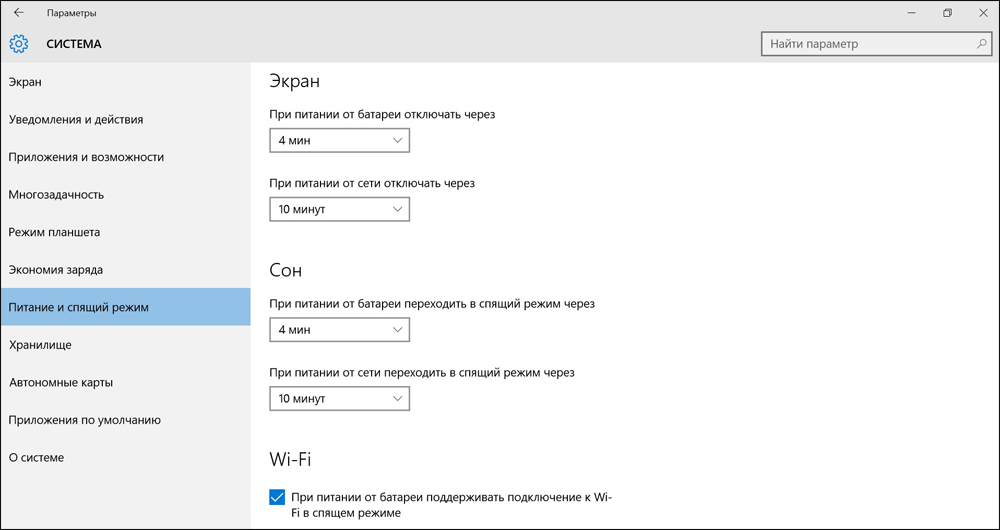
„Tryb jedzenia i snu” w Windows 10
- Kliknij „Dodatkowe parametry”.
- Tutaj możesz skonfigurować obwód zasilający. Dodatkowe parametry są wszystko, co opisano powyżej.
Jaki jest tryb oczekiwania w systemie Windows 8? Wszystko jest tutaj podobne, te same ustawienia jak w „Top Ten”. Nie ma sensu pisać o tym osobno.
Teraz rozumiesz, co jest i jak czeka kilka głównych trybów komputera, a także jak je skonfigurować. W innych systemach operacyjnych nie są one różne. W razie potrzeby możesz je jeszcze bardziej szczegółowo zmienić: ustaw timery, ustawić dokładny czas wyłączania, włączyć lub odłączyć sen podczas zamykania pokrywki. Ale więcej o tym w innych artykułach.
- « Właściwe pobieranie systemu Windows z oficjalnej strony Microsoft
- Co oznacza błąd 0x0000050 i jak to naprawić »

