Zakaz uruchamiania programów w systemie Windows -przegląd funduszy zbudowanych i trzecich

- 2577
- 378
- Wiara Kita
Po rozpoczęciu systemu Windows grupa programów skonfigurowana dla konkretnego użytkownika rozpoczyna się na komputerze. Te „elementy uruchamiania” mogą być jako programy trzecie. Windows to system operacyjny, który przenosi pełną kontrolę nad komputerem na rzecz użytkownika. W takim przypadku użytkownicy systemu Windows mają również prawo do ustalenia, które programy powinny zostać uruchomione na początku i które.

Użytkownicy systemu Windows czasami muszą zakazać uruchomienia niektórych programów z wielu powodów (począwszy od tego, że program docelowy jest szkodliwy lub w inny sposób niebezpieczny, a kończąc na fakcie, że program docelowy pochłania wiele zasobów komputerowych). Na szczęście łatwo jest zapobiec programowi podczas uruchamiania komputera z systemem Windows. W przypadku różnych wersji systemu operacyjnego stosowane są te same rozwiązania zaimplementowane na różne sposoby. Rozważ je bardziej szczegółowo.
Aby wyłączyć uruchomienie programów w systemie Windows, naprzemiennie wykonywaj działania opisane dalej, dopóki nie osiągniesz pozytywnego wyniku. Na przykład, jeśli pierwsza metoda nie działa, tylko przejdź do drugiego, a następnie do trzeciego, aż całkowicie zapobiec wykonaniu programu docelowego podczas uruchamiania.
Zakaz uruchamiania programów za pośrednictwem edytora zasad grupy
Pierwsza decyzja jest skuteczna w większości przypadków, więc musisz od niej zacząć. Aby zakazać uruchomienia aplikacji za pośrednictwem redaktora polityk grupowych, postępuj zgodnie z następującymi działaniami:
- Trzymając zamknięty klawisz Windows, kliknij „R”, aby uruchomić okno dialogowe „Wykonaj” w systemie Windows.
- Wprowadź „GPEDIT.MSC ", a następnie kliknij„ Enter ". Edytor zasad grupy otworzy się.
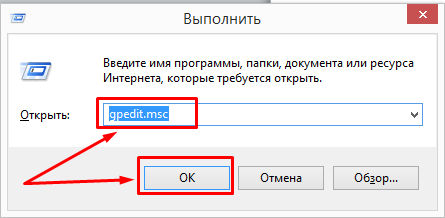
- Rozwiń konfigurację użytkownika/szablony/system administracyjny.
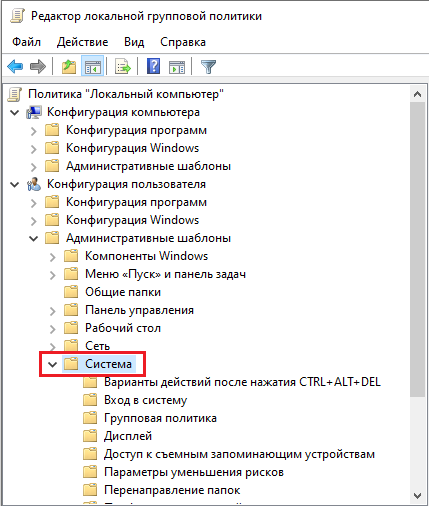
- Po prawej stronie okna otwórz zasadę „Nie uruchamiaj określonych aplikacji Windows”.
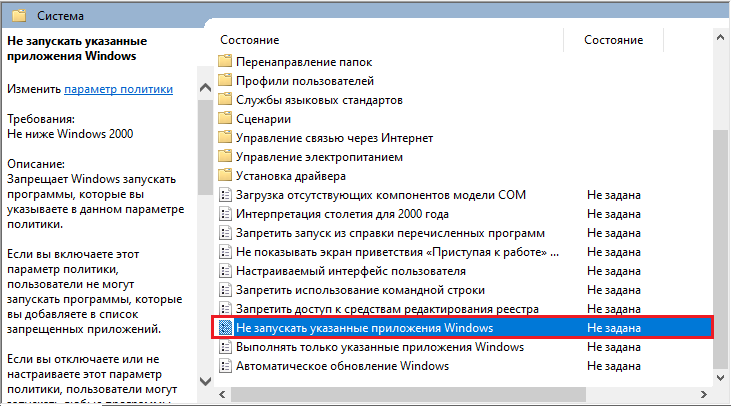
- Ustaw zasadę „integracyjną”, a następnie wybierz „Pokaż ...”.
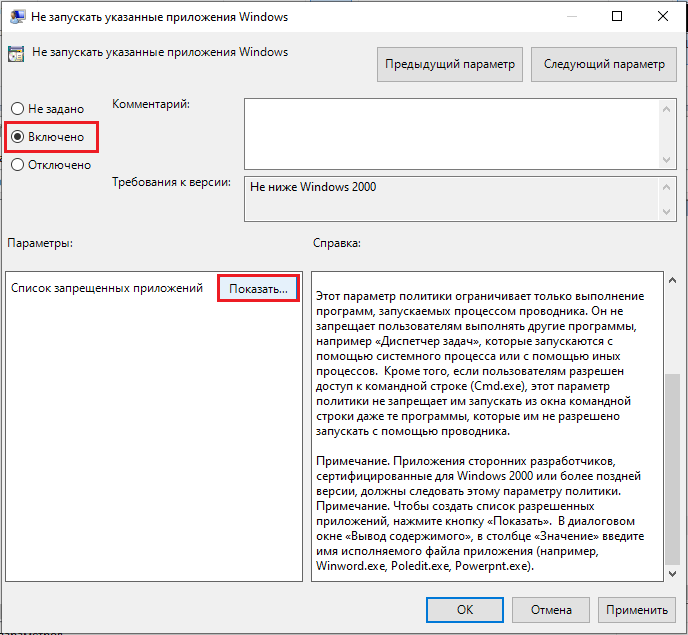
- Dodaj programy, które muszą być zabronione do listy zakazanych aplikacji. Użyj nazwy pliku uruchomienia aplikacji, na przykład „iTunes.exe ”,„ bittorent.exe "i t. D.
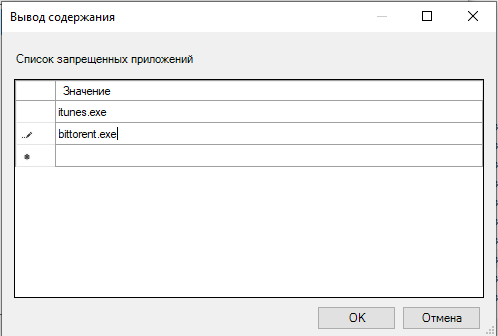
Gotowy! Teraz uruchomienie tych aplikacji jest zabronione na poziomie lokalnego systemu polityki. Uruchom ponownie komputer i upewnij się, że zmiany weszły w życie. W przeciwnym razie przejdź do następującej decyzji.
Zakaz uruchamiania programów za pośrednictwem Windows Register
Możliwość zakazania uruchomienia programów w systemie Windows jest również w rejestrze. W takim przypadku możesz zabronić uruchomienia niektórych programów na początku systemu Windows tylko wtedy, gdy zrobisz to za pośrednictwem rejestru na komputerze.
WAŻNY. Zawiera instrukcje edytowania rejestru. Jeśli popełnisz błąd podczas edytowania rejestru, możesz spowodować awarię lub niemożność pobrania systemu Windows, co będzie wymagać ponownej instalacji systemu Windows. Edytuj rejestr na własne ryzyko i ryzyko. Zawsze dokonuj kopii zapasowej rejestru przed wprowadzeniem jakichkolwiek zmian. Jeśli nie jesteś niewygodny do edycji rejestru, nie próbuj postępować zgodnie z tymi instrukcjami. Zamiast tego szukaj pomocy u dostawcy wsparcia komputerowego.Aby usunąć nagrywanie ładowania z rejestru:
- Kliknij Win-R. W polu „Otwórz:” Wprowadź regedit i kliknij Enter.
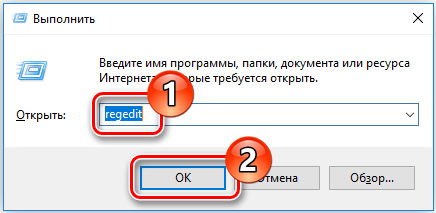
- Aby zapisać kopię kopii zapasowej rejestru, w menu pliku wybierz Eksport .. .
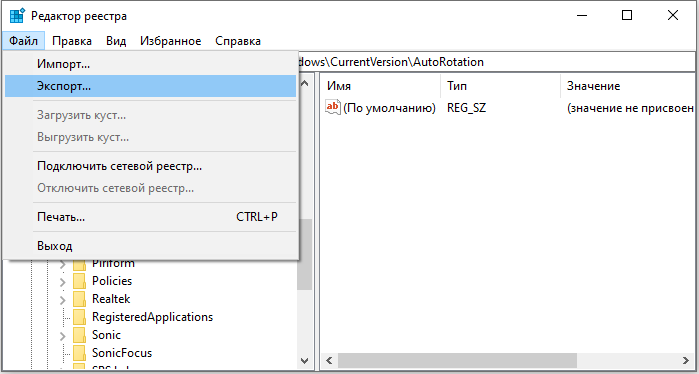
- Pamiętaj, aby zaznaczyć miejsce docelowe pliku; Domyślnie zostanie zapisany na pulpicie.
- Podaj plik zrozumiała nazwa, na przykład rejestr lub rugbek, aby pamiętać, że ten plik jest kopią kopii zapasowej rejestru.
- W polu „Eksport” upewnij się, że „wszystko” zostało wybrane i kliknij „Zapisz”. To stworzy kopię zapasową rejestru roboczego.
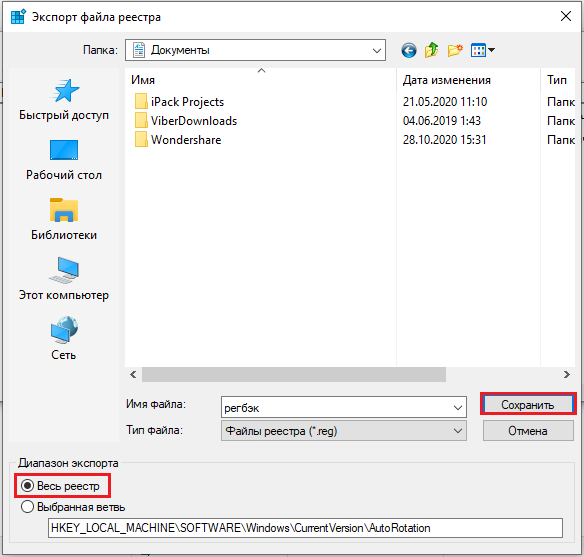
- Aby rozwinąć komputer lokalny HKEY, kliknij + (znak plus) po lewej stronie.
- Rozwiń drzewo oprogramowania, następnie Microsoft, następnie Windows, a następnie CurrentVersion.
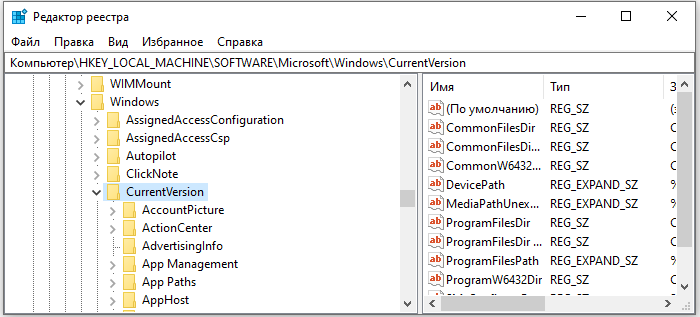
- Wybierz folder Run. Po prawej stronie ekranu zobaczysz programy dostrojone do uruchomienia na początku, które mogą być nieobecne w folderze „Automobile”. Niektóre z nich mogą być ważne, takie jak programy antywirusowe lub zapory ogniowe. Mogą również istnieć niechciane lub niepotrzebne programy, takie jak oprogramowanie szpiegowskie i reklamowe. Będziesz musiał dowiedzieć się, co jest potrzebne, a co nie.

- Podświetl dowolny program (program), którego chcesz zabronić automatycznie uruchamianie, a następnie naciśnij klawisz Del. Pamiętaj, że usunięcie tutaj programów nie usuwa ich z komputera; To tylko zatrzymuje ich automatyczny start.
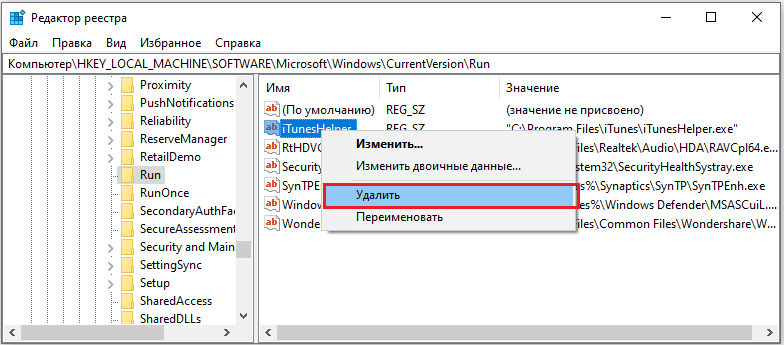
Zmiany w rejestrze są wprowadzane natychmiast, więc nie musisz zapisać swoich zmian. Na tym etapie możesz po prostu zamknąć redaktora rejestru.
Kolejna opcja ograniczenia programu w systemie Windows za pośrednictwem rejestru:
- Otwórz rejestr Windows i przejdź do katalogu: HKEY_CURRENT_USER/Software/Microsoft/Windows/CurrentVers/Explorer
- Kliknij prawy przycisk myszy po prawej stronie i dodaj nową wartość „Dword (32-bit)” o nazwie „Disallowrun”.
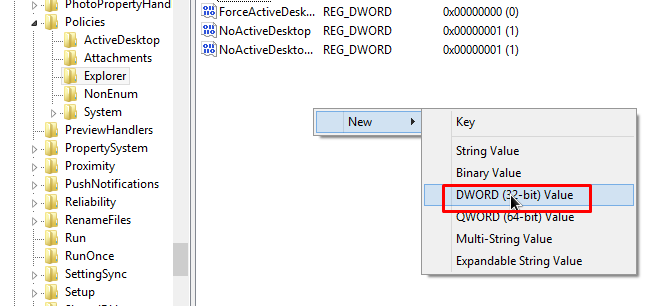
- Otwórz „Disallowrun” i przypisz go wartość „1”.
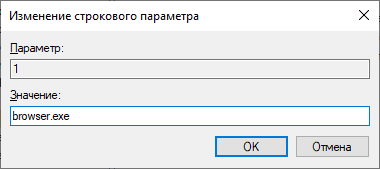
- Kliknij prawy przycisk myszy i dodaj nowy „klucz”, zwany także „DisAllowrun”. Zostanie utworzony nowy folder.
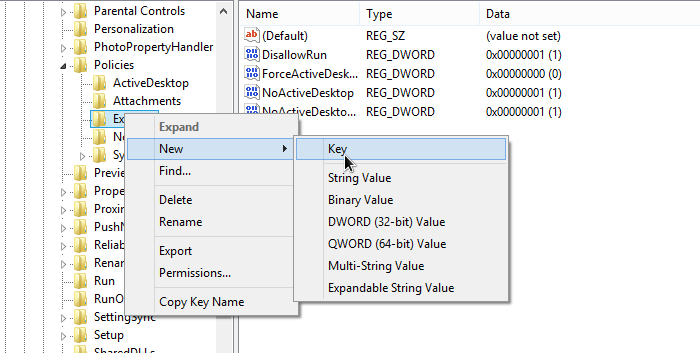
- Wybierz folder Disallowrun na lewym panelu.
- Kliknij prawy przycisk myszy Pusty region po prawej stronie i dodaj nową wartość „Dword (32-bit)” o nazwie „1”.
- Otwórz „1”, a w polu wprowadź nazwę programu, który chcesz zablokować, na przykład ”, iTunes.Exe ".
- Powtórz opisane kroki z dowolnymi aplikacjami, które muszą być zablokowane, tylko zwiększ liczbę używaną w „wartości DWORD (32-bitowej)” za każdym razem (2, 3, 4, 5 i t. D.)
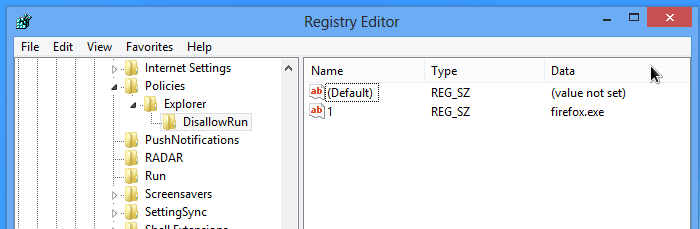
Następnie, nawet podczas próby wymuszenia programu, zobaczysz wiadomość „Ta operacja została anulowana z powodu ograniczeń na tym komputerze. Skontaktuj się z administratorem systemu ".
Zakaz uruchamiania programów za pomocą programów trzecich
Wygląda na to, że bez względu na to, jaki jest potężny komputer pod względem sprzętu, nigdy nie jest wystarczająco szybki, aby zrobić wszystko, co chcesz. Niezależnie od tego, czy najnowsze gry, czy edycja/tworzenie/kodowanie filmu, większość użytkowników będzie chciała wycisnąć każdą jednostkę wydajności, którą możesz uzyskać. Oczywiście możesz uciekać się do przyspieszenia, ale dla niektórych użytkowników to po prostu nie jest to opcja.
Niektóre aplikacje wymagają znacznych zasobów systemowych. Aktualizacja w tle komponentów Windows, uruchamianie planowanych zadań, defragmentacja dysku twardego lub innych procesów systemowych, które są uruchamiane w trybie automatycznym, może uniemożliwić stabilne działanie komputera. Wiele zadań dla komputerów PC wymaga również zamknięcia wszystkich programów działających obecnie, a podczas instalowania większości oprogramowania konieczne jest zamknięcie wszystkich innych aplikacji, aby zminimalizować konflikty i uniknąć wymiany używanych plików.
https: // www.Youtube.Com/Watch?V = _f2zgskesgu
Jednym ze sposobów zakazania uruchomienia programów i niektórych usług jest użycie narzędzia, które może to zrobić automatycznie. Teoretycznie, im mniej pracujesz w tle, zajmując czas procesora, pamięć i za pomocą dysku twardego, tym szybciej i stabilniej będzie uruchomiona gra lub intensywna aplikacja. Oto niektóre z najpopularniejszych programów, z którymi możesz zabronić automatycznego ładowania aplikacji.
Alacritypc
AlaCrityPC opiera się na starym narzędziu do zwiększenia wydajności o nazwie FSAUTOSTART, które zostało stworzone specjalnie do przyspieszenia symulatora lotu Microsoft Flight. Teraz został opracowany, aby pomóc Ci korzystać z komputera tak wydajnie, jak to możliwe podczas wykonywania zadań związanych z zasobami, wyprzedzeniem niepotrzebnych usług i blokowania uruchomienia aplikacji. AlaCrityPC współpracuje z profilem i możesz użyć jednej z wartości domyślnych lub ustawić własne ustawienia, aby wyłączyć dokładnie te procesy i usługi, które chcesz. Przeciągnij ikonę profilu na pulpit, aby rozpocząć automatycznie.
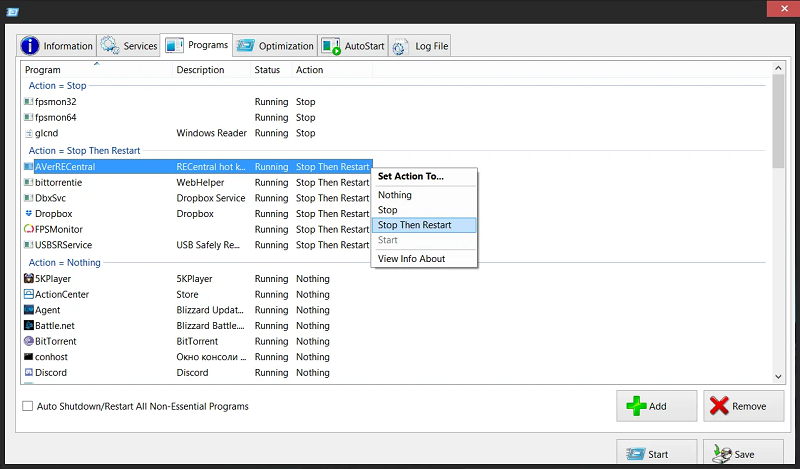
Istnieje pewna dodatkowa optymalizacja, takie jak defragmentacja pamięci, wyłączanie skorupy komputerowej, usuwanie tapety i wyłączenie/przeładowanie systemu po zamknięciu programu automatycznego. Auto -uruchomienie uruchomi program po użyciu wymuszania, a następnie wróci po zamknięciu programu.
AlaCrityPC nie był aktualizowany od 2008 roku, chociaż wiadomo, że pracuje z systemem Windows 7, a na stronie znajduje się niewielka aktualizacja, ale musisz ręcznie kopiować pliki do folderu programu programu. Aby wyłączyć komunikat o błędzie odnowy podczas uruchamiania, wybierz usługę/parametry. Aplikacja jest wymagana do pracy .Net Framework 2.0.
Jetboost
Jeśli szukasz wygodnej aplikacji do masła, która nie wymaga dużej liczby ustawień, zdecydowanie powinieneś wypróbować Jetboost. Interfejs aplikacji jest prosty i zrozumiały - aby uruchomić program w systemie Windows, wystarczy kliknąć przycisk Boost.

Metoda Domyślnie zwiększona wydajność nie jest zbyt agresywna i po prostu odłącz niektóre usługi, wyczyść pamięć systemową, bufor wymiany, zmień profil zasilania w celu uzyskania wysokiej wydajności i zapobiegaj automatycznym aktualizacjom, aby uruchomić automatyczne aktualizacje. Jeśli chcesz uzyskać większą kontrolę, wyłącz więcej funkcji, kliknij przycisk „Konfiguruj”. Tutaj możesz wyłączyć uruchomione procesy, usługi trzecie.Exe.
Nieco dziwna, ale przydatna funkcja - możliwość tworzenia przenośnej wersji z zainstalowanej aplikacji. Aby to zrobić, kliknij ikonę „Dodatkowo” w prawym górnym rogu okna. Jetboost działa od systemu Windows 2000 do Windows 10 32-bit i 64-bit.
Gameboost narzędzi
ToolWiz GameBoost to kolejne łatwe w użyciu narzędzie. Nie pomyli cię z wieloma opcjami, które mogą potencjalnie powodować problemy systemowe. Podobnie jak w Jetboost, jeśli chcesz korzystać z programu bez żadnych ustawień, po prostu pobierz go i kliknij EnterGameBoostMode - zacznie zamykać i optymalizować wymienione komponenty systemu.
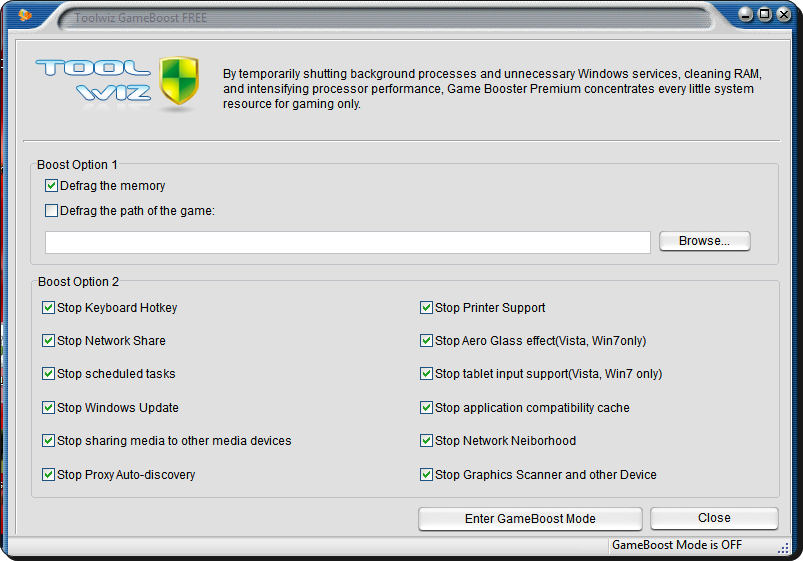
W rzeczywistości GameBoost nie ma wielu parametrów konfiguracji. Istnieją tylko 2 sekcje o nazwie Bootoption 1 i Bootoption 2. Opcja 1 ma jedyną domyślną opcję, która nie jest włączona: możesz defragment pliki i foldery, w których gra się znajduje.
Pamięć i wszystkie parametry opcji2, takie jak odłączenie planowanych zadań, aktualizacja okien, obsługowanie drukarki, aeroglass, wchodzenie z tabletu, środowiska sieciowego itp. D., Domyślnie zawarte. Działa od systemu WindowsXP do Windows10.
Wise Game Booster
Wise jest znane z zastosowań do czyszczenia i optymalizacji dysków/rejestru. Gamebooster to kolejne doskonałe narzędzie, które może pomóc zmaksymalizować liczbę zasobów systemowych dostępnych do gier lub intensywnych aplikacji. Aby szybko zoptymalizować system, po prostu kliknij przycisk „Optymalizuj wszystko” na karcie „My Games”. Karta „My Games” to krótki obszar, w którym możesz umieścić swoje ulubione aplikacje uruchomione podczas korzystania z programu.
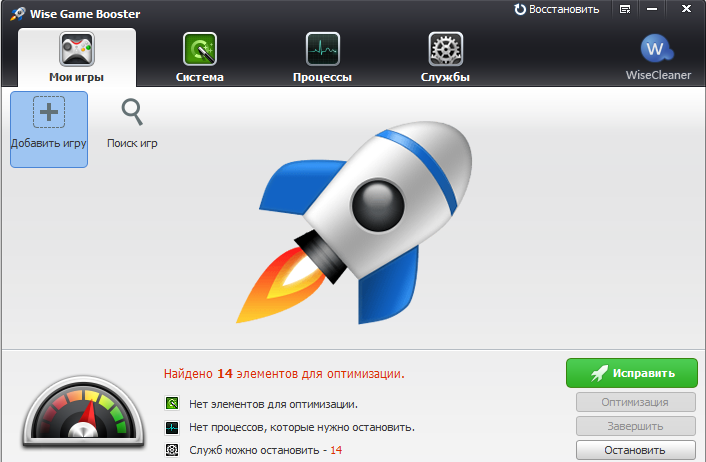
Oprócz szeregu usług systemowych i wszelkich niepotrzebnych procesów, które są odłączone podczas optymalizacji systemu, możesz skonfigurować około 20 parametrów systemu, takich jak uruchomienie Explorer w osobnym procesie, optymalizując 5 ustawień sieciowych i zwiększenie prędkości odpowiedzi kilku systemów.
Niestety, program nie ma prostego przycisku odzyskiwania, aby zwrócić wszystkie domyślne ustawienia użytkownika, i będziesz musiał skonfigurować każdą sekcję osobno. Działa w systemie Windows XP i powyżej, wersja przenośna jest dostępna.
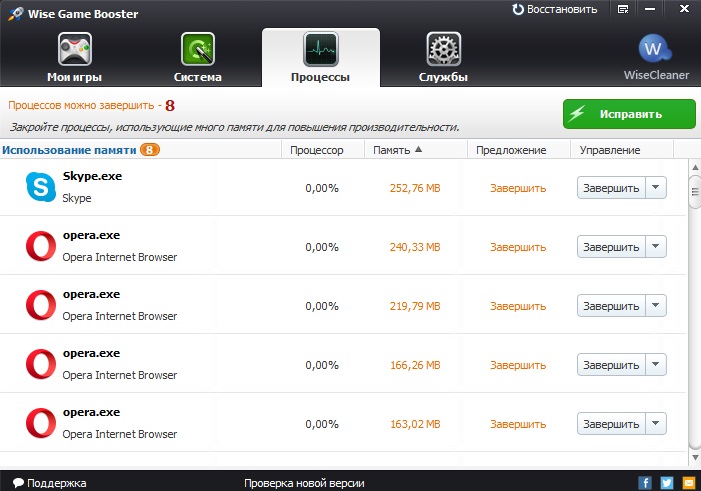
Gboost
Na zewnątrz Gboost przypomina aplikację do nadkładania komponentów komputera. Program jest niezbędny do szybkiego i lekkiego zamknięcia niepotrzebnych usług i procesów, aby uzyskać ostatnie jednostki wydajności komputera. Przycisk „Kliknij, aby przyspieszyć”, wyłączy domyślne komponenty i aby przywrócić wszystko z powrotem, ponownie naciśnij ten sam przycisk.
Wybór wokół przycisku przyspieszenia jest wskaźnikiem tego, w jaki sposób zoptymalizowany GBOOST rozważa system: im bliżej 100, tym lepiej. Naciśnij strzałkę w dół lub pole „Tryb rozszerzony”, aby uzyskać listę wszystkiego, co można wyłączyć. Doświadczeni użytkownicy mogą nie lubić ogólnych nazw parametrów odłączania, takich jak utilki graficzne, graficzny artysta lub odtwarzacze muzyczne itp. D.
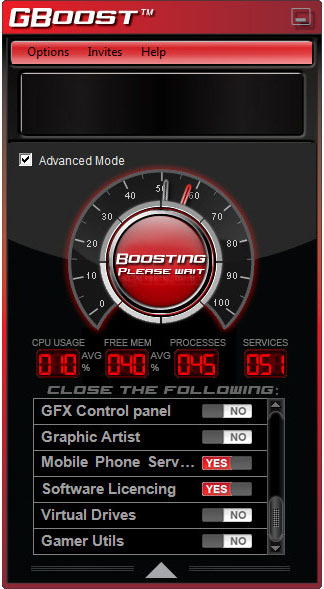
SmartClose
SmartClose to narzędzie, które w niektórych przypadkach jest łatwiejsze w użyciu niż inne podobne programy, aw innych trudniejsze jest. Jak działa program bardziej przypomina kopię zapasową do tworzenia kopii zapasowych, używając obrazów „przed” i „po”, aby wyłączyć procesy i usługi, a następnie przywróć je ponownie. Przydatną funkcją jest master konfiguracji systemu Windows, który pomoże w tworzeniu obrazu systemu.
Na etapie konfigurowania Master możesz zamknąć wszystkie otwarte procesy, zamknąć Eksplorator Windows (Internet), odłączyć ekran, zatrzymaj usługi i utwórz plik obrazu. Jeśli chcesz, aby SmartClose nigdy nie powstrzymał określonego procesu, należy go skonfigurować i dodać jako bezpieczny program.
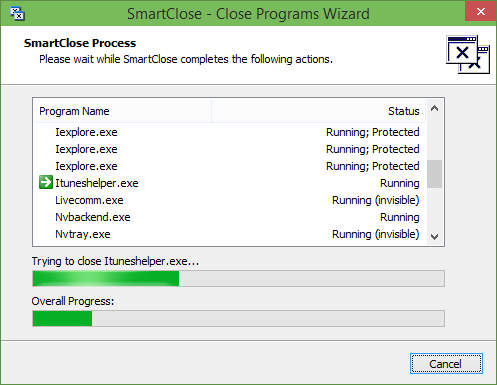
Jeśli chcesz zatrzymać lub chronić wybrane usługi, należy je skonfigurować w pliku tekstowym INI za pomocą notebooka. Możesz zapisać kilka zdjęć dla różnych scenariuszy, a następnie przywrócić lub edytować dowolne z nich za pomocą mistrza. Działa w systemie Windows XP, Vista i 7.
Game Booster
IOBIT Game Booster jest prawdopodobnie najdokładniejszym i zaawansowanym bezpłatnym narzędziem do ulepszania systemu wszystkich, jeśli jesteś poważnym graczem i chcesz wycisnąć każdą ostatnią ramkę na sekundę z systemu. Działa, podobnie jak większość innych narzędzi, tymczasowo wyłączając procesy w tle, zatrzymując usługi, oczyszczanie pamięci RAM, oczyszczanie bufora wymiany i wyłączanie aktualizacji systemu Windows. Jeśli chcesz spróbować i zobaczyć, jak to działa bez specjalnych ustawień, po prostu kliknij duży przycisk wzmocnienia Start.
Możesz skonfigurować proces, usługę i inne ogólne ustawienia przy użyciu przycisku „Załamanie” i dodać gry do piaskownicy, co jest bardziej prawdopodobne, że okno szybkie i przyspieszenia. Game Booster idzie jeszcze dalej, zapewniając możliwość sprawdzenia dostępności aktualizacji sterowników, plików defragmentowych dla każdej gry w polu gry i zastosowanie kilku ogólnych ustawień systemu. Na dole okna znajduje się również monitor temperatury.
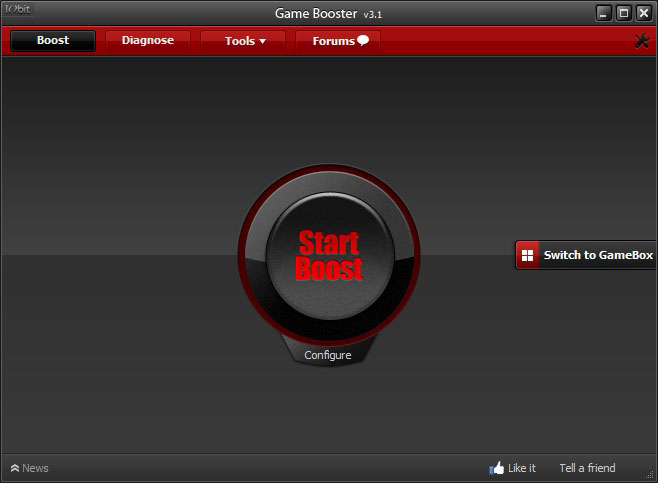
Inne przydatne dodatkowe narzędzia dla graczy to okazja do utrzymania zrzutu ekranu lub nawet wideo z sesji i zainstalowania licznika FPS na ekranie gry. Są kontrolowane za pomocą konfigurowalnych klawiszy gorących.
W najnowszej wersji Game Booster IOBIT współpracował z producentem urządzeń peryferyjnych dla PC Razer, a teraz musisz utworzyć konto w Razer, aby skorzystać z tego programu. Wielu długoletnich użytkowników Gamer Booster zaleca wcześniejszą wersję beta 3.4 lub 3.5, ponieważ nie wymagają rejestracji, o połowę tyle wielkości, ale mają podobne funkcje.
Skuteczność tych narzędzi oczywiście zależy od kilku czynników, a wynik z komputera do komputera będzie się różnić. Jeśli twój system jest w dobrym stanie i ściśle kontrolujesz, które usługi są uwzględnione i które programy są uruchamiane na twojej tacy itp. D., Skuteczność najprawdopodobniej będzie zbyt minimalna, aby to zauważyć. Jeśli jednak wykonujesz kilka zadań w tle lub twój system nie jest bardzo silny, odłączenie wszystkich możliwych może zapewnić wystarczający wzrost wydajności dla zauważalnego przyspieszenia.
- « Tworzenie i wykorzystanie napędów pamięci RAM w systemie Windows
- ASUS RT -N10 ROUTER CURTORE - Podstawowe zasady instalacji »

