Dysk rozruchowy Windows 8.1
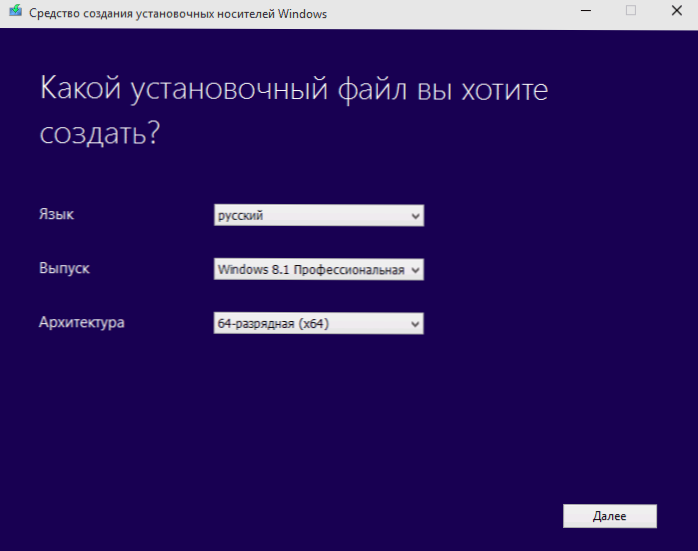
- 1161
- 95
- Tacjana Bartosik
W tych instrukcjach -krok -By -krotność opisu, jak utworzyć dysk rozruchowy systemu Windows 8.1 do instalacji systemu (lub jego odzyskiwania). Pomimo faktu, że ładowanie dysków błyskowych jest częściej używane jako rozkład, dysk może być również przydatny, a nawet konieczny w niektórych sytuacjach.
Po pierwsze, zostanie rozważone utworzenie całkowicie oryginalnego dysku DVD z systemem Windows 8.1, w tym wersje dla jednego języka i profesjonalisty, a następnie o tym, jak zrobić dysku instalacyjny z dowolnego obrazu ISO z systemem Windows 8.1. Cm. także: jak zrobić dysk rozruchowy Windows 10.
Tworzenie DVD rozruchu z oryginalnym systemem Windows 8.1
Niedawno Microsoft wprowadził narzędzie do tworzenia mediów zaprojektowane specjalnie do tworzenia napędów ładowania instalacji z systemem Windows 8.1 - Korzystając z tego programu, możesz pobrać oryginalny system w filmie ISO i, lub natychmiast napisać go na USB lub użyć obrazu do nagrania dysku rozruchowego.
Program narzędzi do tworzenia mediów jest dostępny do pobrania z oficjalnej strony internetowej http: // Windows.Microsoft.Com/ru-ru/Windows-8/create-reeset-refresh-media. Po kliknięciu przycisku „Utwórz medium”, samo narzędzie zostanie załadowane, po czym możesz wybrać, która wersja systemu Windows 8.1 potrzebujesz.
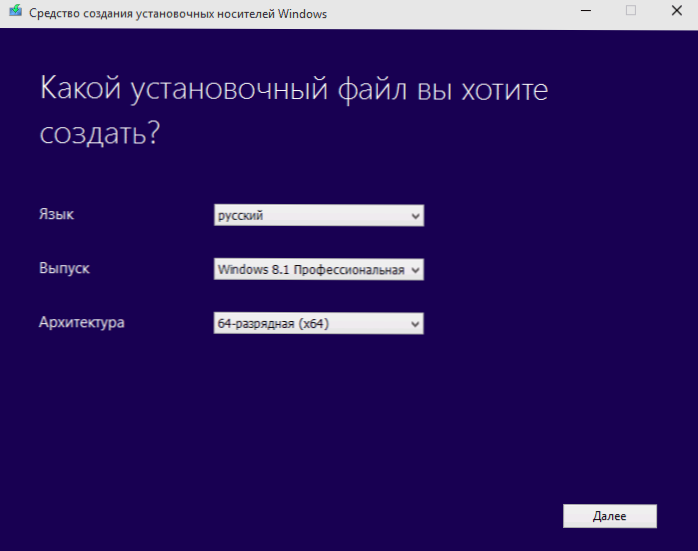
Na następnym etapie konieczne będzie wybór tego, czy chcemy zarejestrować plik instalacyjny na urządzeniu USB pamięci flash (na dysku flash), czy zapisz jako plik ISO. Aby napisać na dysku, którego potrzebujesz ISO, wybierz ten element.

I wreszcie wskazujemy miejsce do zachowania oficjalnego obrazu ISO z systemem Windows 8.1 na komputerze, po czym pozostaje tylko po to, aby czekać na koniec pobierania z Internetu.
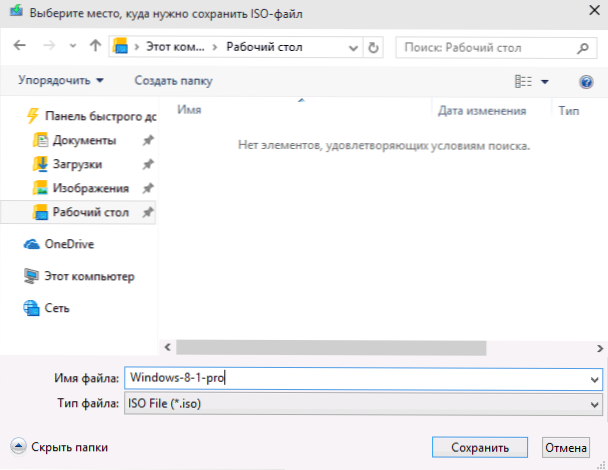
Wszystkie następujące kroki będą takie same, niezależnie od tego, czy używasz oryginalnego obrazu, czy już masz własną dystrybucję w formie pliku ISO.
ISO Windows 8 Wpis.1 na DVD
Esencja tworzenia dysku rozruchowego do instalacji systemu Windows 8.1 sprowadza się do obrazu obrazu na odpowiednim dysku (w naszym przypadku DVD). Musisz zrozumieć, że oznacza to nie prostą kopię obrazu na przewoźniku (w przeciwnym razie zdarza się, że to robią), ale jego „wdrożenie” na dysku.
Możesz napisać obraz na dysku za pomocą zwykłego systemu Windows 7, 8 i 10 lub za pomocą programów trzeciego. Zalety i wady sposobów:
- Korzystając z funduszy systemu operacyjnego do nagrywania, nie musisz instalować żadnych dodatkowych programów. A jeśli chcesz użyć dysku do instalacji systemu Windows1 na tym samym komputerze, możesz bezpiecznie użyć tej metody. Wadą jest brak ustawień rejestrowania, co może prowadzić do niemożności odczytania dysku na innym napędzie i szybkiej utraty danych z czasem (szczególnie jeśli używana jest pusta ślepa w jakości).
- Podczas korzystania z programów rejestrujących dyski możesz skonfigurować parametry nagrywania (zaleca się użycie minimalnej prędkości i wysokiej jakości czystego dysku DVD-R lub DVD+R). Zwiększa to prawdopodobieństwo instalacji systemowej bez problemu na różnych komputerach z utworzonego rozkładu.
Aby utworzyć dysku Windows 8.1 Za pomocą systemu po prostu kliknij obraz na obrazie za pomocą prawego przycisku i wybierz w menu kontekstowym „Napisz obraz dysku” lub „Otwórz za pomocą” - „Środki rejestrowania obrazów dysków Windows” w zależności od zainstalowana wersja systemu operacyjnego.
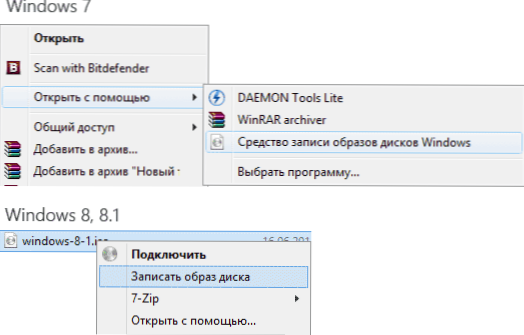
Wszystkie inne działania będą wykonywane przez mistrza nagrywania. Na końcu otrzymasz gotowy -wyprodukowany dysk ładujący, z którego możesz zainstalować system lub przeprowadzić akcje przywracania.
Od bezpłatnych programów z elastycznym ustawieniem wejścia, mogę polecić Ashmpoo Burning Studio za darmo. Program w języku rosyjskim i jest bardzo łatwy w użyciu. Cm. Również programy nagrywania dysków.
Dla Windows 8.1 do dysku w Burning Studio, wybierz program „Obraz dysku” - „Napisz obraz”. Następnie wskazuj ścieżkę do załadowanego obrazu instalacji.
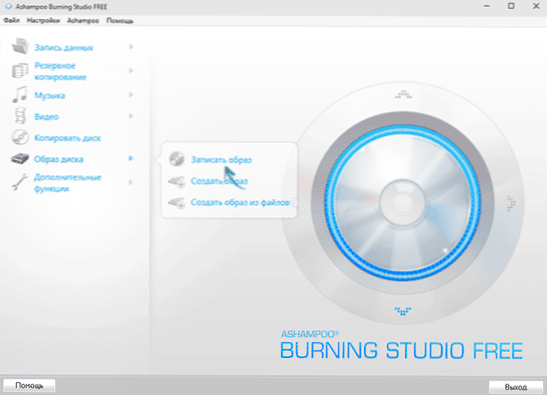
Następnie pozostaje tylko ustawienie parametrów nagrywania (wystarczy umieścić minimalną dostępną prędkość do wyboru) i poczekać na koniec procesu nagrywania.
Gotowy. Aby użyć utworzonego rozkładu, wystarczy odłożyć z niego obciążenie w BIOS (UEFI) lub wybrać dysk w menu rozruchowym podczas pobierania komputera (co jest jeszcze łatwiejsze).

