Ładowanie dysku flash USB w Rufus 4

- 3087
- 212
- Pan Natan Sawicki
Popularny program do tworzenia systemu Windows 11, Windows 10 Ładowanie dysku flash, z możliwością tworzenia ładowania sterowników USB i innych obrazów, został zaktualizowany do wersji 4 po kilku latach w trzeciej wersji.
W tym przeglądzie, że nowe w czwartej i kolejnej wersji programu, a także przykład tworzenia instalacji rozruchu w nim dysk flash. Może być również przydatne: tworzenie obciążenia lub multi -ładowania dysku flash w Ventoy.
Co nowego w 4. wersji Rufus
Podczas zmiany wersji wersji Rufus nie było zauważalnych aktualizacji, klucz: klucz:
- Nowa wersja programu to tylko x64, a Windows 7 nie jest już obsługiwany: używanie Rufus będzie wymagało systemu Windows 8 lub nowszego.
- Naprawiono szereg błędów dla obrazów Ubuntu/Linux, a także niektóre błędy wersji Rufus z Microsoft Store.
- W wersji 4.1 istniała możliwość utworzenia rozruchowego dysku flash MS -DOS (wcześniej - tylko freedos).
Interfejs i inne znane funkcje nie zmieniły się w porównaniu z ostatnimi 3.X wersje programu.
Proces tworzenia ładowania lampy błyskowej za pomocą Rufusa
Możesz pobrać najnowszą wersję Rufusa z oficjalnej strony programu https: // RUFUS.IE/ RU/ lub z Microsoft Store do Windows 11 i Windows 10.

Po załadowaniu i uruchomieniu programu kroki do utworzenia dysk flash będą wyglądać w następujący sposób:
- W polu „urządzenie” wybierz żądany napęd USB. Jeśli jest nieobecny na liście (dzieje się tak, jeśli dysk jest zdefiniowany jako lokalny dysk w systemie Windows), możesz otworzyć „Pokaż zaawansowane właściwości dysku” i włączyć listę dysków USB.
- W metodzie „ładowanie” możesz wybrać jedną z opcji: domyślnie - Dysk lub obraz ISO do tworzenia napędu Flash z obrazu z obrazu.
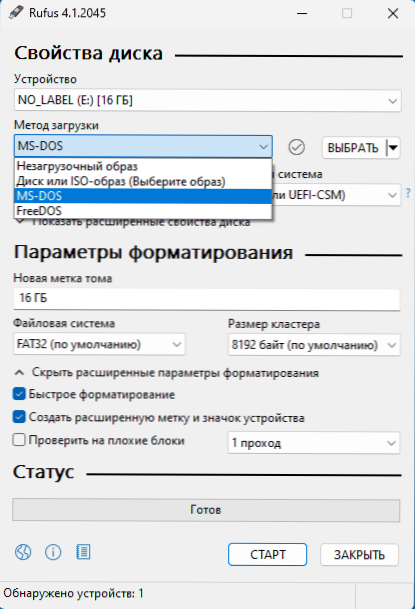
- Kliknij przycisk „Wybierz”, aby wybrać obraz ISO na komputerze lub na strzałce po prawej stronie przycisku i przycisku „Pobierz”, aby pobrać obraz Windows ze strony internetowej Microsoft (musisz użyć VPN dla Federacji Rosyjskiej ).
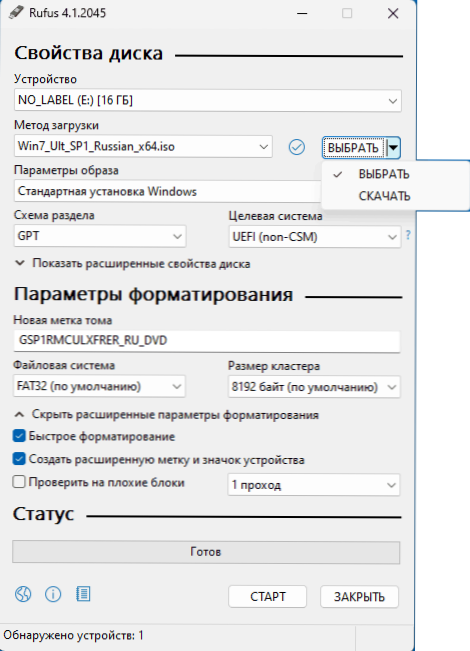
- Po wybraniu obrazu w polu „Parametry obrazu” możesz pozostawić wybraną opcję „Standard Windows”, aby utworzyć konwencjonalny dysk flash instalacji lub wybrać „Windows to Go”, aby utworzyć załadujący dysk USB z możliwością uruchamiania z niego Windows bez instalacji na komputerze.
- Możesz skonfigurować system plików, docelowy schemat sekcji i rodzaj pobierania. W przypadku większości współczesnych komputerów i najnowszych wersji Windows - odpowiednio GPT i UEFI (parametry domyślne). System plików dla niektórych obrazów może być wymagany do zmiany na NTFS.
- W większości przypadków nie ma potrzeby zmieniać innych parametrów.
- Kliknij przycisk „Start”. Należy pamiętać, że wszystkie dane z dysku (jeśli są one podzielone na kilka sekcji, wówczas wszystkie sekcje) zostaną usunięte.
- Jeśli obraz Windows 11 zostanie wybrany, zostaniesz zaproszony do wyłączenia systemu wymagań systemowych do instalacji, a także skonfigurowania parametrów konta lokalnego. Przeczytaj więcej o dostępnych opcjach: Windows 11 Ładowanie dysku flash USB bez sprawdzania TPM 2.0 i bezpieczny rozruch, lokalny system Windows 11.
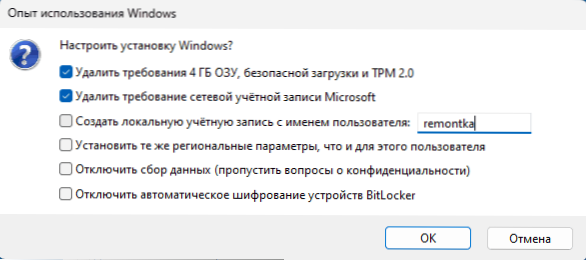
- Poczekaj na nagranie niezbędnych plików na dysk.
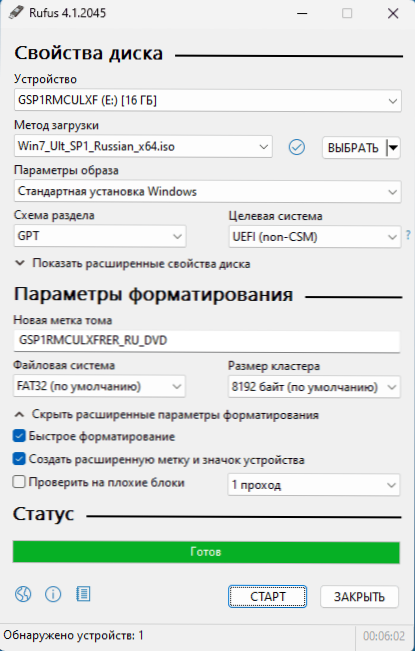
W rezultacie otrzymasz gotowy napęd flash instalacji ładowania.
Pozostaje przełożenie obciążenia z dysku flash na BIOS lub użyć menu rozruchowego do pobrania z utworzonego dysku USB, instalacji systemu lub innych zadań.
Recenzja wideo
Mam nadzieję, że materiał był przydatny dla jednego z czytelników. Może być również przydatne: najlepsze programy do tworzenia napędu flashowego rozruchowego.
- « Jak włączyć tryb testowy w systemie Windows 11 i Windows 10
- Nie znaleziono podpisanego sterownika urządzeń - jak naprawić? »

