Ładowanie z dysku flash lub innego urządzenia USB w VirtualBox
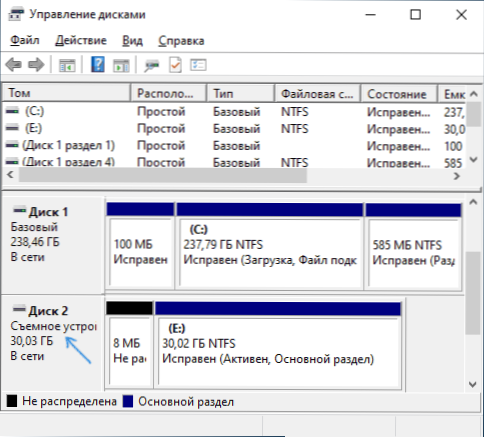
- 1221
- 353
- Pan Sara Łapiński
Podłączenie fizycznego dysku USB - dysk flash lub zewnętrzny dysk twardy w VirtualBox nie jest trudny, pisałem o tym w instrukcjach maszyn wirtualnych VirtualBox dla początkujących. Nie pozwoli to jednak na użycie załadowującego dysku flash lub innego dysku USB, aby ładować z niego wirtualna maszyna. Niemniej jednak można to zrobić.
W tej instrukcji szczegółowo, jak umieścić ładowanie z fizycznego dysku flash USB w VirtualBox dla Legacy i Uefi ładowanie w systemie Windows, Linux i Mac Host. Należy pamiętać, że ładowanie nie zawsze występuje bez niepowodzenia i działa stabilnie (w tym przypadku, jeśli ładujesz się ze zwykłego ISO, nie ma problemów).
Ustawienie klastry z napędem USB w VirtualBox (w systemie hosta Windows)
Aby zrealizować plan, musimy użyć funkcji VirtualBox, która pozwala „wrzucić” dysk fizyczny do maszyny wirtualnej.
W naszym przypadku będzie to dysk flash USB lub zewnętrzny dysk twardy, a kroki do wdrożenia są następujące:
- Kliknij Win+r, Wchodzić Diskmgmt.MSC i dowiedz się liczby dysku, który musisz połączyć się z maszyną wirtualną. W moim przykładzie jest to dysk 2.
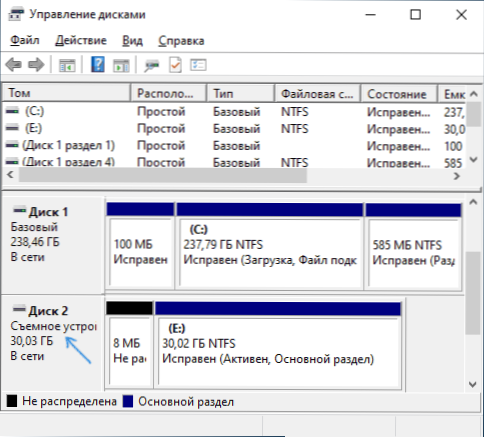
- Uruchom wiersz poleceń w imieniu administratora i wprowadź kolejne dwa polecenia. W drugim poleceniu zastąp ostatnią literę n na 1 krok dysk i ścieżkę do dysku wirtualnego, który w rzeczywistości będzie linkiem do dysku flash (C: \ USBFrive.Vmdk) Możesz określić dowolny - plik zostanie zapisany w określonej lokalizacji:
CD %ProgramFiles %\ Oracle \ VirtualBox VboxManage InternalCommands CreateRewvmdk -FileName C: \ USBDrive.Vmdk -rawdisk \\.\ Drivenvive
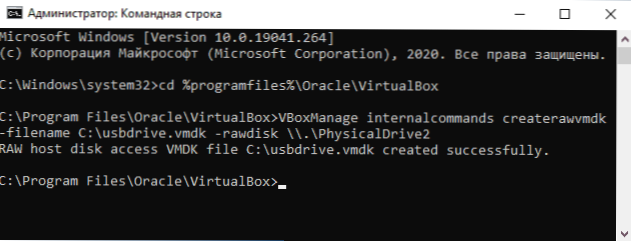
- Zamknij wiersz poleceń i Uruchom VirtualBox w imieniu administratora (Czy to jest to konieczne). Zaczynając w imieniu administratora można przeprowadzić za pośrednictwem menu kontekstowego w kliknięciu prawym przyciskiem myszy.
- Utwórz nowy lub użyj dostępnej maszyny wirtualnej VirtualBox i przejdź do jej ustawień dla karty „MOSORS”. Wybierz bieżący kontroler i kliknij przycisk Aby dodać nowe urządzenie, wybierz „Dysk twardy” (Uwaga: Jeśli utworzysz nową maszynę wirtualną, możesz po prostu wybrać opcję podłączenia istniejącego wirtualnego dysku twardego i określić ścieżkę do ścieżki do plik utworzony w 2. kroku).
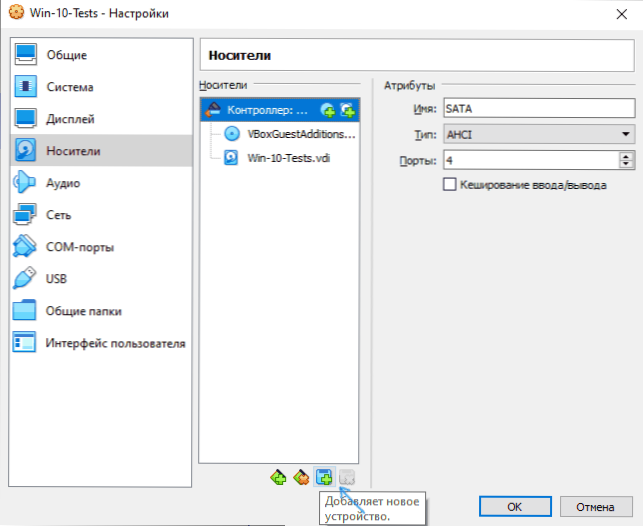
- W następnym oknie kliknij „Dodaj” i wskazuj ścieżkę do pliku dysku wirtualnego, w moim przypadku - C: \ USBDrive.VMDK, zostanie dodany do listy, wybierz ją i kliknij przycisk „Wybierz”.
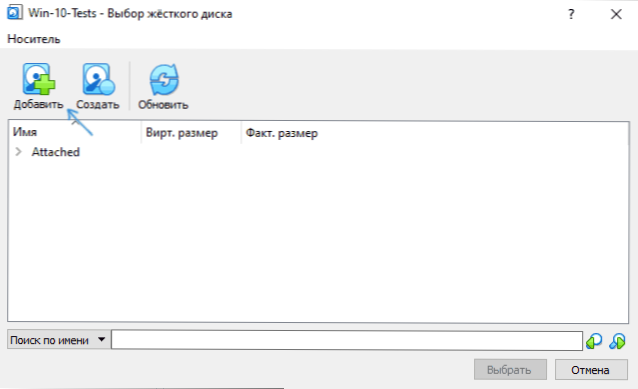
- Domyślnie podłączony dysk będzie ostatnim na liście podłączonych, to znaczy ładowanie maszyny wirtualnej nie będzie z niej wykonane. Aby zmienić priorytet, zmień liczbę portów SATA w ustawieniach przewoźników w niezbędny sposób.
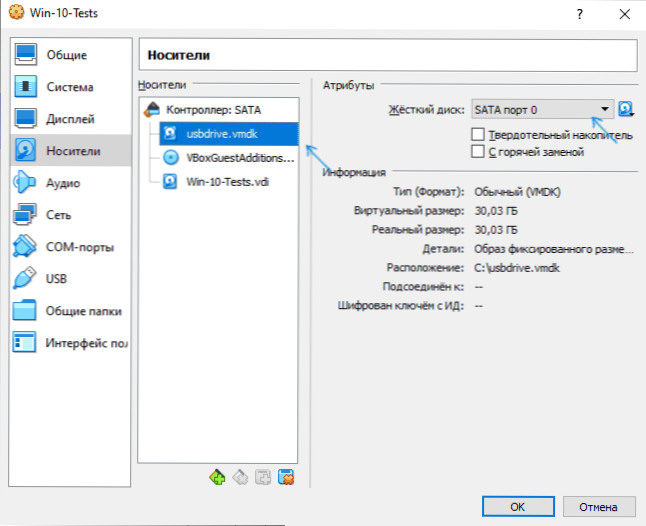
- Gotowy, teraz maszyna wirtualna może załadować z fizycznego napędu USB. Jeśli napęd flash ładowania obejmuje ładowanie w trybie UEFI, przejdź do sekcji „System” w ustawieniach maszyny wirtualnej i zaznacz element „Włącz EFI”.
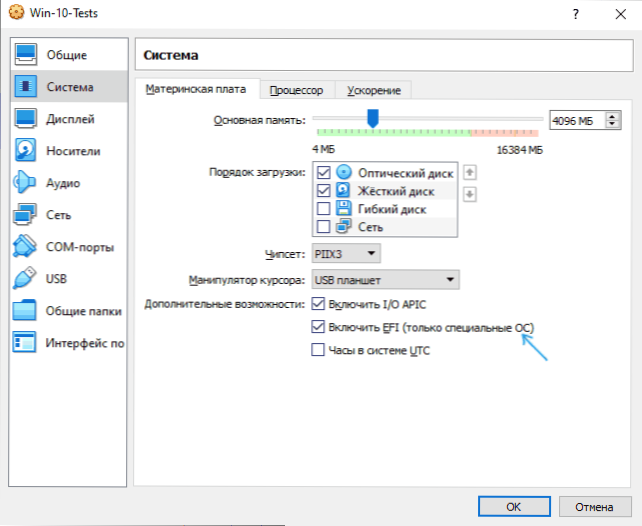
I wynik: na zrzucie ekranu poniżej - menu podczas ładowania maszyny wirtualnej z fizycznego napędu flash multi -ładowania.
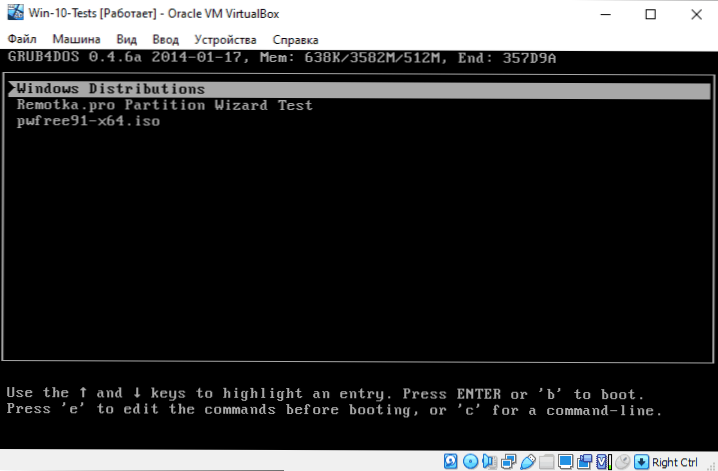
Ładowanie z dysku flash w VirtualBox na hostach Linux i Mac OS
Nie miałem okazji sprawdzić pracy w systemie Linux i Mac OS, ale następująca logika. Załóżmy, że fizyczny dysk flash - DEV/SDB Dysk w Linux i/Dev/Disk2S1 w systemie OS, a następnie w Linux:
Df vboxManage InternalCommands Createrrawvmdk -fileName ~/.VirtualBox/HardDisks/USB.Vmdk -rwdisk/dev/sdb -rigister sudo chmod 666/dev/sdb* sudo chown 'name_pol partical' ~/.VirtualBox/HardDisks/USB.VDMK
W Mac OS:
Df sudo diskutil unmount/dSK2S1 vboxManage InternalCommands CreateRewvmdk -fileName/Users/Nazwa of_polizer/Desktop/USB/USB.VMDK -RAWDisk
Reszta kroków będzie taka sama jak w systemie Windows. Jeśli Mac OS VirtualBox poinformuje, że nie może uzyskać dostępu do dysku, zdefuj go w Finder.
Mam nadzieję, że wszystko się udało, a instrukcja była przydatna dla celów, z którymi go znalazłeś.
- « Najlepsze programy do czyszczenia dysku komputerowego
- Jak pobrać OpenCL.Błędy DLL i napraw podczas uruchamiania gier i programów »

