WindowsApps w systemie Windows 10, jaki rodzaj folderu można usunąć
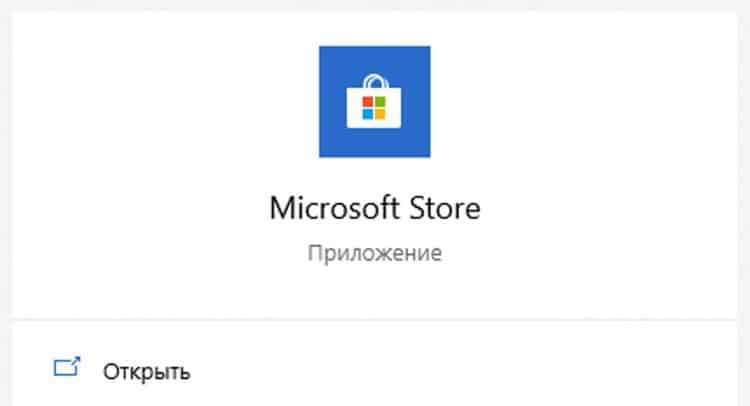
- 3635
- 147
- Pani Lilianna Janowski
Treść
- Jak otwierać lub usuwać folder WindowsApps
- Jak przenieść folder WindowsApps na inny dysk
System operacyjny Windows ma wiele folderów systemowych, które czasami mogą ważyć dziesiątki gigabajtów. Jednym z tych folderów jest WindowsApps. Ale jaki jest folder w systemie Windows 10 i czy można go usunąć?
W systemie Windows 10, na poziomie systemowym, dodali możliwość pobierania aplikacji nie za pośrednictwem przeglądarki, ale ze zintegrowanego sklepu aplikacji. Ten sklep Microsoft Store jest nazywany i oferuje użytkownikowi całą bibliotekę programów z bezpłatnym i płatnym dostępem. Tylko folder WindowsApps jest odpowiedzialny za przechowywanie aplikacji pobieranych z oficjalnego sklepu Microsoft Store App Store.
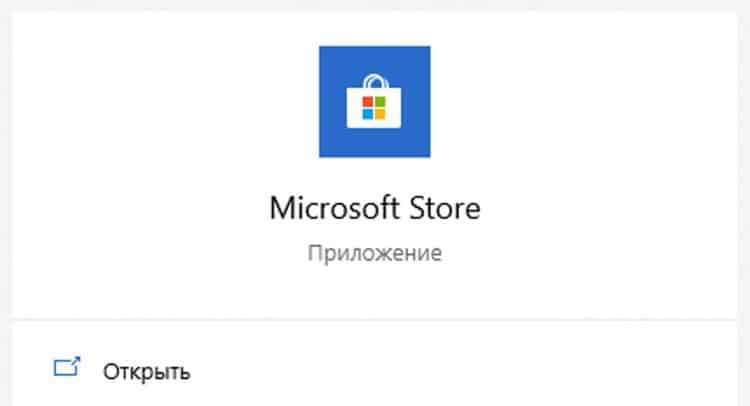
Jest to, aby go usunąć, a następnie aplikacje załadowane z Minrosoft, pamięć zostanie usunięta. Ale jeśli potrzebujesz tych aplikacji, ale chcesz zaoszczędzić miejsce na dyskotece, istnieje wyjście! Wystarczy przenieść ten folder na dowolny inny dysk i sprawić, by Microsoft Store przesyłać następujące pliki na wybraną dysku.
Jak otwierać lub usuwać folder WindowsApps
Domyślny folder WindowsApps znajduje się na dysku głównym wzdłuż ścieżki plików programu - WindowsApps (zwykle C: \ Program Files \ WindowsApps). Ale otwórz, zmień nazwę lub usuń, po prostu nie działa. Nawet w przypadku praw administratora nie można uzyskać dostępu do tego folderu, ale jest sztuczka. Aby coś zostało zmienione w folderze lub usuń go, musisz wykonać następujące czynności:
- W panelu szybkiego dostępu przejdź do „Widok” i naciśnij pole naprzeciwko „ukrytych elementów”;
- Otwórz folder „Pliki programu” na dysku głównym (zwykle C: \), a my szukamy tam systemu WindowsApps;
- Kliknij WindowsApps z prawym przyciskiem myszy i wybierz „Właściwości”;
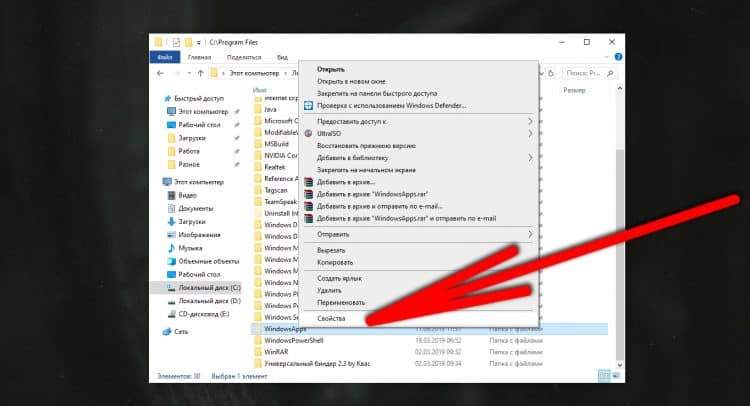
- W wyświetlonym oknie wybierz kartę „Security” i w nim kliknij „Dodatkowo”;
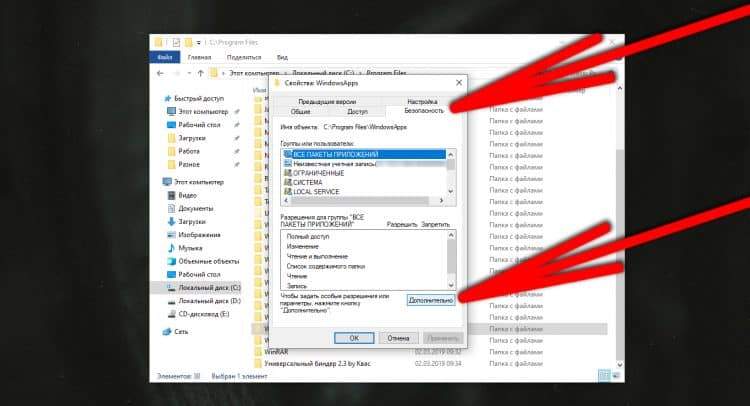
- Teraz w wierszu „właściciel” musisz kliknąć „Zmień”;
- Dalej „dodatkowo”;
- Po prawej, klikamy „Wyszukaj”, a poniżej wybieramy nazwę użytkownika (można go obserwować na początku, musisz otworzyć menu boczne na trzech paskach u góry po lewej stronie);
- Następnie potwierdzamy przycisk „OK”, a następnie w innym oknie „OK”;
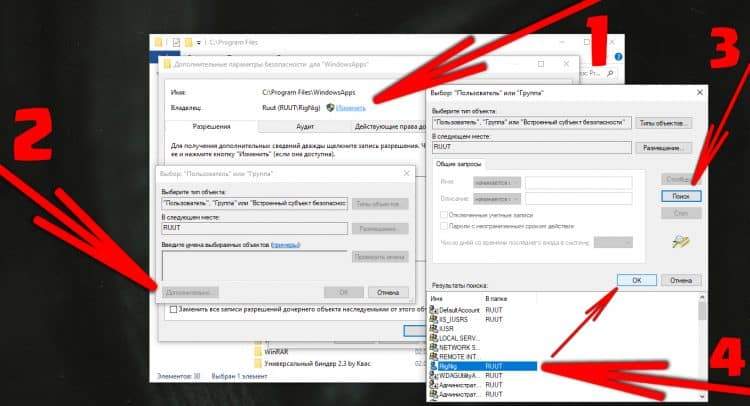
- A w starym oknie umieszczamy miejsce na „Zastąp właściciela regionalnego i obiektów” i ponownie kliknij „OK”.
Ważny! Proces zajmie trochę czasu, około minut!
To wszystko, dostęp do folderu jest uzyskiwany. Jeśli otworzysz folder, możesz zobaczyć dziwne foldery o niezrozumiałych nazwach - są to wszystkie katalog plików systemowych i programów pobranych z Microsoft Store.
Nie zaleca się usuwania stąd żadnych folderów, jeśli nie są pewne ich celu. Jeśli usuniesz coś złego, system może zacząć działać niestabilne. Na przykład możesz usunąć kalkulator, instalator i tak dalej. Niemożliwe będzie przywrócenie tej aplikacji w przyszłości, będziesz musiał cofnąć system lub całkowicie ponownie zainstalować od zera.
Aby wyczyścić niepotrzebne pliki z tego folderu, lepiej jest użyć funkcji czyszczenia dysku wbudowanego. Aby go użyć, musisz otworzyć parametry systemu Windows, a następnie kartę „System”, wybierz sekcję „Pamięć urządzenia” po lewej stronie i wybierz przycisk „Skonfiguruj sterowanie pamięcią lub uruchom go”.
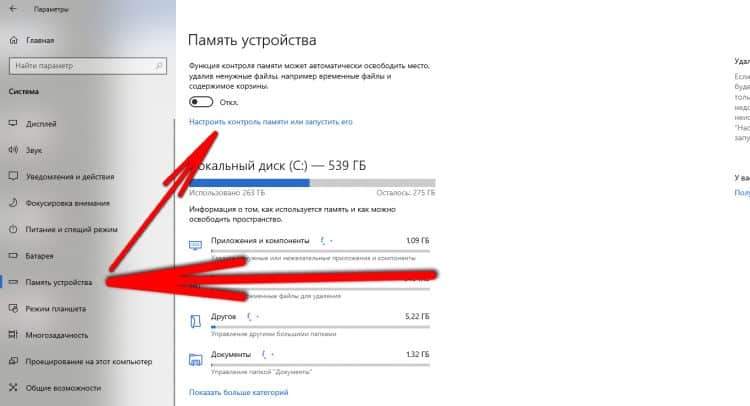
W tym menu możesz regularnie ustawić pliki tymczasowe i uruchomić usuwanie teraz przez przycisk „Wyczyść teraz” - ta funkcja usunie śmieci z WindowsApps. Ponadto, aby usunąć pliki z WindowsApps, należy pobrać niepotrzebne aplikacje pobrane z Microsoft Store, odbywa się to w parametrach, na karcie „Application” ”.
Jak przenieść folder WindowsApps na inny dysk
Tak aby wszystkie nowe pliki były pobierane nie na dysku głównym, ale do każdego innego, musisz przenieść Widnowsapps na wykonany dysk. Ale należy to zrobić nie ręcznie, ale poprzez parametry systemu operacyjnego. Aby to zrobić, musisz sprzedać następujące proste kroki:
- Otwórz parametry „Windows”;
- Przejdź do zakładki „System”;
- Po lewej stronie wybierz sekcję „Pamięć urządzenia”;
- Kliknij link „Zmień miejsce przechowywania nowej treści” w sekcji innych parametrów pamięci;
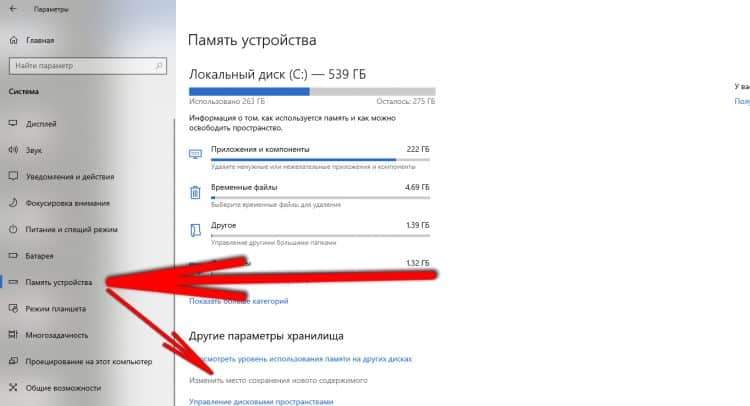
- W wierszu „Nowe aplikacje zostaną tutaj zachowane” Wybierz żądany dysk. Następnie folder WindowsApps pojawi się na tym dysku, a wszystkie nowe programy z Microsoft Store zostaną zachowane w nim.
Jeśli istnieje potrzeba odwrócenia wszystkiego, to za pośrednictwem tych ustawień możesz łatwo przesyłać dane na dowolny wygodny dysk.

