Terminal Windows - Ładowanie, ustawienie, użyj

- 3798
- 248
- Gracja Piekarski
Po raz pierwszy w maju 2020 r. Przedstawiono nową powłokę dla poleceń Windows 11 i Windows 10, a pierwsza stabilna wersja została wydana jesienią. Od tego czasu terminal Windows został zaktualizowany, ale teraz bardziej niż odpowiedni do pracy z wierszem poleceń lub PowerShell i innymi powłokami, na przykład Ubuntu zainstalowanego pod WSL (podsystem Windows dla Linux).
W tej recenzji - podstawowe informacje o tym, gdzie pobrać i jak skonfigurować terminal Windows, o niektórych jego możliwościach i dodatkowych informacji, które mogą być przydatne.
- Pobierz i zainstaluj terminal Windows
- Stosowanie
- Ustawienia
Gdzie pobrać terminal Windows
Przed rozpoczęciem dwie ważne notatki: W systemie Windows 11 terminal Windows jest już zbudowany -in (kliknij przycisk uruchom z prawym przyciskiem i możesz go uruchomić), a wersja 1903 lub nowa jest wymagana do pracy nowego terminalu w systemie Windows 10.
Możesz pobrać terminal Windows za darmo z dwóch oficjalnych źródeł:
- Microsoft Store - Wystarczy wpisać terminal Windows w wyszukiwaniu sklepu lub przejdź do strony strony aplikacji https: // www.Microsoft.COM/RU-RU/P/Windows-Terminal/9N0DX20HK701

- Pobierz ostatnią wersję z GitHub, pobierz plik .MSIXBUNDLE z sekcji Aktywa i zainstaluj go jako zwykłą aplikację - https: // github.Com/Microsoft/Terminal/Empleases/
Po zainstalowaniu terminali Windows jest gotowe do pracy - możesz uruchomić. Na pierwszym początku domyślnie karta z PowerShell zostanie otwarta.
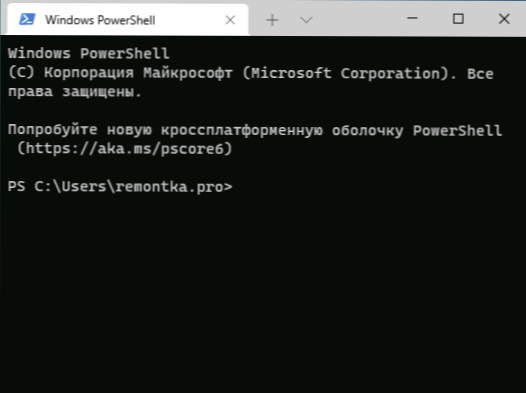
Za pomocą terminalu Windows możliwości sterowania
Najprawdopodobniej, otwierając nowe zakładki z wierszem poleceń, PowerShell i inne powłoki nie pojawią się, wystarczy kliknąć „+”, jeśli potrzebujesz otworzyć nową kartę z domyślną konsolą lub na strzałce i wybierz żądaną powłokę, Możesz także zobaczyć klawiatury dla klawiszy dla klucza szybkiego otwarcia odpowiednich nowych kart.
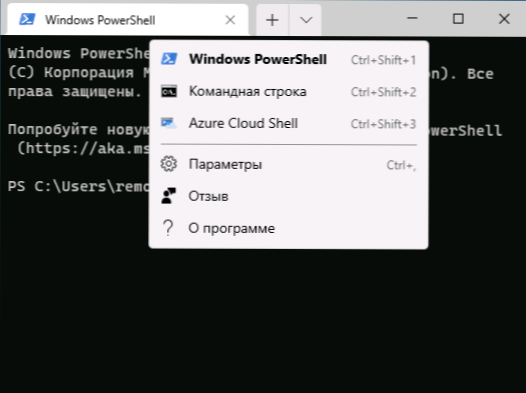
Nie będziemy spieszyć się z przejściem do ustawień terminalu Windows, na początek, niektóre rzeczy, które możesz zrobić bez przeprowadzki:
- Kombinacje kluczowe Ctrl + „ +” A podobna kombinacja z klawiszem minus pozwala zmienić rozmiar tekstu na bieżącej karcie.
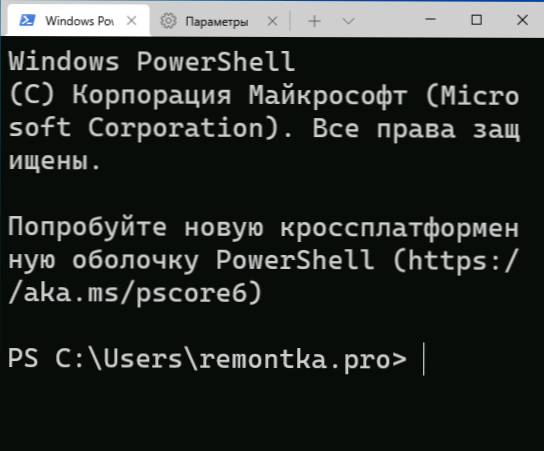
- Naciśnij klawisze Alt+Shift+D, Aby podzielić bieżącą zakładkę na dwa panele. Działanie można powtórzyć: dedykowany panel zostanie oddzielony, naciskając te klawisze. Jeśli zamiast D, użyj klucza „minus” lub „plus”, separacja nastąpi odpowiednio w poziomie i pionowo.
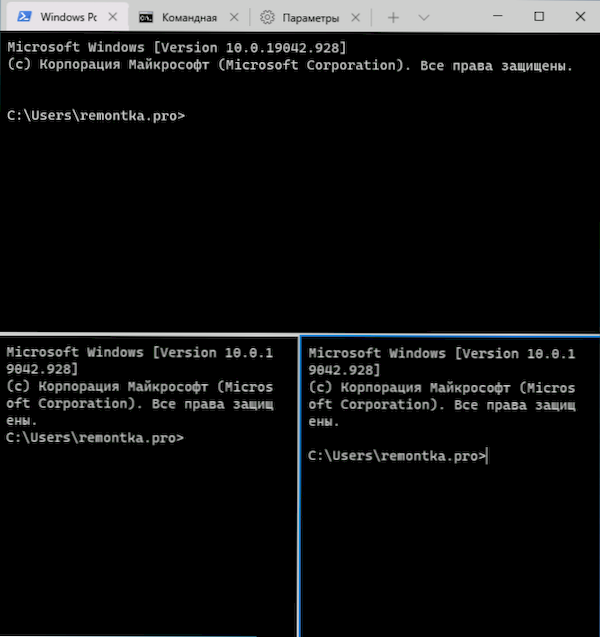
- Inne klucze są dostępne dla paneli: Ctrl+Shift+W - Zamknij prąd, Alt+Shift+strzałki - Zmieniający rozmiar, Alt+strzałki - Przełączanie między paneli.
- Jeśli Windows zawiera efekty przezroczystości, trzymanie kluczy Ctrl+Shift I Obrót koła myszy pozwala na bardziej przezroczyste aktywne okno terminalu systemu Windows.
- Terminal Windows dodaje do menu kontekstowego Windows, które pozwala szybko uruchomić domyślną powłokę w bieżącej karcie.
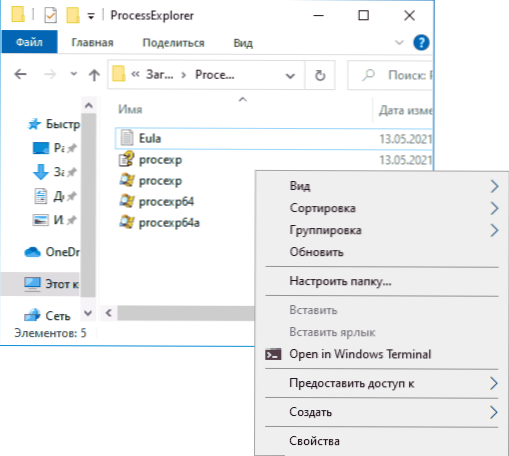
- „Standardowe” kombinacje kluczowe, takie jak kopiowanie i wstawienie, anulowanie (CTRL+Z) i inne również tutaj pracują tutaj.
- Jeśli chcesz uruchomić terminal Windows w imieniu administratora, możesz użyć prawym przyciskiem myszy w menu Start i wyboru prawego punktu w sekcji „Dodatkowe” lub, wyszukiwanie paska zadań, jak na poniższym obrazku.
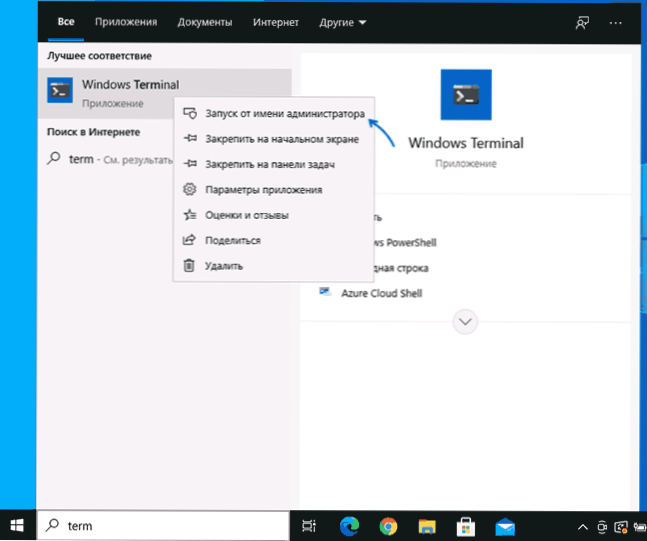
Ustawienia
Możesz przejść do ustawień terminalu Windows, klikając przycisk strzałki lub używając kombinacji kluczy Ctrl + „przecinki”. Parametry zmieniają się z wersji na wersję i w momencie pisania tej recenzji wyglądają w następujący sposób:
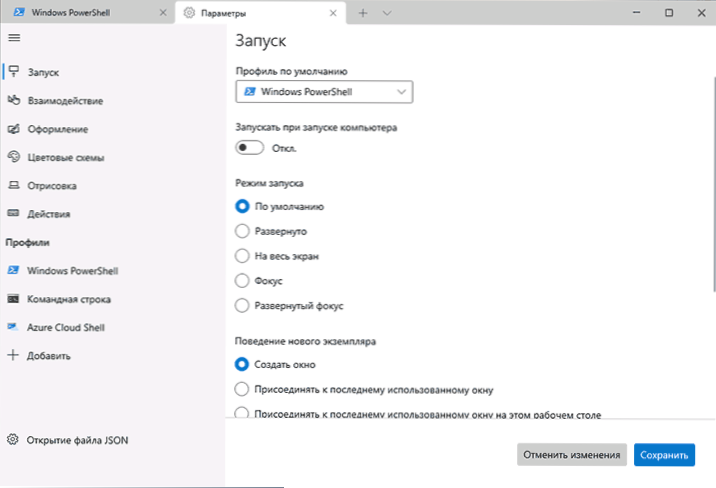
Większość kart jest dość zrozumiała po rosyjsku:
- Na karcie Uruchom, na przykład możesz wybrać powłokę domyślną, wybierz „wiersz poleceń” zamiast „Windows PowerShell”, włącz autorol, zmień tryb uruchamiania.
- Tabs „Projektowanie” i „Schematy kolorów” pozwalają zmienić ogólne parametry projektu aplikacji, a także edytować schematy kolorów (możemy je wskazać osobno dla każdej konsoli w sekcji „Profile”), jeśli to konieczne, tworzyć własne, tworzyć własne własne kolorystyka.
- W sekcji „Działania” - podstawowe kombinacje kluczowych do pracy w terminalu Windows. Te kombinacje podlegają edycji w pliku konfiguracyjnym.
- Jeśli przejdziesz do podsekcji „Profile”, możemy skonfigurować indywidualne parametry projektowe, uruchomić, ikonę, foldery uruchamiające, przezroczystość i inne dla każdej „wiersza poleceń”. W projekcie możesz nie tylko wybrać schemat kolorów i skonfigurować przezroczystość (efekt akrylowy), ale także ustawić tapetę dla odpowiednich zakładek.
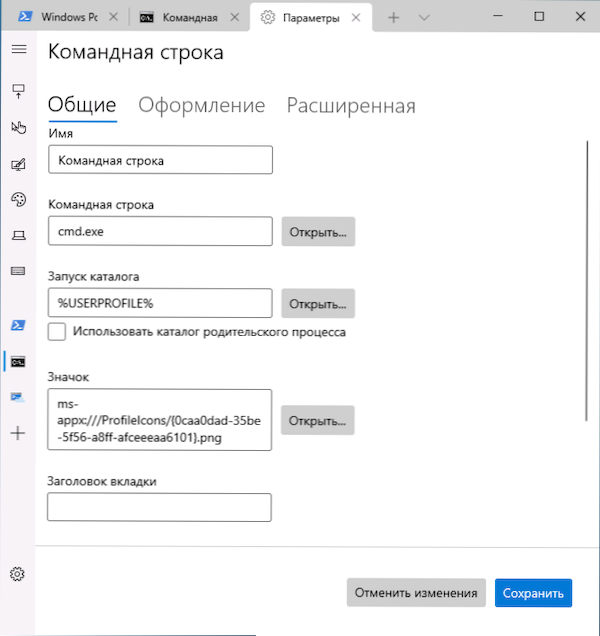
- Ustawienia są wystarczająco elastyczne, a zrzut ekranu poniżej jest daleki od wszystkiego, co można osiągnąć.
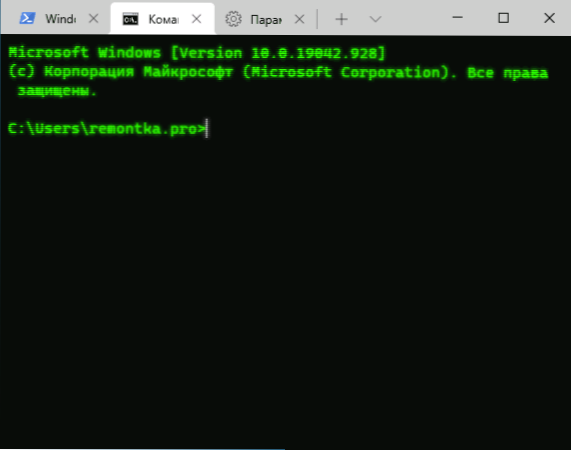
- Podczas klikania przycisku „Dodaj” możesz dodać własną konsolę do terminalu Windows (lub użyć systemu - ten sam PowerShell lub wiersz poleceń, ale z innym profilem ustawień).
- Przycisk otwarcia pliku JSON pozwala otworzyć plik konfiguracyjny do edycji.
Jeśli po eksperymentach z ustawieniami będziesz musiał upuścić wszystkie parametry terminalu Windows do ustawień domyślnych, po prostu wykonaj następujące kroki:
- Uruchom terminal Windows i przejdź do jego parametrów.
- Naciśnij plik otwierający JSON i otwórz go w edytorze tekstu.
- Usuń całą zawartość pliku i zapisz plik.
- Zamknij i ponownie uruchom terminal Windows - zostanie uruchomiony z ustawieniami domyślnymi.
- « Jak przywrócić pliki z Windows 10, 8 punkt odzyskiwania.1 lub Windows 7
- Windows 10 21h1 aktualizacja z maja 2021 r. Została wydana i gotowa do instalacji »

