Windows nie widzi drugiego dysku twardego

- 2687
- 227
- Pan Ludwik Żak
Jeśli po ponownej instalacji systemu Windows 7 lub 8.1, a także po ich aktualizacji do systemu Windows 10, komputer nie widzi drugiego dysku twardego ani drugiej sekcji logicznej na dysku (dysk D, warunkowo), w tych instrukcjach znajdziesz również dwa proste rozwiązania problemu Jako przewodnik wideo, aby go wyeliminować. Ponadto opisane metody powinny pomóc, jeśli zainstalowałeś drugi dysk twardy lub dysk SSD, jest on widoczny w BIOS (UEFI), ale nie jest widoczny w przewodzie Windows przewodni.
Jeśli drugi dysk twardy nie jest pokazany na BIOS, ale stało się to po jakiejkolwiek akcji wewnątrz komputera lub zaraz po zainstalowaniu drugiego dysku twardego, polecam najpierw sprawdzić, czy wszystko jest podłączone: jak podłączyć dysk twardy do komputera lub laptop. I oddzielne instrukcje na ten temat m.2 i SATA SSD w systemie Windows 10 - Co zrobić, jeśli Windows 10 nie widzi SSD.
Jak „włączyć” drugi dysk twardy lub SSD w systemie Windows
Wszystko, czego potrzebujemy, aby rozwiązać problem z widocznym dysku, to narzędzie „Zarządzanie dyskami”, które jest obecne w systemie Windows 7, 8.1 i Windows 10.
Aby go rozpocząć, naciśnij klawisze Windows + R na klawiaturze (gdzie Windows jest klawiszem z odpowiednim emblematem), a w wyświetlonym oknie „Wykonaj”, wybierz Diskmgmt.MSC Następnie kliknij Enter.
Po krótkiej inicjalizacji otworzy się okno kontroli dysku. W nim należy zwrócić uwagę na następujące rzeczy na dole okna: istnieją kółki.
- "Brak danych. Nie powstał ”(jeśli nie widzisz fizycznego dysku twardego lub SSD).
- Czy istnieje region na dysku twardym regionu z napisem „nie rozproszony” (jeśli nie widzisz sekcji na jednym dysku fizycznym).
- Jeśli nie ma ani jednego, ani drugiego, ale zamiast tego zobaczysz sekcję surową (na dysku fizycznym lub sekcji logicznej), a także sekcja NTFS lub FAT32, która nie jest wyświetlana w przewodzie i nie ma litery dysku - Wystarczy kliknąć go prawym przyciskiem myszy w tej sekcji, wybierz „Format” (dla RAW) lub „Przypisz dysk literowy” (dla już sformatowanej sekcji). Jeśli były dane na dysku, patrz. Jak przywrócić surowy dysk.

W pierwszym przypadku kliknij prawy przycisk myszy według nazwy dysku i wybierz element menu „Zainicjuj dysk”. W oknie, które pojawi się po tym, konieczne jest wybór struktury sekcji - GPT (GUD) lub MBR (w systemie Windows 7 może nie pojawić się taki wybór).
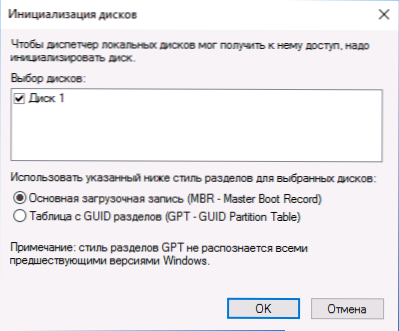
Polecam użycie MBR dla Windows 7 i GPT dla Windows 8.1 i Windows 10 (pod warunkiem, że są instalowane na nowoczesnym komputerze). Jeśli nie jesteś pewien, wybierz MBR.
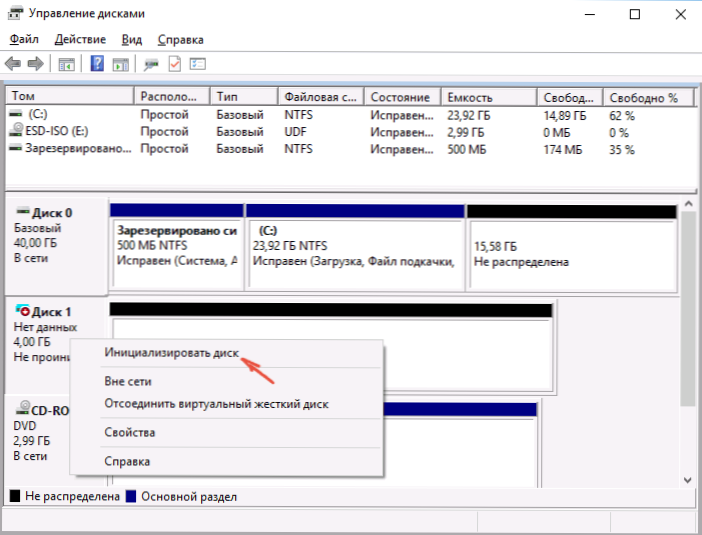
Po zakończeniu inicjalizacji dysku otrzymasz na nim obszar „nie dystrybuowany”.mi. drugi z dwóch przypadków opisanych powyżej.
Kolejnym krokiem dla pierwszej obudowy i jedynym dla drugiego jest kliknięcie prawej -Button myszy w zachowanym obszarze, wybierz element menu „Utwórz prostą głośność”.
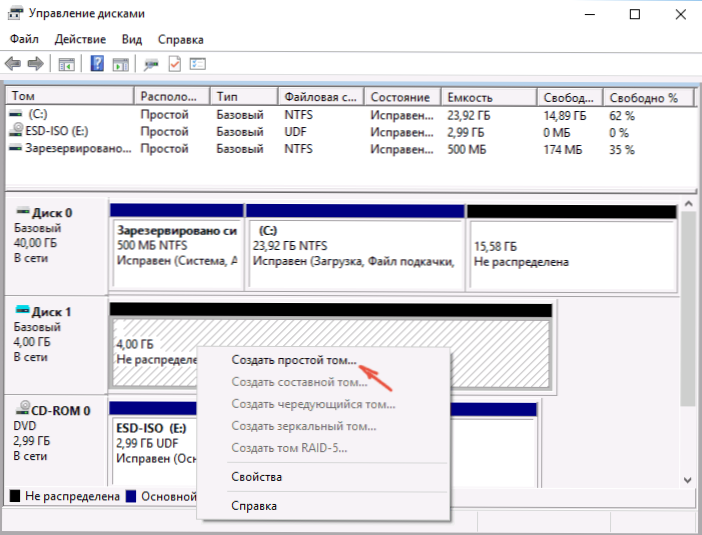
Następnie pozostaje tylko przestrzeganie instrukcji Mistrza tworzenia woluminów: Przypisz literę, wybierz system plików (w razie wątpliwości, wtedy NTFS) i rozmiar).
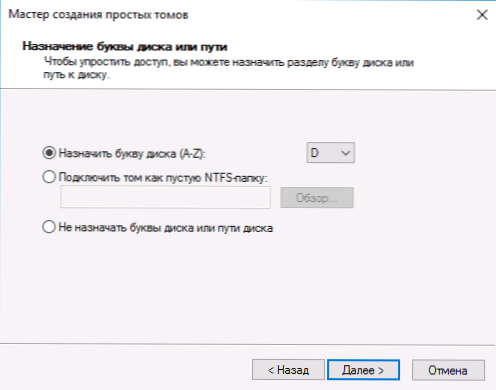
Jeśli chodzi o rozmiar - domyślnie nowy dysk lub sekcja zajmie całą wolną przestrzeń. Jeśli chcesz utworzyć kilka sekcji na jednym dysku, wskaż rozmiar ręcznie (mniej wolnej przestrzeni), wykonaj te same działania z pozostałym miejscem, które nie są rozdzielone.
Po zakończeniu wszystkich tych działań drugi dysk pojawi się w przewodzie Windows i będzie odpowiedni do użycia.
Instrukcja wideo
Poniżej znajduje się niewielka instrukcja wideo, w której wszystkie kroki, które pozwalają dodać drugi dysk do systemu (uwzględnij go w przewodzie), opisane powyżej pokazano wyraźnie i z dodatkowymi wyjaśnieniami.
Spraw, aby drugi dysk był widoczny za pomocą wiersza poleceń
Uwaga: Następny sposób naprawy sytuacji za pomocą nieobecnego drugiego dysku za pomocą wiersza poleceń jest podawana tylko do celów informacyjnych. Jeśli powyższe metody ci nie pomogły, a jednocześnie nie rozumiesz istoty poniższych poleceń, lepiej ich nie używać.
Zauważam również, że działania te pozostają niezmienione w przypadku dysków podstawowych (nie dynamicznych lub rajdowych) bez rozszerzonych sekcji.
Uruchom wiersz poleceń w imieniu administratora, a następnie wprowadź następujące polecenia, aby:
- Diskpart
- Dysk listy
Pamiętaj o liczbie dysku, który nie jest widoczny lub liczba tego dysku (dalej - n), sekcja, na której nie jest wyświetlana w przewodniku. Wprowadź polecenie Wybierz dysk n I kliknij Enter.
W pierwszym przypadku, gdy drugi dysk fizyczny nie jest widoczny, użyj następujących poleceń (uwaga: dane zostaną usunięte. Jeśli dysk przestał wyświetlać, ale były na nim dane, nie rób opisanych, można po prostu przypisać literę lub użyć programów do przywrócenia utraconych sekcji):
- Czysty (czyści dysku. Dane zostaną utracone.)
- Utwórz partycję podstawową (Tutaj możesz również ustawić parametr rozmiaru, ustawiając rozmiar sekcji w megabajtach, jeśli potrzebujesz kilku sekcji).
- Format FS = NTFS Szybki
- Przypisz literę = D (Przypisz list d).
- Wyjście
W drugim przypadku (na jednym dysku twardym znajduje się obszar, który nie jest widoczny w przewodzie), używamy tych samych poleceń, z wyjątkiem czyszczenia (czyszczenie dysku), w rezultacie operacja utworzenia sekcji będzie wynosić sekcja przeprowadzone dokładnie w zachowanym miejscu wybranego dysku fizycznego.
Uwaga: w metodach korzystających z wiersza poleceń opisałem tylko dwie podstawowe, najprawdopodobniej opcje, ale inne są możliwe, więc opisano tylko wtedy, gdy rozumiesz i jesteś pewien swoich działań, a także dbałem o bezpieczeństwo danych. Więcej informacji na temat pracy z sekcjami za pomocą DiskPart można odczytać na oficjalnej stronie Microsoft, tworząc sekcję lub dysku.
- « Kompresja kompaktowej systemu operacyjnego w systemie Windows 10
- Jak umieścić hasło na archiwum, zip i 7z »

