Windows nie widzi wyszukiwania drugiego monitora i nie eliminuje problemu

- 2452
- 416
- Roman Pawlik
Z reguły podłączenie drugiego monitora lub telewizora z komputerem komputerowym lub laptopem za pomocą złącza HDMI, DVI lub portu wyświetlacza jest bezbolesne, a wyświetlacz natychmiast zaczyna działać. Pozostaje tylko dostosowanie trybu wyświetlania obrazu na obu monitorach.
Ale czasami Windows „Artis”, uparcie nie zauważając nowego podłączonego urządzenia, i nie jest to zawsze jasne, jaka jest przyczyna tego błędu, i bez tego nie można rozwiązać problemu.

Dzisiaj dowiesz się, co robić w takich przypadkach, pod warunkiem, że podłączony monitor ma gwarancję, że jest pracownikiem (sprawdź, czy łatwo jest wymienić główny wyświetlacz).
Fizyczna weryfikacja urządzeń
Pierwsze kroki można nazwać najprostszym i najbardziej oczywistym:
- Sprawdź integralność i obsługę używanego kabla. Odbywa się to w sposób podobny do powyższego: Podłącz go do głównego monitora, jeśli działa - kabel działa, w przeciwnym razie należy go wymienić;
- Bardzo często Windows 10/8/7 nie widzi drugiego monitora z powodu słabego kontaktu między kablem a gniazdem. Upewnij się, że wszystkie dane wejściowe są wstawiane do końca i niezawodnie ustalone, to znaczy nie mówią (dotyczy to połączenia przez HDMI, DVI, port wyświetlacza). Jeśli jest to złącze VGA, należy go dodatkowo wkręcić do portu na komputerze za pomocą istniejących śrub za pomocą śrubokręta;

- Jak już powiedzieliśmy, warto sprawdzić drugi monitor, używając go zamiast głównego. Zwróć szczególną uwagę na przycisk włączenia, zwykle LED rozświetla się na nim, a różnicę między naciśniętym (włączonym) a skompresowanym stanem przycisku może nie być odczuwalna;
- Kolejnym możliwym powodem jest nie pracujący port na komputerze. Spróbuj użyć celowo działającego portu lub podłącz drugi monitor do portów znajdujących się na płycie głównej w celu zintegrowanego podsystemu graficznego.
Co zrobić, jeśli, zgodnie z wynikami tych kontroli, drugi monitor nie jest określony przez system, powiemy. Zalecamy również diagnostykę dokładnie w kolejności, w jakiej kroki te są przedstawione w naszym artykule.
Za pomocą przycisku „Wykryj”
Czasami zdarza się, że komputer w systemie Windows nie widzi drugiego monitora, ponieważ z jakiegoś powodu automatyczne wyszukiwanie nowego podłączonego urządzenia nie rozpoczęło się lub nie działało tak, jak powinno być. Następnie spróbuj użyć specjalnego przycisku w ustawieniach systemu, klikając, od którego proces wykrywania rozpocznie się od nowa.
Rozważ algorytm kroku -kroku dla „dziesiątek”, w innych wersjach systemu Windows odbywa się to w podobny sposób:
- Za pomocą menu „Start” uruchamiamy parametry, klikając odpowiedni przycisk z obrazem przekładni w lewym panelu;
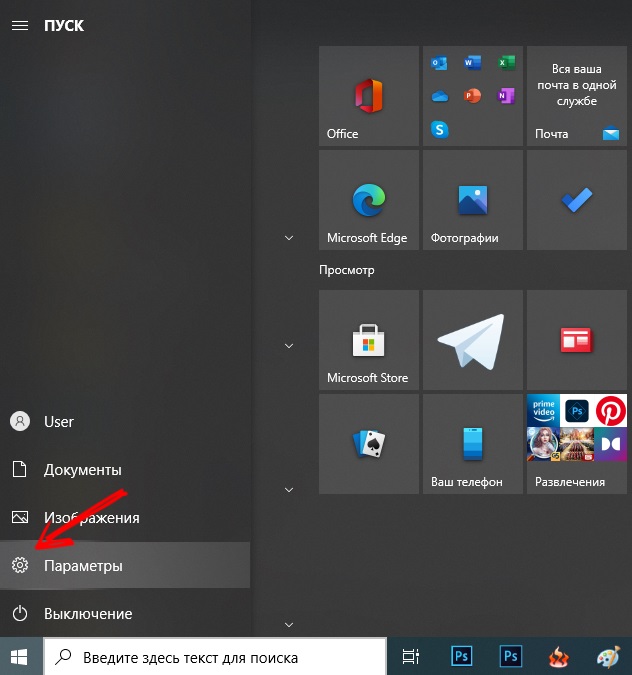
- W otwartym oknie klikamy w elemencie menu „System”;
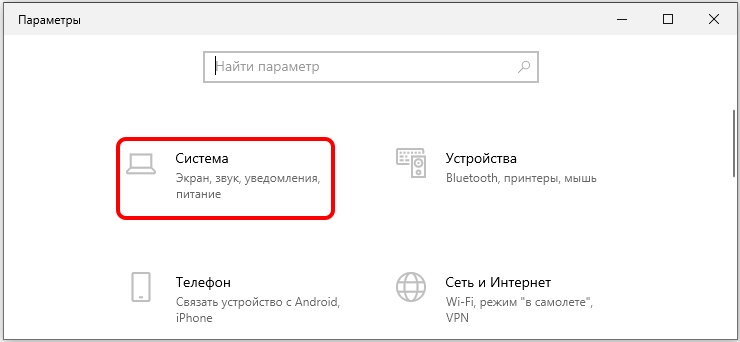
- Następne okno zostanie otwarte, wybierz „Wyświetl” w lewym panelu, a po prawej, w bloku „Kilka wyświetlaczy” kliknij przycisk „Wykryj”;
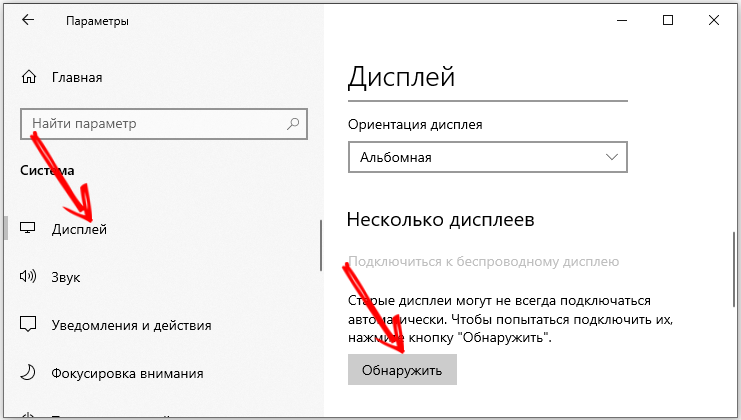
- Proces wyszukiwania i określania nowego podłączonego urządzenia rozpocznie się, musisz poczekać na jego zakończenie.
Jeśli wymuszone poszukiwanie monitora nie dało wyników, przechodzimy do następnego kroku.
Dodanie monitora bezprzewodowego
Ta opcja weryfikacji dotyczy tylko modeli bezprzewodowych monitorów, które ostatnio stały się dość popularne. Faktem jest, że wyszukiwanie urządzenia, które wykonaliśmy w poprzedniej sekcji, nie działa dla takich monitorów, dlatego musimy użyć innej procedury.
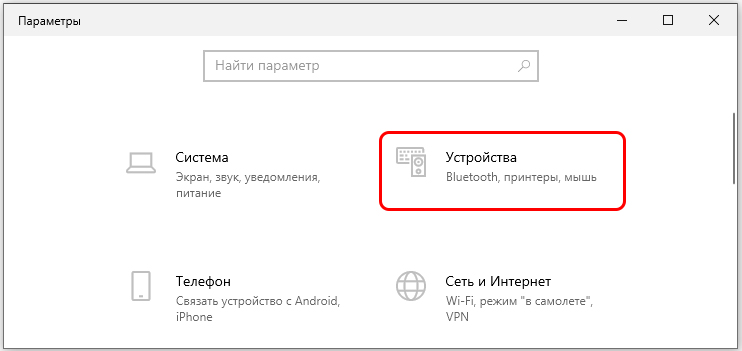
Ponownie uruchamiamy okno parametrów, ale zamiast zakładki „System” wybierz urządzenie. W oknie otwarte w lewym panelu klikamy element menu Bluetooth i inne urządzenia, w prawym bloku wybieramy górną linię - „Dodaj urządzenie Bluetooth”. Forma dodawania nowych urządzeń bezprzewodowych zostanie otwarta, wybierz opcję „Wyświetlacz bezprzewodowy”.
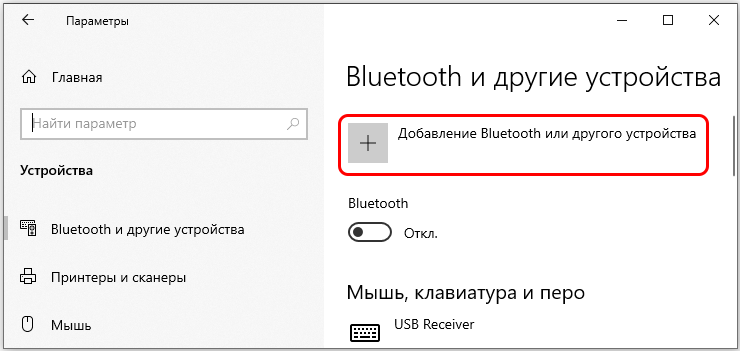
Pozostaje postępowanie zgodnie z instrukcjami ekranu i poczekać na wyniki wyszukiwania urządzenia. Jednym z powodów, dla których drugi monitor bezprzewodowy nie pokazuje, jest jego niedostępność ze względu na wyłączone przycisk. Upewnij się, że jest naciśnięty, a monitor jest włączony.
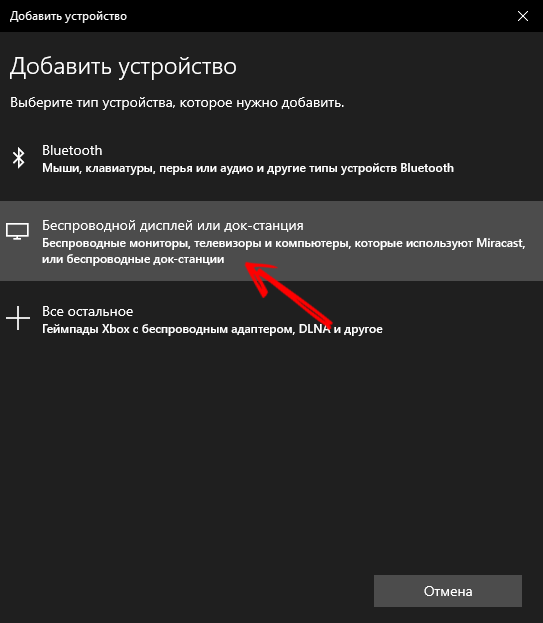
Instalacja sterowników
Jeśli Twój dodatkowy monitor zostanie wykryty i widoczny w „Menedżerze urządzeń”, a także w sterowniku adaptera wideo, nie zawsze oznacza to, że problem jest rozwiązany. Jeśli obraz na monitor jest nadal nieobecny, najprawdopodobniej tak się stało z powodu niewłaściwych lub „krzywych” sterowników.
Drogie z tej sytuacji jest instalacja markowego „drewna opałowego”. Ten krok będzie przydatny w przypadkach, w których system nie widzi nowego urządzenia.
UWAGA. Monitory komputerowe w większości przypadków są doskonale określone przez system i nie wymagają instalacji dodatkowego oprogramowania, z wyjątkiem marki, zapewniając dodatkowe możliwości konfigurowania parametrów obrazu. Jednak niektóre modele są wyposażone w sterowniki, bez których monitor nie będzie mógł pracować z pewnymi zezwoleniami i częstotliwościami personelu. W takich przypadkach wymagana jest instalacja sterowników.Rozważymy instalację sterowników dla monitora Benq i chociaż dany algorytm można nazwać Universal, niektóre punkty dla innych marek i modeli mogą się różnić:
- Najpierw musisz mieć świeżego markowego sterownika na komputerze. Musisz go pobrać z oficjalnej strony producenta monitora. W naszym przypadku jedziemy do Benqa.Ru, na stronie głównej wybieramy element menu „Usługa i obsługa”;
- W wyświetlonym podmenu wybierz „Ładowanie”;
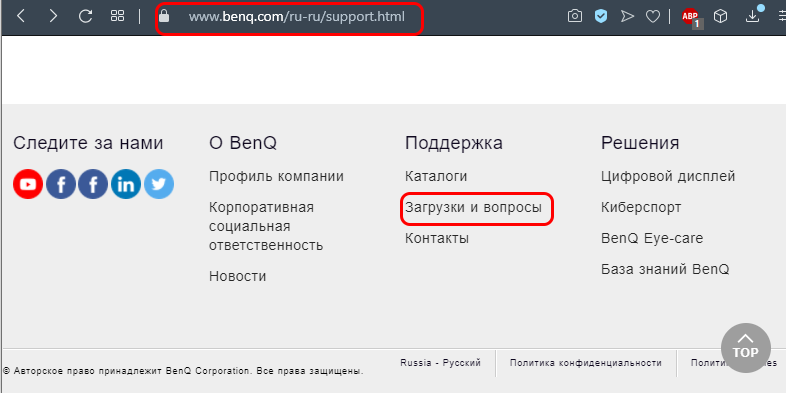
- Na stronie, która się otworzyła, znajduje się linia wyszukiwania produktu według nazwy, w której konieczne jest napędzanie nazwy modelu monitora;
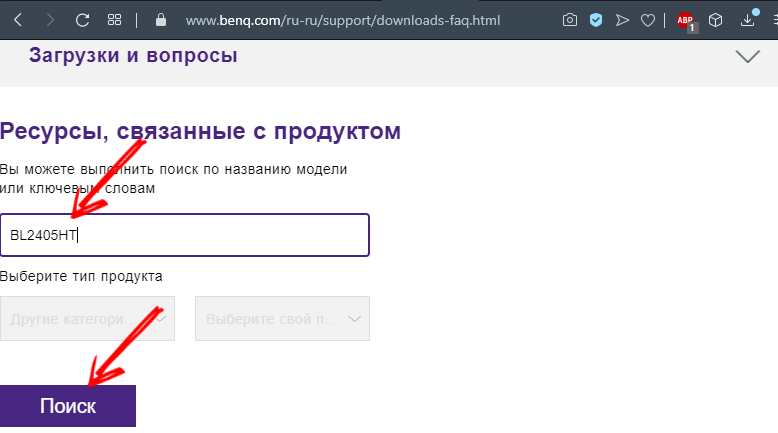
- Opcja alternatywna - wybór modelu z listy znajdującej się poniżej wiersza wyszukiwania. Najpierw musisz wybrać kategorię produktu („monitory LCD”), a na liście po prawej znajdź swój model;
- Otworzy się nowa strona, na której szukamy przycisku „sterowników”;
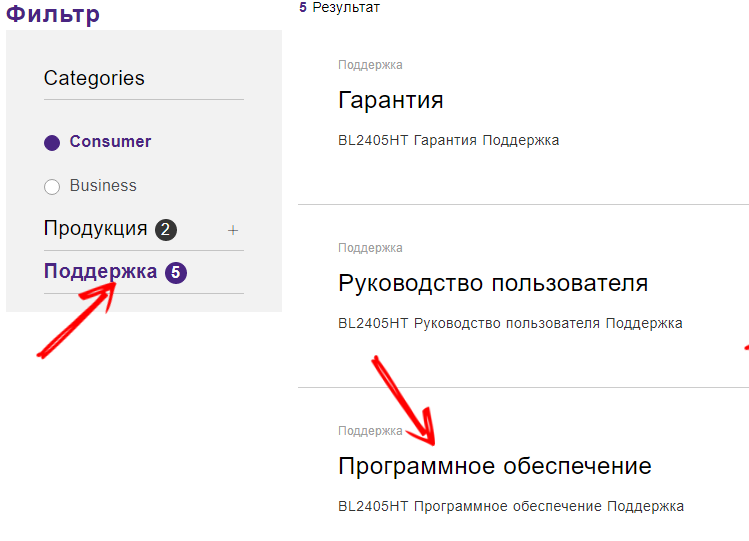
- Jeśli jest kilka, wybierz najnowszą wersję systemu operacyjnego i kliknij przycisk „Załaduj”;
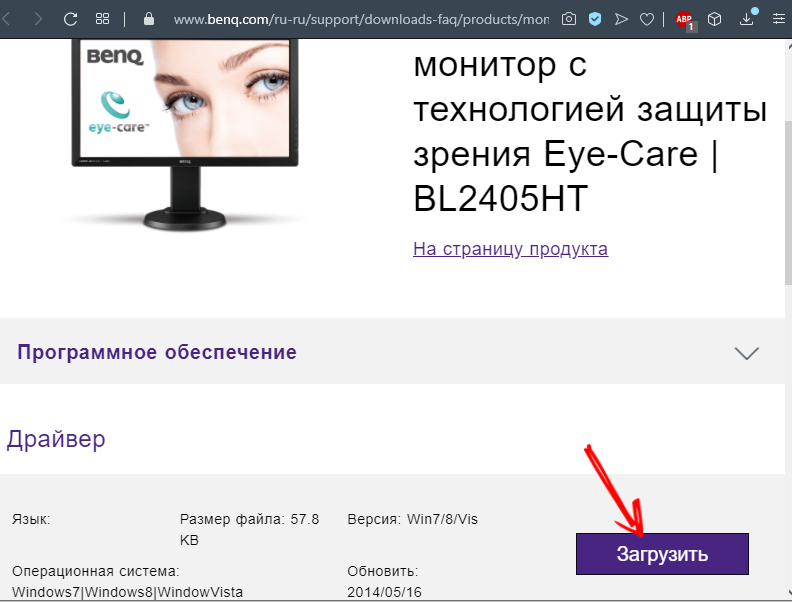
- Sterowniki są przechowywane na serwerze w zapakowanej formie, więc po pobraniu trzeba go rozpakować. Jak to zrobić, powiedzieliśmy w osobnym artykule. Najważniejsze jest zapamiętanie, w którym nie rozpakowane sterowniki folderu będą przechowywane;
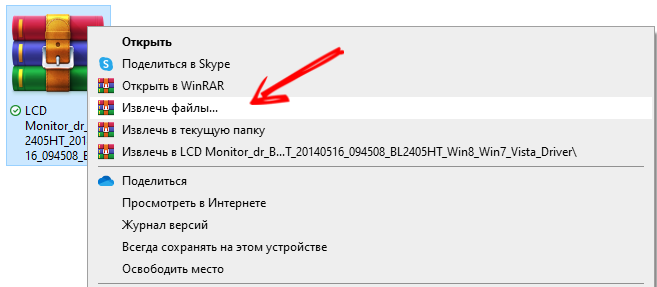
- Jeśli Twój instalator jest częstym zjawiskiem programów, a nawet znakiem dobrego tonu, wówczas sterowniki sytuacja jest bezpośrednio przeciwna - zwykle są one dostarczane bez instalatora. Musisz więc je zainstalować ręcznie;
- Uruchom „Panel sterowania”, wybierz „Menedżer urządzeń” (w systemie Windows 10/8 uruchomienie „dyspozytora” odbywa się kliknięciem prawym przyciskiem myszy na przycisku „Start”);
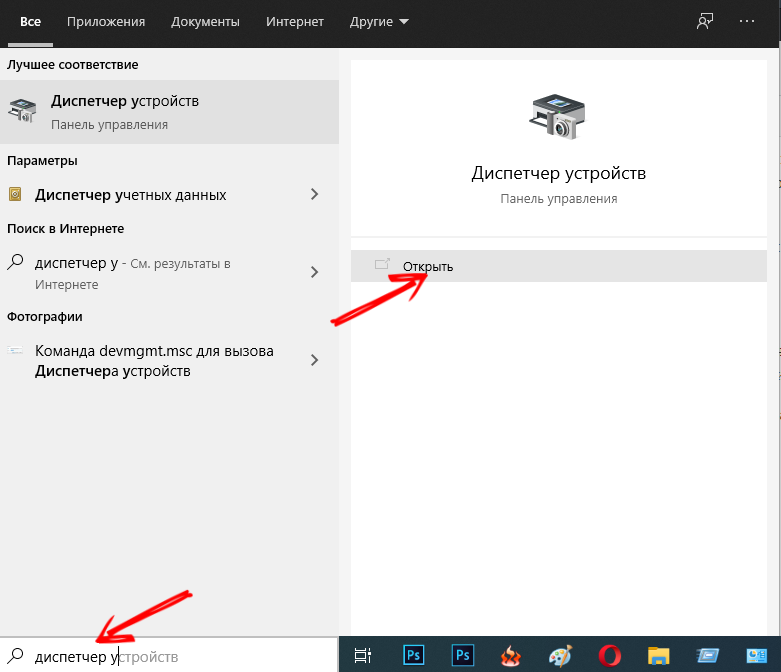
- Wybierz gałąź z monitorami, otwórz ją, kliknij PKM na naszym dodatkowym monitor i wybierz element „Update Drivers”;
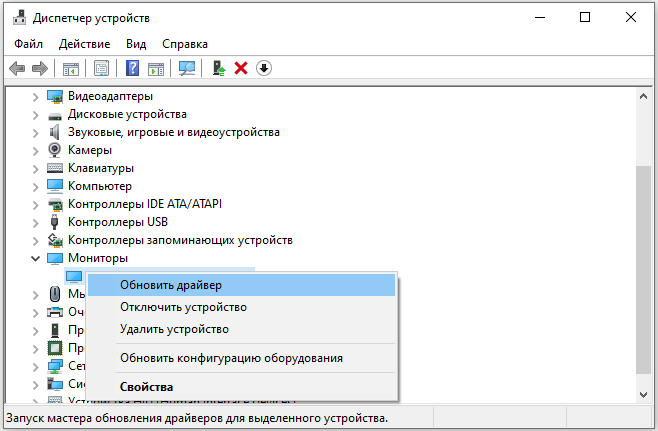
- W oknie otwartym z dwóch proponowanych opcji wybierz drugą, wyszukiwanie sterowników na komputerze;
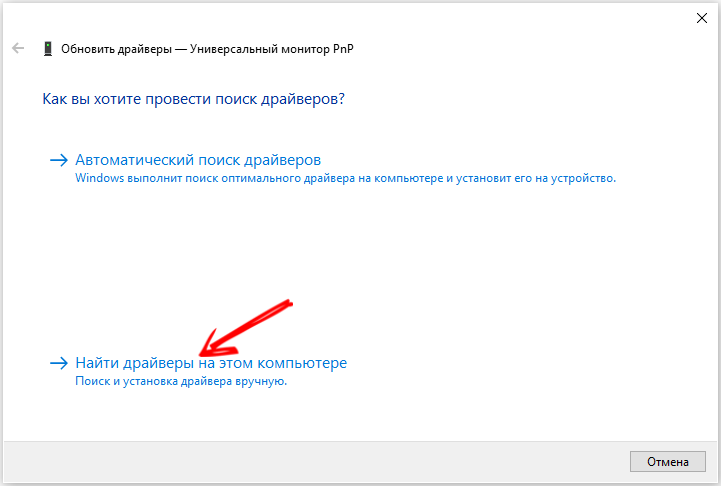
- Wskaż, gdzie znajduje się świeże oprogramowanie, kliknij przycisk „Dalej”;
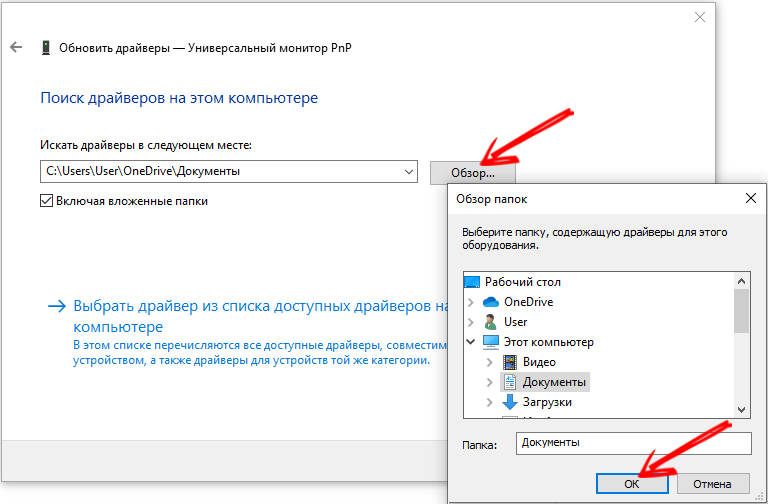
- Rozpocznie się instalacja sterownika, czekamy na koniec;
- Uruchom ponownie komputer i sprawdź wyniki naszej pracy.
Jeśli Windows 10/8/7 nadal nie widzi drugiego monitora podłączonego przez DVI, HDMI lub VGA, przejdź do następnego kroku, zwiększając szanse na sukces.
https: // www.Youtube.Com/Watch?V = 06NLQ3KDXS
Aktualizacja sterowników kart graficznych
Fakt, że główny monitor nie powinien cię wprowadzać w błąd. Sterownik adaptera graficznego może być idealnie kompatybilny z tym urządzeniem, ale z nowym monitorem - nie, zwłaszcza jeśli jest to model ostatniej generacji, i nie zostałeś zaktualizowany sterownik od czasów króla Gorokha.
Więc jeśli twój drugi monitor nie działa, to znaczy, nie jest wyświetlany na laptopie lub komputerze, następnym logicznym krokiem jest aktualizacja sterownika karty graficznej.
Chociaż lista producentów adapterów graficznych jest raczej duża, wszyscy pracują nad frytkami dwóch konkurencyjnych marek: AMD i Nvidia
Rozważ aktualizację sterownika na przykładzie karty graficznej NVIDIA:
- Na początek określamy wersję bieżącego „drewna opałowego”, dla której w „Menedżerze urządzeń” znajdujemy naszą kartę graficzną i klikając PKM wybierz element „Właściwości”;
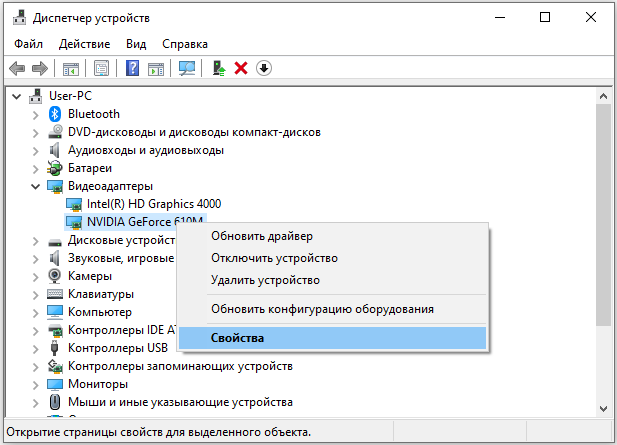
- W nowym oknie wybierz kartę „Driver” i spójrz na wiersz „Wersja sterownika” (chociaż świeżość sterownika jest łatwiejsza do ustalenia do daty opracowania, więc pamiętamy ten parametr);
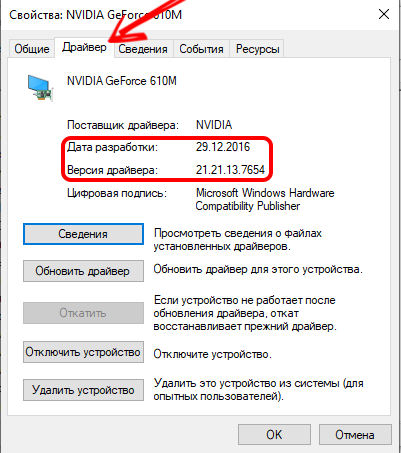
- Teraz możesz przejść do poszukiwania świeżych. Oczywiście produkujemy go na oficjalnej stronie dewelopera. Na stronie głównej witryny NVIDIA.Ru Wybierz element menu „Sterowniki”;
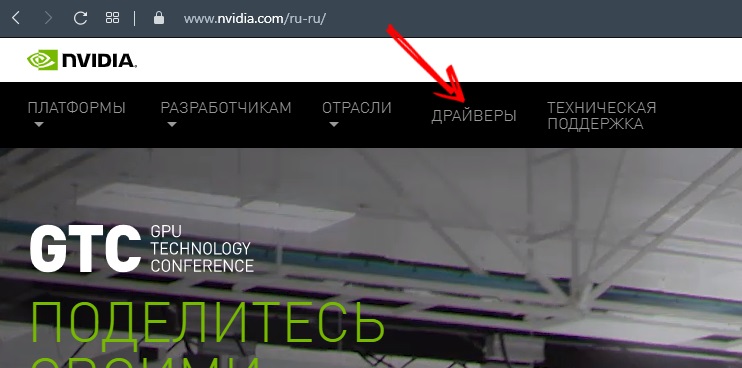
- Nasz model wybieramy, poprawnie wskazując wartości we wszystkich polach kształtu (typ produktu, seria kart graficznych, rodzina, wersja systemu operacyjnego, typ obciążenia i język interfejsu), kliknij przycisk „Wyszukaj”;
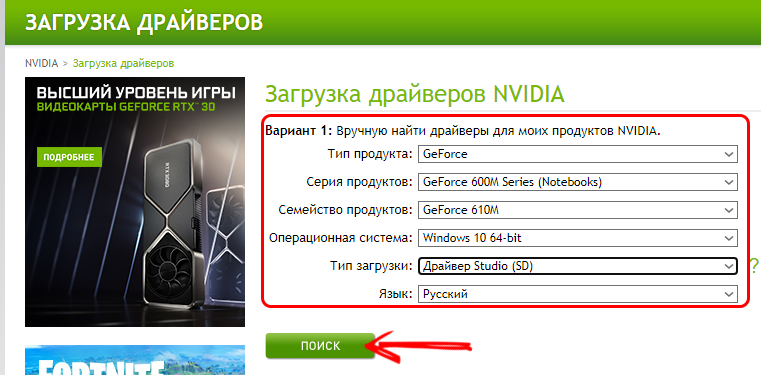
- Następna strona wyświetli szczegółowe informacje o sterowniku (choć w języku angielskim). Aby upewnić się, że ten sterownik jest naprawdę kompatybilny z adapterem graficznym, kliknij kartę obsługiwanych produktów;
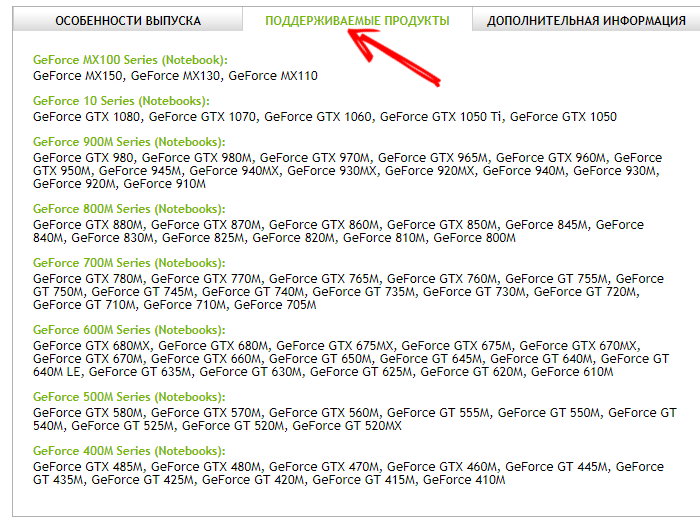
- Jeśli wszystko jest w porządku, zwracamy uwagę na informacje w górnym oknie, gdzie wskazana jest wersja i data sterownika. Najprawdopodobniej jest to bardziej świeże oprogramowanie niż zainstalowane na komputerze, więc możesz kliknąć przycisk „Pobierz teraz”;
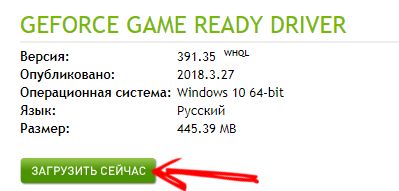
- Na następnej stronie potwierdzamy nasze zamiary, aby uzyskać do naszej dyspozycji świeżego sterownika, ponownie naciskając przycisk;
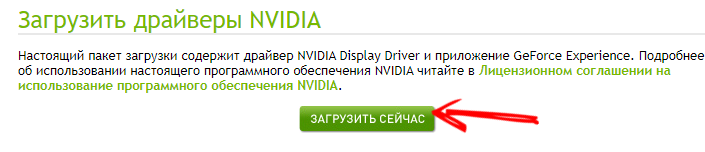
- Po zakończeniu załadowania pliku instalacyjnego (to nie jest archiwum, ale plik wykonywalny, nie jest konieczne jego uwolnienie), możesz przejść do procedury ponownej instalacji sterownika, po wcześniejszym zamknięciu wszystkich programów roboczych ( w tym osoby siedzące w trasach) - mogą tworzyć zakłócenia normalnych instalacji „drewno opałowe”;
- Uruchom pobrany plik. Otworzy okno, gdzie wskazuje, która ścieżka wystąpi instalacja. Możesz go zmienić (na przykład ustawienie sterownika na inny dysk, jeśli istnieje niedobór przestrzeni roboczej w systemie), ale zaleca się pozostawienie wszystkiego, jakie jest;
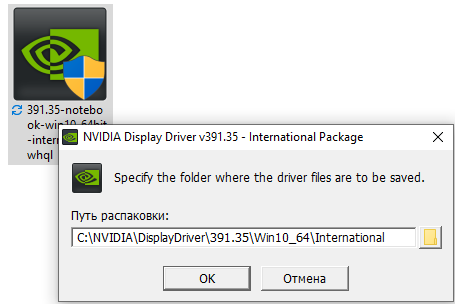
- Rozpocznie się proces kopiowania plików instalacyjnych, po czym instalator sprawdzi system pod kątem obecności karty graficznej w nim kompatybilnej z samym sterownikiem. Chociaż już wiemy, że oba produkty są kompatybilne;
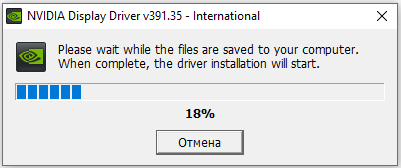
- Po pomyślnym zakończeniu audytu otworzy się okno z tekstem umowy licencyjnej (czas się do tego przyzwyczaić), kliknij przycisk „Biorę, kontynuuj”, zgadzając się z warunkami korzystania z produktu ;
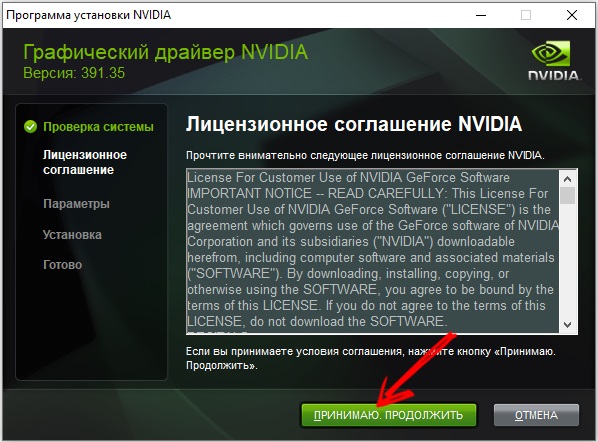
- Przed zainstalowaniem sterownika instalator poprosi Cię o wybranie jego typu: Express Instalacja, która nie wymaga interwencji lub instrukcji, kiedy możesz niezależnie określić, które komponenty są potrzebne, a które można wykluczyć. Oczywiście wybierz pierwszą, zalecaną opcję;
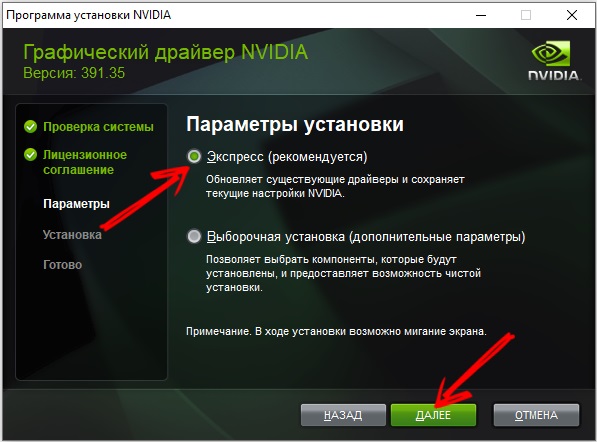
- Następnie rozpocznie się instalacja (aktualizacja) sterownika, po czym komputer automatycznie uruchom ponownie.
Po obaleniu sprawdzamy, czy ponowna instalacja sterownika karty graficznej pomogła nam. Zauważ, że w przypadku AMD Radeon i dla zbudowanej grafiki Intel HD procedura odnowienia jest całkowicie podobna, z wyjątkiem etapu wyboru najbardziej odpowiedniego.
Sprawdzanie księcia monitorów
Więc wykonałeś ogromną pracę, a komputer pod Windows nadal nie widzi drugiego monitora ... cóż, pozostało niewiele opcji. Jednym z nich jest test diabła obu monitorów. Faktem jest, że jeśli działają z różną częstotliwością, co jest całkiem normalne i nie zaprzecza żadnych fizycznych przepisów, wówczas karta graficzna nie może poradzić sobie z taką dwuwymiarową. Czasami nie pozwala to na system operacyjny. W każdym razie musisz spróbować zsynchronizować prace monitorów pod względem częstotliwości roboczej. Odbywa się to w następujący sposób:
- Kliknij „Start” kopanie, przejdź do „parametrów”;
- Wybierz kartę „System”;
- W lewym bloku wybierz element „Wyświetl”, a po prawej stronie okna podłączamy się do opcji „Dodatkowe parametry wyświetlania”;
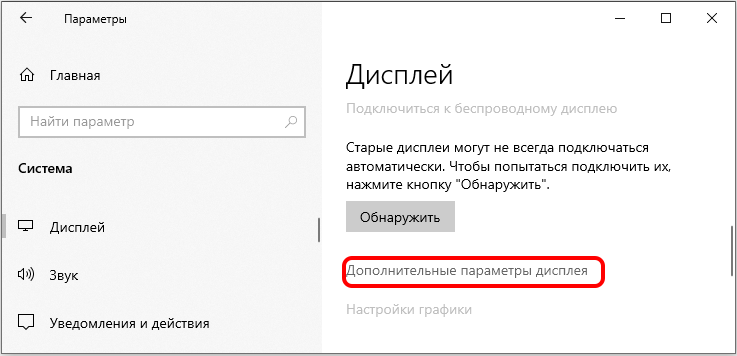
- W nowym oknie na liście najpierw wybierz pierwszy monitor, ukryj go i kliknij napisy „Właściwości adaptera wideo dla wyświetlania 1”;
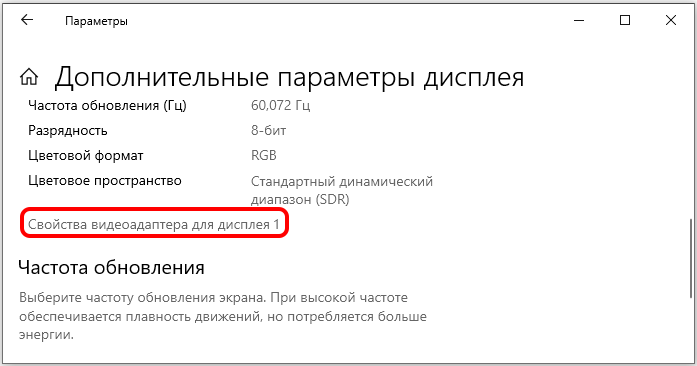
- W oknie właściwości wybierz kartę „Monitor” i zobacz, na jakiej częstotliwości działa;
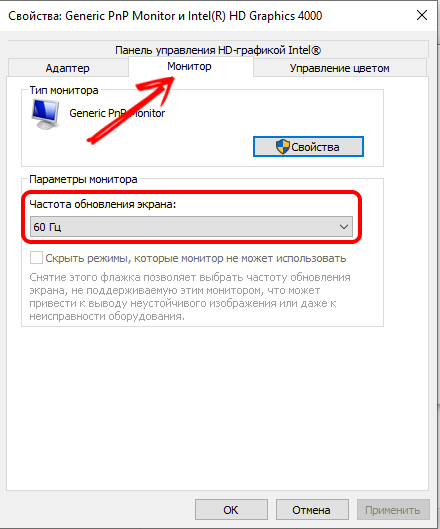
- Powtórz procedurę drugiego monitora. Jeśli częstotliwości nie pokrywają się, wybierz ten sam Hertzovka, co główny monitor. Utrzymujemy zmiany, ponownie uruchamiamy komputer.
Jeśli drugi monitor zniknął z „Menedżera urządzeń”, rozpoczynamy procedurę wyszukiwania algorytmu, który już znasz. Z prawdopodobieństwem 99.9% W wyniku twoich heroicznych wysiłków, monitor należy znaleźć i pracować. Ale jeśli na ciebie czekasz, jest ostatni krok, który wykorzystuje ten odsetek do okrągłego numeru.
Zmiana trybu projekcji
W przeciwieństwie do częstotliwości tryb projekcji podczas podłączania drugiego monitora zostanie określony automatycznie. Ale możesz wypróbować ostatnią szansę, przekazując ten tryb za pomocą kombinacji Win + P.
Wybierz jedną z czterech opcji, a następnie sprawdź, czy drugi monitor jest określony na komputerze. Jeśli nie, wypróbuj wszystkie inne opcje.
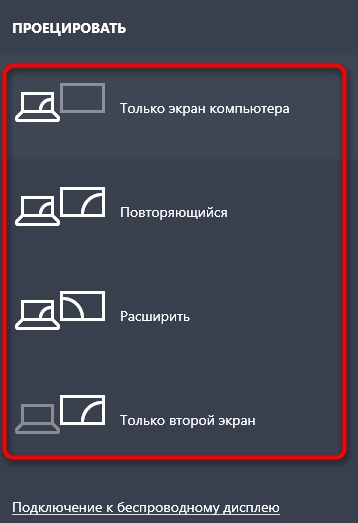
Jak widać, istnieje kilkanaście sposobów rozwiązania problemu, a niektóre z nich są dość pracochłonne. Ale przy wystarczającej wytrwałości nie ma wątpliwości, że można uniknąć wizyty w najbliższym warsztatie naprawy komputera. Czy ta instrukcja pomogła ci? Jeśli tak, podziel się swoimi doświadczeniami w komentarzach, nie zapominając o wskazaniu modeli monitorów i kart graficznych.
- « Programy Windows Drive do aktualizacji programów
- Jak zamienić router w reipiter z własnymi rękami »

