W systemie Windows nie można skontaktować się z urządzeniem lub zasobem głównego serwera DNS. Jak naprawić?
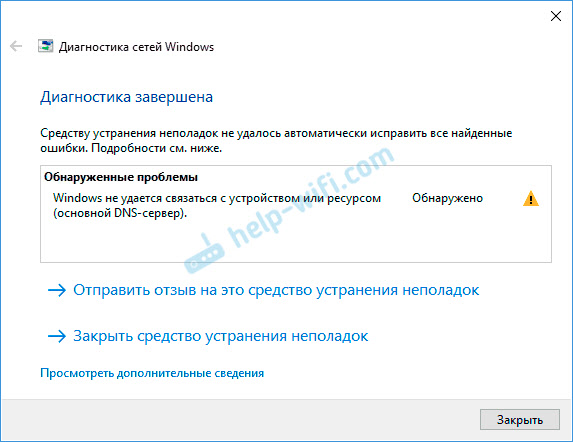
- 4814
- 1027
- Jozue Noga
W systemie Windows nie można skontaktować się z urządzeniem lub zasobem głównego serwera DNS. Jak naprawić?
Gdy dostęp do Internetu znika na komputerze, witryny przestają się otworzyć w przeglądarce i pojawiają się różne błędy - zalecam rozpoczęcie diagnostyki problemów. Tak więc w wyniku diagnozy mogą pojawić się różnorodne błędy. Jeden z tych błędów: „Windows nie można skontaktować się z urządzeniem lub zasobem (główny serwer DNS)” w systemie Windows 11, Windows 10, Windows 8 (8.1) i Windows 7. Z samego opisu jest już jasne, że problem jest w jakiś sposób związany z DNS. Nie ma połączenia z serwerem DNS, który jest zarejestrowany (lub automatycznie przypisany) w właściwościach naszego połączenia z Internetem.
Z powodu tych DN w systemie Windows Internet często przestaje działać i występują różne awarie. Połączenie internetowe za pośrednictwem Wi-Fi lub za pomocą kabla sieciowego wydaje się działać, połączenie jest ustanawiane, nie ma błędów, a strony w przeglądarce nie otwierają. Dokonujemy diagnostyki - otrzymujemy błąd związany z pracą serwerów DNS. Co więcej, niekoniecznie jest to błąd omówiony w tym artykule. Bardzo często możesz zobaczyć błąd serwer DNS nie odpowiada. Możemy powiedzieć, że są to te same problemy, a rozwiązania będą w przybliżeniu takie same. Aby lepiej zrozumieć problem, w skrócie opowiem o serwerach DNS. Wypełniają bardzo ważne zadanie - konwertują zwykłe adresy witryn na adresie IP. Po czym przeglądarka już przesyła witrynę. Jeśli serwer DNS nie działa, w związku z tym przeglądarka nie może uzyskać dostępu do strony, ponieważ nie może rozpoznać swojego adresu IP, za pomocą którego się znajduje. Zwykle automatycznie otrzymujemy ustawienia DNS od dostawcy Internetu i używamy ich serwerów. Możesz ręcznie zmienić te ustawienia. Na przykład zapisz adresy publicznych serwerów Google DNS. Nawiasem mówiąc, jest to jedno z najskuteczniejszych rozwiązań tego problemu.
Tak wygląda błąd w wyniku diagnostyki systemu Windows:
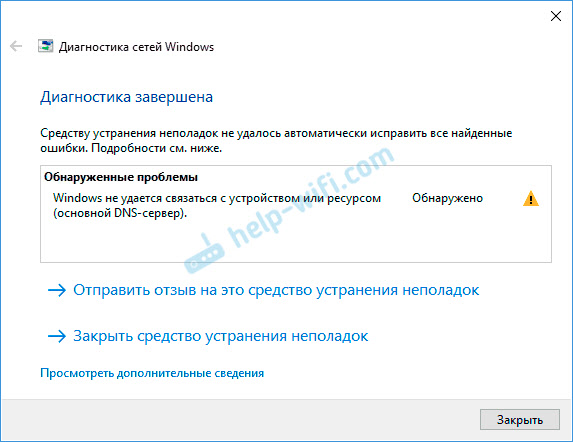
W przeglądarkach pojawią się różne błędy powiązane z DNS lub wiadomości, których nie można zainstalować z witryną, nie było możliwe znalezienie adresu IP serwera i t. D. W Chrome może istnieć kod błędu DNS_Probe_finished_bad_config.
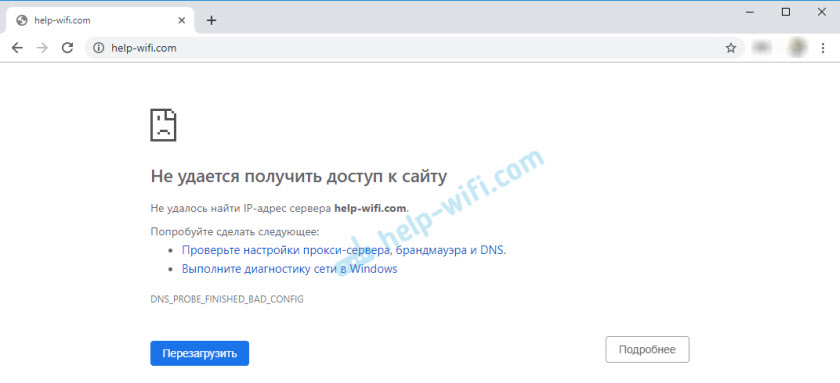
Ale to nie jest ważne. Problem jest jasny, a co z tym zrobić, jest również jasne.
Rozwiązania błędu komunikacji z głównym serwerem DNS w systemie Windows
W systemie Windows 11 nie można skontaktować się z błędem systemu Windows z urządzeniem lub zasobem głównego serwera DNS ”jest skutecznie poprawiany przez zalecenia z artykułu DNS Server nie odpowiada na system Windows 11.
1 Na początek zawsze polecam przeładowanie komputera i routera. Odłącz moc routera i włącz ją za kilka minut. Być może błąd zniknie i nie musisz spędzać czasu i nerwów na innych rozwiązaniach. 2 Musisz zarejestrować adresy statyczne serwerów DNS z Google. Polecam to zrobić, nawet jeśli wszystko działa dla Ciebie i nie ma problemów. Jak pokazuje praktyka, publiczne serwery Google DNS działają bardziej stabilnie i szybciej w porównaniu z serwerami dostawcy Internetu. Więcej informacji o tych serwerach publicznych opiera się na linku, który opuściłem na początku artykułu.Musimy otworzyć okno „połączenia sieciowe”. W systemie Windows 10/8/7 można to zrobić inaczej. Na przykład za pośrednictwem panelu sterowania i parametrów. Ale jest jedno uniwersalne rozwiązanie - klikamy kombinację klawiszy Win+R, kopiuj polecenie NCPA.Cpl i wykonaj go, naciskając OK. Następnie musisz kliknąć adapter, przez który mamy Internet i otworzyć jego „właściwości” za pomocą odpowiedniego przycisku.
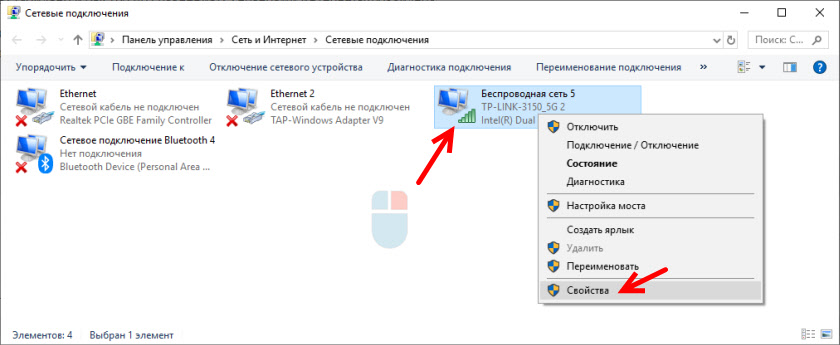
Następnie otwórz właściwości „IP wersja 4 (TCP/IPv4)” oraz w odpowiednich polach przepisujemy Adres DNS: 8.8.8.8 i 8.8.4.4
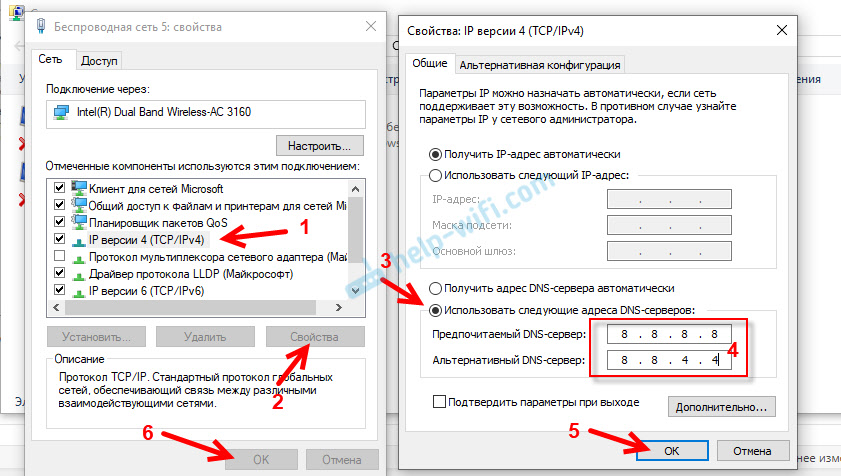
Po kliknięciu OK, system „pomyśli” trochę i wszystko powinno zarobić. Jeśli witryny nie zaczynają otwierać, ponownie uruchom komputer.
3 Uruchom/ponowne uruchomienie obsługi klienta DNS. Windows ma usługę kontrolującą pracę DNS. Jest mało prawdopodobne, aby nie było wyłączone, ale musisz sprawdzić. Jednocześnie i wypełnij jego ponowne uruchomienie.Usługi można otworzyć za pośrednictwem panelu sterowania poprzez wyszukiwanie w systemie Windows 10 lub wykonać polecenie usług.MSC w oknie „Wykonaj” (możesz otworzyć kombinację klawiszy Win+R).
Naciśnij odpowiedni przycisk myszy do obsługi klienta DNS i wybierz „Uruchom ponownie”. Potwierdź restart. A jeśli jest pierwotnie odłączony, wybierz „Uruchom”. Możesz także otworzyć jego właściwości i zatrzymać usługę, a następnie rozpocząć ponownie.
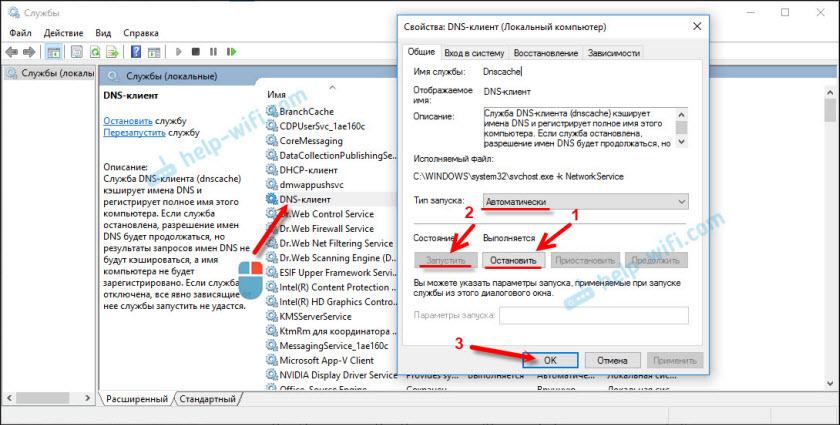
Bardzo często nie można ponownie uruchomić usługi „DNS-Client”. Pozycje menu po prostu nie są aktywne. Mam teraz ten sam problem, choć wszystko już się okazało (zrzut ekranu powyżej ze starego artykułu). Jaki jest powód - jeszcze nie wiem.
W takim przypadku uruchom wiersz polecenia lub Windows PowerShell (możesz uruchomić kombinację Windows + X klawisz) w imieniu administratora i na zmianę następującymi poleceniami:
Ipconfig /flushdns
Ipconfig /rejestrdns
Netsh Winsock Reset
Załaduj ponownie system.
4 Nadal możesz ukończyć pełny reset ustawień sieciowych. Napisałem już osobne instrukcje na ten temat:- Ustawienia sieciowe w systemie Windows 11
- Resetowanie ustawień sieciowych w systemie Windows 10
- Ustawienia sieci TCP/IP i DNS w systemie Windows 7
Zwłaszcza Avast Antivirus. Jeden z jego komponentów zmienia ustawienia sieciowe, a Windows nie może skontaktować się z serwerem DNS. Jak pokazuje praktyka - wyłączenie antywirusa nie pomaga. Musisz go całkowicie usunąć. Następnie możesz zainstalować go ponownie, tylko podczas procesu instalacji, aby wybrać główne komponenty (bez VPN, niektórych filtrów ruchu sieciowego itp. D.).
Myślę, że niektóre z tych rozwiązań powinny pomóc w pozbyciu się tego błędu. Jeśli wszystko się udało - powiedz nam o tym w komentarzach. Napisz, co konkretnie pomogło i po czym dostałeś ten błąd. Jeśli nie pomogli, zadawaj pytania.
- « Xiaomi Notebook Pro często odłącza się od sieci Wi-Fi Home
- Dlaczego nie wszystkie porty LAN na routerze TP-Link nie działają? »

