Windows 10 wymaga kodu PIN podczas podłączania słuchawek Bluetooth, klawiatury, gamepad. Co robić?
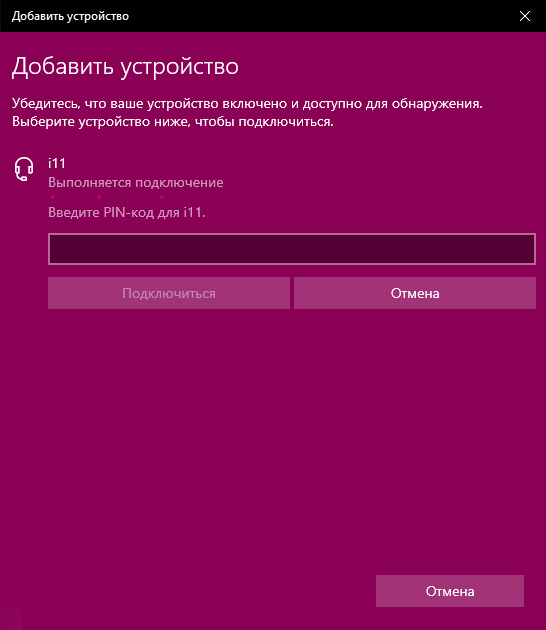
- 1152
- 226
- Pan Natan Sawicki
Windows 10 wymaga kodu PIN podczas podłączania słuchawek Bluetooth, klawiatury, gamepad. Co robić?
Bardzo często, podłączając dowolne urządzenie Bluetooth do komputera lub laptopa w systemie Windows 10, pojawia się żądanie kodu PIN, aby potwierdzić połączenie. W zależności od urządzenia metody potwierdzenia mogą być inne. Na przykład przy łączeniu słuchawek lub głośników Bluetooth może pojawić się żądanie kodu pinowego. Gdzie musisz wprowadzić kod i potwierdzić. Podczas podłączania klawiatury Bluetooth może być konieczne wprowadzenie kodu wyświetlanego w oknie połączenia i naciśnij ENTER. Podłączając się do smartfona, musisz potwierdzić połączenie na smartfon.
A jeśli przy połączeniu tej samej klawiatury lub smartfona, jest w przybliżeniu jasne, co należy zrobić, to podczas podłączania zestawu słuchawkowego Bluetooth, drukarek, gamepad bardzo często pojawiają się problemy. Ponieważ nie jest jasne, który kod PIN należy określić podczas łączenia i gdzie go zdobyć. Nie rzadko, że ta sytuacja powstaje, gdy niektóre chińskie słuchawki Bluetooth Format TWS (takie jak i7s, i11) lub zwykłe.
Jaki rodzaj kodu PIN do określania podczas podłączania słuchawek Bluetooth?
Szczegółowe instrukcje (na wszelki wypadek): Jak podłączyć słuchawki Bluetooth do komputera lub laptopa w systemie Windows 10
Takie żądanie pojawia się oczywiście podczas łączenia nie wszystkich słuchawek, ale tak się zdarza. Faktem jest, że na słuchawkach nie ma przycisków, które mogłyby wskazać pinową koniugację i nie ma ekranu, na którym można go zobaczyć i potwierdzić. Dlatego właśnie jest żądanie kodu o potwierdzenie (wprowadź kod PIN dla ...). To wygląda tak: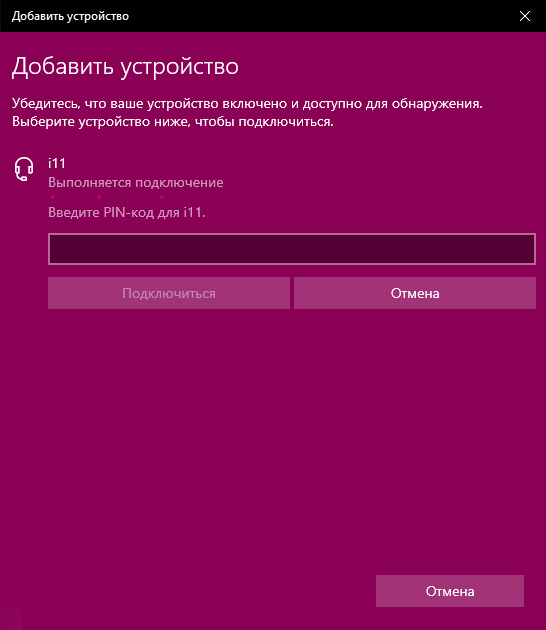
Aby kontynuować połączenie, musisz wprowadzić kod PIN. W przeciwnym razie nie zadziała, przycisk „Połącz” nieaktywny.
Co robić w takiej sytuacji:
- Spróbuj określić jeden ze standardowych kodów PIN: 0, 0000, 1111, 1234, 8888, 9999.
- Jeśli pojawi się błąd „Sprawdź kod PIN i powtórz próbę” lub „Urządzenie nie odpowiada. Spróbuj połączyć ponownie ", a następnie anuluj połączenie i spróbuj ponownie.
- Przestudiuj instrukcje ze słuchawek Bluetooth. Nawet jeśli jest po chińsku, być może zobaczysz tam kod 4 cyfr. Również w rzadkich przypadkach kod można wydrukować na samym urządzeniu.
- Wykonaj ustawienia resetowanie słuchawek (tutaj musisz szukać instrukcji specjalnie dla swojego modelu) i powtórz proces połączenia.
Jeśli nic nie pomogło, istnieje inna opcja. W systemie Windows 10 możliwe jest połączenie z wejściem tego kodu do koniugacji. Nawet jeśli pojawi się żądanie, po prostu nadal się łączymy bez wprowadzania kodu PIN.
Otwórz stary panel sterowania.
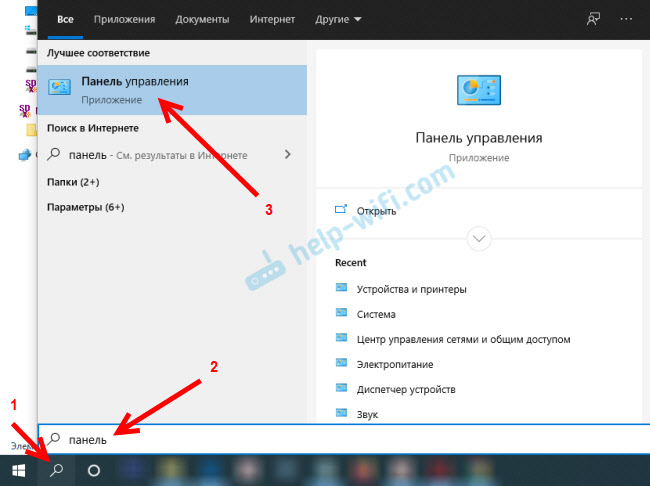
Przechodzimy do następującej sekcji: Panel sterowania \ urządzenie i dźwięk \ urządzenie i drukarki i kliknij przycisk „Dodaj urządzenie”.
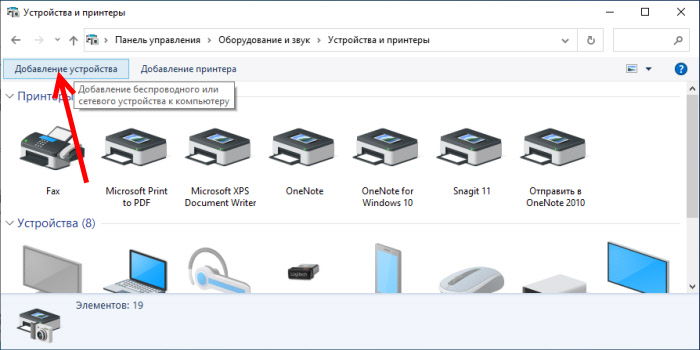
Rozpocznie się wyszukiwanie urządzeń. Wybór naszego zestawu słuchawkowego Bluetooth. A jeśli pojawia się żądanie wprowadzenie tajnego kodu urządzenia, po prostu kliknij „Dalej”.
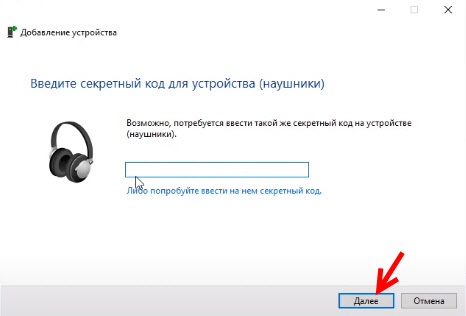
Słuchawki muszą się połączyć i działać dobrze. Jeśli istnieją problemy z wyświetlaniem dźwięku do podłączonych słuchawek, zobacz ten artykuł: słuchawki Bluetooth nie odtwarzaj dźwięku z laptopa. Nie wyświetlane w urządzeniach odtwarzających systemu Windows.
Wprowadzanie kodu koniugacyjnego podczas podłączania klawiatury
Nie jestem pewien, czy w ten sposób dzieje się proces łączenia wszystkich klawiatur Bluetheusa z systemem Windows 10, ale pokażę na przykładzie mojego. Robimy wszystko jak zwykle: Rozpoczęcie wyszukiwania urządzeń, wybierz klawiaturę z listy i zobacz ten komunikat „Wprowadź ten kod PIN na ... i w razie potrzeby naciśnij klawisz wejściowy”. Cóż, sam kod 6 cyfr.
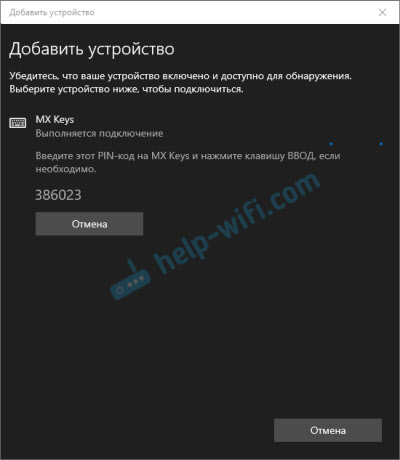
Ten kod musi być wybierany na klawiaturze. W moim przypadku musisz wpisać kod i nacisnąć Enter. Być może na innych klawiaturach wystarczy wprowadzić te liczby (bez potwierdzenia). Po tym, jak poprawnie wprowadzasz kod, klawiatura zostanie podłączona do komputera. Jeśli od pierwszego razu się nie udało i pojawił się błąd „powtórz próbę podłączenia urządzenia”, spróbuj ponownie.
Kod PIN dla Xbox Gamepad
Z połączeniem gamepadu Dualshock z PS4 wydaje się, że jeśli nie ma problemów, jest on połączony bez żadnego potwierdzenia. Ale po połączeniu Xbox Gamepad będzie żądanie kodu koniugacyjnego.
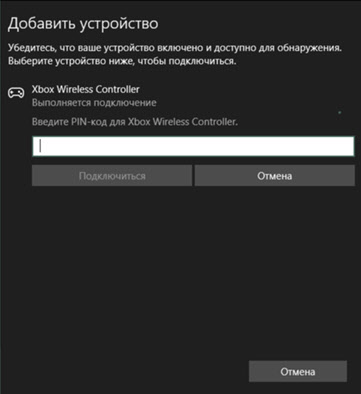
Przy tej okazji jest oficjalna odpowiedź Microsoft. Zgłaszają, że tak nie powinno być. Ale jeśli podczas podłączania kontrolera bezprzewodowego Xbox pojawi się żądanie kodu PIN, musisz wykonać następujące informacje.
- Adapter na komputerze powinien być Bluetooth 4.0. Nie mniej.
- Musisz kliknąć przycisk Xbox i przytrzymać przez 6 sekund, aby wyłączyć gamepad. Następnie należy go włączyć, naciskając ten sam przycisk. Powtórz proces połączenia lub podłącz go za pomocą kabla USB.
- Zaktualizuj sterownik Bluetooth na komputerze.
Jeśli nadal nie byłeś w stanie podłączyć urządzenia Bluetooth do komputera z powodu kodu potwierdzającego, napisz o nim w komentarzach. Pamiętaj, aby wskazać model urządzenia, który próbujesz połączyć.
- « Internet nie działa za pośrednictwem modemu USB w router ASUS RT-AC51U
- Recenzja TP-Link Archer C80 Fast Mu-Mimo Wi-Fi router standardu AC1900 »

