Wi-Fi w systemie Windows 11 zwalnia, zrywa, wyłącza, Internet działa niestabilna

- 1574
- 97
- Pani Lilianna Janowski
Wi-Fi w systemie Windows 11 zwalnia, zrywa, wyłącza, Internet działa niestabilna
Laptopy i komputery, na których instalowane jest system Windows 11, a które łączymy z Internetem za pośrednictwem Wi-Fi czasami może nagle odłączyć się od sieci Wi-Fi, stracić połączenie, może zwisać prędkość i upaść sygnał. Jeśli krótko opisujesz te problemy, jest to niestabilna praca Wi-Fi, dlatego po prostu niemożliwe jest korzystanie z połączenia internetowego. Stałe klify, odłącza i ogólnie słabe prace Wi-Fi w systemie Windows 11, nie jest to funkcja tego systemu operacyjnego. W poprzednich wersjach systemu Windows natknąłem się dokładnie na te same problemy i pisałem o nich. W tym artykule powiem ci, jak poprawić połączenie Wi-Fi w systemie Windows 11.
Ważne jest, aby zrozumieć, że przyczyną tych problemów może być nie tylko w laptopie, ale także w router Wi-Fi. Dlatego przed zastosowaniem jakichkolwiek rozwiązań z tego artykułu polecam próbę dowiedzieć się, jaki jest powód. Pomyśl o tym, kiedy i jak wykluczyć Wi-Fi (po zainstalowaniu aktualizacji systemu lub sterowników, jakiś program, zastąpienie routera), w jakich momentach są klify i rozłączenia (w czasie oglądania wideo, gier online itp. . D.) i z czym są związani. Sprawdź, jak działa Wi-Fi na innych urządzeniach. Jeśli masz problemy z różnymi urządzeniami, które są podłączone do jednego routera, zobacz ten artykuł.
Proste rozwiązania problemów Wi-Fi w systemie Windows 11
Aby nie tracić czasu i nie rozumieć złożonych wskazówek, możesz najpierw wykonać proste działania. Jeśli to nie pomoże, zobacz wskazówki z następnej sekcji tego artykułu.
Jeśli Internet Wi-Fi w systemie Windows 11 działa słabo i niestabilna:
- Załaduj laptopa lub komputer i router.
- Zbliż się do laptopa do routera (punkt dostępu). Być może Wi-Fi wybucha z powodu złego sygnału lub zakłóceń.
- Jeśli masz komputer (jednostka systemowa) z zewnętrznym Wi-Fi USB jako adapterem, sprawdź (jeśli istnieje taka możliwość), ponieważ będzie działać na innym komputerze.
- Zrób zresetowanie ustawień sieciowych.
- Sprawdź, jak ten problem działa laptop lub komputer PC podczas łączenia się z innymi sieciami Wi-Fi.
- Jeśli router i laptop obsługują zasięg 5 GHz, podłącz się do sieci w tym zakresie. Jeśli problemy są w tym zakresie, sprawdź 2.4 GHz.
- Ponieważ problemy te są niejednoznaczne i każdy może się objawiać na różne sposoby, wskazane jest zrozumienie i ustalenie, co dokładnie dzieje się z połączeniem z siecią Wi-Fi. Na przykład Windows 11 całkowicie odłącza się od sieci Wi-Fi po pewnym czasie i nie łączy się z nią automatycznie, status połączenia nagle zmienia się „bez łączenia się z Internetem”, Wi-Fi całkowicie znika na laptopie i przestaje znaleźć, aby znaleźć Sieć Wi-Fi. Może być wiele opcji.
Instrukcje dotyczące rozwiązań innych problemów, które mogą się przydać:
- Windows 11 nie widzi sieci Wi-Fi. Sieci Wi-Fi nie zostały znalezione.
- Nie można połączyć się z tą siecią Wi-Fi w systemie Windows 11
- Wi-Fi w systemie Windows 11 bez połączenia internetowego, bez Internetu
- Problemy z Wi-Fi po zainstalowaniu lub aktualizacji systemu Windows 11
- Niska prędkość Wi-Fi na laptopie z systemem Windows 11. Jak naprawić?
Zawsze możesz szczegółowo powiedzieć o swoim problemie w komentarzach i uzyskać odpowiedź. Tylko niewielkie żądanie, najpierw zastosuj rozwiązania, które znajdziesz w tym artykule.
Co zrobić, jeśli laptop w systemie Windows 11 jest odłączony od Wi-Fi, połączenie pęknie, Internet przestaje działać?
Mam kilka zweryfikowanych i roboczych decyzji, które podzielę się poniżej. Planuję również zaktualizować ten artykuł i dodać nowe sposoby. Będę wdzięczny, jeśli udostępnisz przydatne informacje w komentarzach.
Kontrola zasilania adaptera Wi-Fi
- Kliknij prawym przyciskiem myszy w menu Start i wybierz „Menedżer urządzeń”.

- Otwórz kartę „Adaptery sieciowe”, kliknij adapter Wi-Fi (nazwa będzie dostępna Wi-Fi, 802.11, AC, AX) i wybierz „Właściwości”. Lub po prostu kliknij dwukrotnie adapter.
- Przejdź do zakładki „Zarządzanie energią” i Zdejmij znak wyboru W pobliżu elementu „pozwoli odłączyć to urządzenie, aby oszczędzać energię”.
 Kliknij OK, zamknij wszystkie okna i ponownie uruchom komputer.
Kliknij OK, zamknij wszystkie okna i ponownie uruchom komputer.
Ustawienie szerokości kanału w właściwościach adaptera Wi-Fi w systemie Windows 11
Ta metoda bardzo często pomaga rozwiązać różne problemy z Wi-Fi. W tym stałe klify, słaby sygnał i prędkość, hamulce itp. D. Szerokość kanału można również zmienić w ustawieniach routera. Jeśli masz dostęp do ustawień routera, możesz spróbować. Punkt szerokości szerokości kanału jest zwykle w ustawieniach sieci bezprzewodowej. Zainstaluj tam 20 MHz.
- Musisz otworzyć menedżera urządzeń. Powyżej pokazałem, jak to zrobić. Musisz kliknąć menu uruchom za pomocą odpowiedniego przycisku myszy i wybrać „Menedżer urządzeń”.
- Na karcie Setir Adapters otwórz właściwości adaptera Wi-Fi (kliknięcie dwukrotnie).
- Przejdź do zakładki „Dodatkowo”. Znajdź tam nieruchomość "802.11 N Kanałowa szerokość dla zespołu 2.4 GHz ”(szerokość kanału dla 2.4.) lub „802.11 N Kanałowa szerokość dla zespołu 5.2 GHz „(szerokość kanału przez 5 lat) i zamiast wartości„ automatyczne ”ustawione„ 20 MHz ”.
 Zmień ustawienia dla 2.4 GHz lub dla 5 GHz zależy od zakresu, w którym łączysz się z siecią Wi-Fi.
Zmień ustawienia dla 2.4 GHz lub dla 5 GHz zależy od zakresu, w którym łączysz się z siecią Wi-Fi.
Po zmianie ustawień zaleca się ponowne uruchomienie laptopa. Możesz również mieć tam opcję 40 MHz. Jeśli przy wyborze 20 MHz Wi -fi nadal działa niestabilne - zainstaluj 40 MHz.
Włączamy maksymalną wydajność w ustawieniach zasilania
Aby to zrobić, kliknij warunek baterii i przejdź do ustawień zasilania. Tam w akapicie „Odżywianie” ustawiaj maksymalną wydajność ”.

Jeśli Wi-Fi jest buggy i działa niestabilna, odłóż zrównoważoną dietę.
Zmieniamy dodatkowe właściwości sieci Wi-Fi z niestabilnym połączeniem
W poprzednich wersjach Windows klify i odłączenie Wi-Fi można rozwiązać przez włączenie jednej funkcji w właściwościach sieci Wi-Fi. W systemie Windows 11 możesz również spróbować to zrobić.
- Musimy otworzyć stary panel sterowania. Aby to zrobić, otwórz start i zacznij wprowadzać „Panel sterowania”. Uruchom.
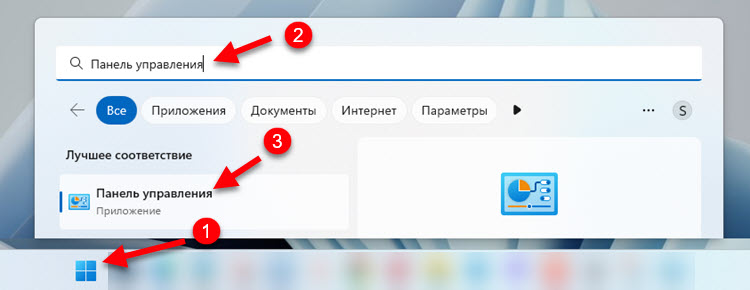
- Gdzie umieszczamy „duże ikony” i przechodzimy do „sieci i całkowitego centrum kontroli dostępu”.
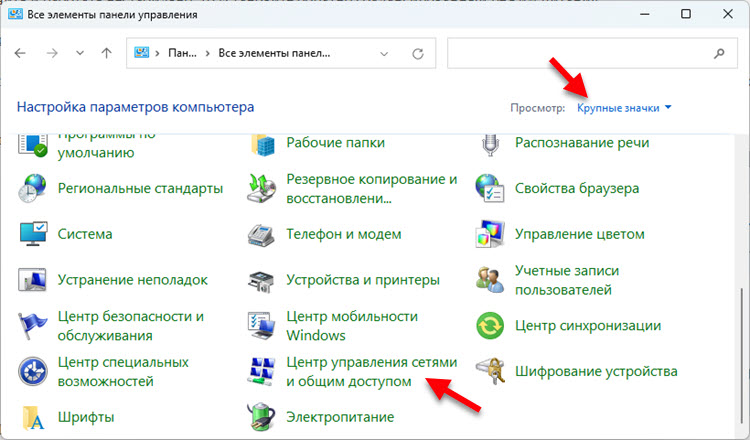
- Kliknij swoją sieć. Otwiera się okno, w którym musisz kliknąć przycisk „Właściwości sieci bezprzewodowej”. Następnie pojawi się kolejne okno, w którym musisz zainstalować znak wyboru w pobliżu elementu „Connect, nawet jeśli sieć nie nadaje swojej nazwy (SSID)”.
 Kliknij OK, ponownie uruchom laptopa i ponownie połącz sieci.
Kliknij OK, ponownie uruchom laptopa i ponownie połącz sieci.
Odłącz Brandmauer
To jest rada z tego samego artykułu, tylko według systemu Windows 10. Tam w komentarzach napisali, że możliwe było rozwiązanie problemu ze słabą pracą Wi-Fi. Możesz spróbować. Mam osobny artykuł na ten temat: Jak wyłączyć zaporę ogniową w systemie Windows 11.
Wi-Fi źle działa na laptopie z powodu kierowcy
Sterownik jest odpowiedzialny za połączenie samego urządzenia (w naszym przypadku jest to moduł Wi-Fi) i system. A jeśli sterownik nie zostanie zaprojektowany specjalnie dla systemu Windows 11, lub z pewnymi błędami lub w jakiś sposób zakrzyto zainstalowane, mogą wystąpić różne problemy.
Zaktualizuj adapter Wi-Fi. Jeśli to nie pomogło, skieruj kierowcę do poprzedniej wersji. Lub zastąp go inną wersją (zwykle kilka wersji sterownika jest zainstalowane w systemie).
Napisałem bardzo szczegółowo na ten temat w artykule sterownika Wi-Fi w systemie Windows 11: Aktualizacja, wycofanie, wymiana rozwiązywania różnych problemów i błędów. Istnieje szczegółowa instrukcja krokowa.
- « Jak laptop wybiera, który zakres łączy Wi-Fi 5 GHz lub Wi-Fi 2.4 GHz?
- Kolumna Bluetooth nie łączy się z laptopem, telefonem, komputerem »

