Wi-Fi w systemie Windows 11 Jak włączyć, dlaczego nie ma przycisku Wi-Fi, nie ma ustawień i sieci bezprzewodowej ”?

- 5034
- 203
- Gracja Piekarski
Wi-Fi W systemie Windows 11: Jak włączyć, dlaczego nie ma przycisku Wi-Fi, nie ma ustawień i sieci bezprzewodowej ”?
Nie rzadko zdarza się, że po zakupie nowego laptopa lub komputera lub po zainstalowaniu lub aktualizacji do systemu Windows 11 nie ma Wi-Fi. Po prostu nie ma przycisku Wi-Fi, w parametrach nie ma odpowiedniej sekcji, a wśród adapterów sieciowych nie ma adaptera „sieci bezprzewodowej”. W związku z tym nie możemy włączyć Wi-Fi i podłączyć nasz komputer do Internetu za pośrednictwem sieci bezprzewodowej.
W tym artykule przeanalizujemy wszystkie możliwe powody, dla których nie ma Wi-Fi na laptopie, wyeliminować problemy i dowiedzieć się, jak włączyć Wi-Fi w systemie Windows 11. Artykuł jest odpowiedni zarówno dla laptopów, jak i tabletów, jak i dla szpitali komputerów (jednostki systemowe).
Aby ta instrukcja była jasna i prosta, pójdziemy w porządku. Najpierw pokażę, jak znaleźć ustawienia Wi-Fi i włączyć sieć bezprzewodową. Być może po prostu jesteś wyłączony i po włączeniu możesz połączyć się z siecią bezprzewodową. Jeśli nie znajdziesz ustawień Wi-Fi na komputerze, wówczas druga część tego artykułu przydaje się, gdzie powiem, dlaczego to może być i co z tym zrobić. Jeśli nie możesz czegoś zrobić lub pozostały pytania, zawsze możesz napisać do mnie w komentarzach.
Jak dołączyć Wi-Fi w systemie Windows 11?
Możesz włączyć Wi-Fi na laptopie lub komputerze z systemem Windows 11 na panelu szybkiego dostępu lub w parametrach. Tam możesz również połączyć się z siecią bezprzewodową.
- Możesz otworzyć panel szybkiego dostępu (nazywam go tak) i nacisnąć przycisk Wi-Fi.
 A następnie kliknij strzałkę obok niej, wybierz sieć i połącz się z nią.
A następnie kliknij strzałkę obok niej, wybierz sieć i połącz się z nią. - Drugą opcją jest przejście do parametrów (możesz je otworzyć z menu Start lub klikając przycisk Start za pomocą odpowiedniego przycisku myszy i wybierając „parametry”) oraz w sekcji „Sieć i Internet”, skręć na wi -fi.
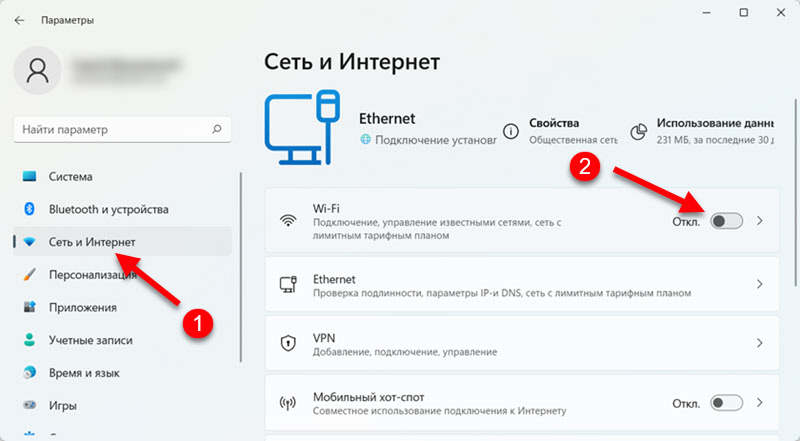
Jeśli masz wszystko tak samo jak na ekranach z ekranów - wszystko jest w porządku. Następnie po prostu wykonaj połączenie z siecią Wi-Fi. Więcej o tym napisałem w osobnym artykule: Jak połączyć się z Wi-Fi w systemie Windows 11.
Brak Wi-Fi na laptopie lub komputera z systemem Windows 11
Wygląda następująco. Otwórz panel szybkiego dostępu i nie ma przycisku do włączenia Wi-Fi.
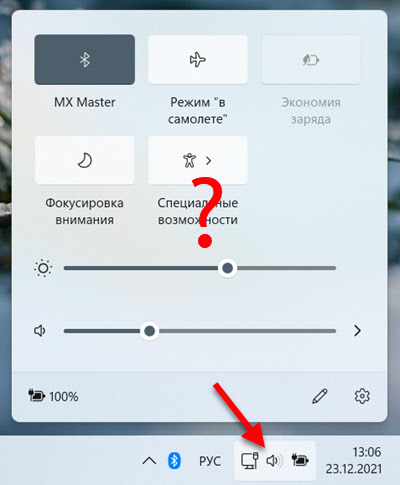
W parametrach, w sekcji „Sieć i Internet” nie ma sekcji z ustawieniami Wi-Fi, a zatem nie ma przełącznika i możliwości włączenia adaptera bezprzewodowego.
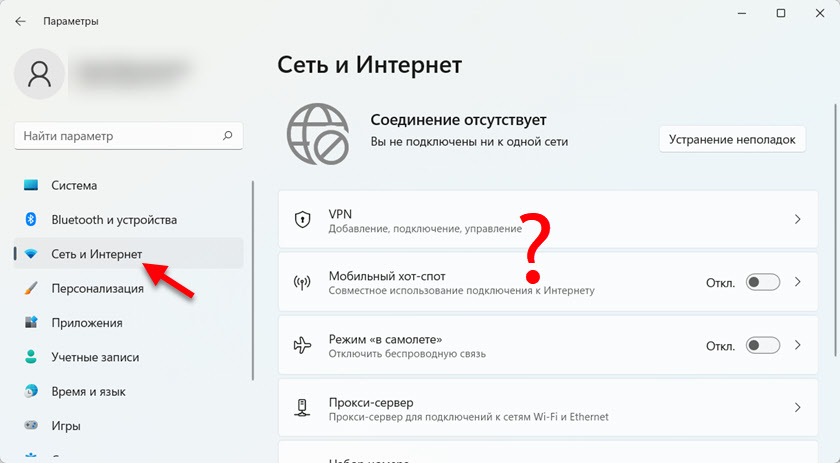
Może istnieć ikona w postaci planety z błędem (bez dostępu do Internetu. Nie ma dostępnych połączeń) ani ikonę połączenia Ethernet (jeśli w tej chwili masz podłączony Internet z kablem).
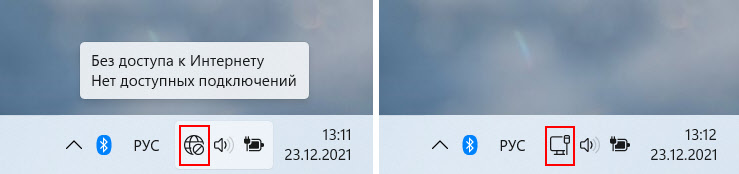
Następnie rozważymy możliwe przyczyny i rozwiązanie tego problemu. Spróbujemy dowiedzieć się, dlaczego Wi-Fi jest całkowicie nieobecne w systemie Windows 11 i co można zrobić z tym.
Jeśli masz komputer stacjonarny (jednostka systemowa)
Z komputerami stacjonarnymi wszystko jest dokładnie takie samo, jak pokazano w tym artykule. Z wyjątkiem jednego ważnego punktu. W laptopach Wi-Fi moduł (opłata, za pomocą której działa Wi-Fi) jest zawsze wbudowana, aw jednostkach systemowych może nie być. Tak, istnieją płyty główne z wbudowanym Wi-Fi, ale w większości przypadków nie jest. A do pracy Wi-Fi na komputerze musisz kupić i dodatkowo podłączyć adapter Wi-Fi.
Dlatego jeśli masz regularny komputer stacjonarny, a nie laptop, i istnieje problem z faktem, że nie można znaleźć i dołączyć Wi-Fi w systemie Windows 11, najpierw upewnij się, że komputer jest fizycznie obecny WI -Moduł.
Jeśli była to gotowa jednostka systemowa (nie zebrałeś go sam) - zobacz jego cechy techniczne, zobacz charakterystykę płyty głównej. Sprawdź, być może podłączony jest adapter USB lub PCI. Jeśli wcześniej pracował nad tym, a po zainstalowaniu \ aktualizacji systemu Windows 11 zniknął, być może problem dotyczy sterowników, zobacz ten artykuł dalej.
Więcej informacji w tych artykułach:
- Jak podłączyć zwykły komputer (PC) do sieci Wi-Fi?
- Jak wybrać adapter Wi-Fi na PC (komputer stacjonarny)
Sprawdź, czy adapter „sieci bezprzewodowej” jest zawarty w parametrach
Otwórz parametry (możesz kliknąć uruchomienie prawym przyciskiem myszy i wybrać „Parametry”) i przejdź do sekcji „Sieć i Internet”. Na dole będzie element „dodatkowe parametry sieci” - kliknij go.
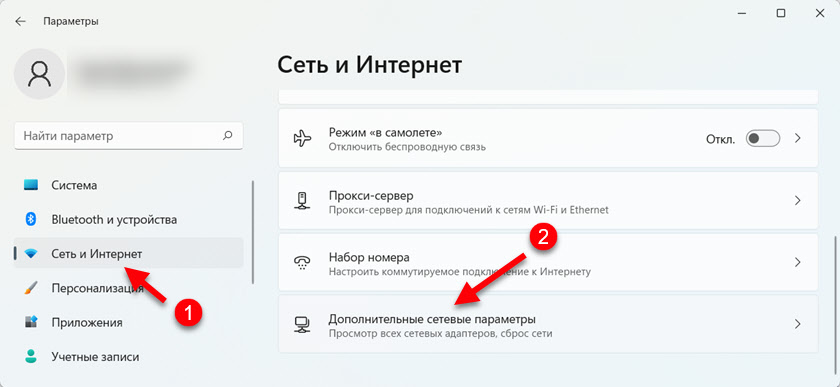
Zobacz, jakie są adaptery sieciowe. Jeśli istnieje adapter „sieci bezprzewodowej”, być może jest wyłączony i należy go po prostu włączyć. Naprzeciwko, powinien istnieć przycisk „Włącz”, kliknij go.
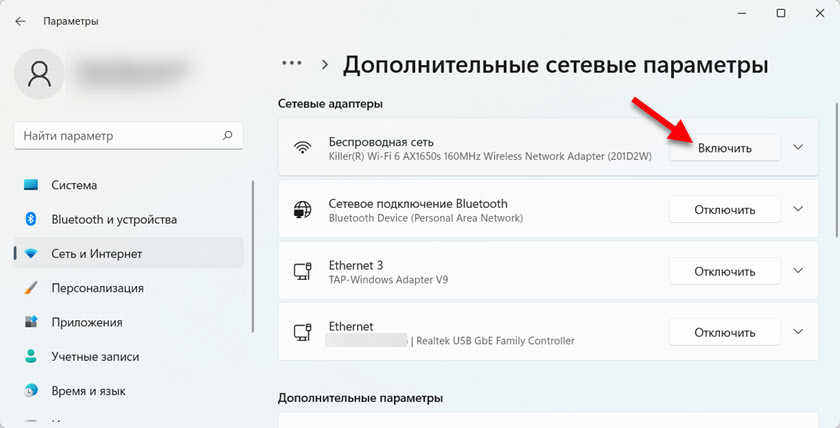
Następnie Wi-Fi powinien zarobić.
Jeśli zasilacz sieciowy „Sieć bezprzewodowa” w systemie Windows 11 nie jest, To wygląda tak:
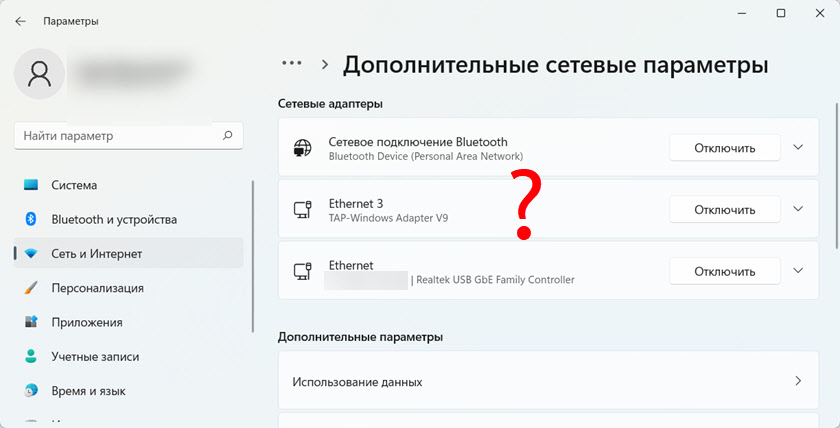
Możliwe są następujące powody:
- W laptopie lub komputerze istnieje fizycznie nieobecny moduł Wi-Fi, a zatem Wi-Fi w systemie Windows 11 nie włącza się. Powyżej pisałem o tym. W laptopach jest zawsze budowany -in, ale czasami zawodzą. Na komputerze może po prostu nie być.
- Sterownik na Wi-Fi nie jest zainstalowany lub sterownik nie nadaje się do systemu Windows 11. To bardzo powszechny problem. Szczególnie istotne dla przestarzałych laptopów i adapterów bezprzewodowych. Jak sprawdzić i zainstalować sterownik, które powiem dalej w artykule.
- Wi-Fi można odłączyć w BIOS. Przeczytaj więcej w tym artykule: Jak włączyć lub wyłączyć Wi-Fi w laptopie BIOS.
Sprawdź adapter Wi-Fi w dyspozytorze urządzeń Windows 11
W menedżerze urządzeń możesz sprawdzić, czy potrzebujemy adaptera, jak to działa, jeśli pojawią się jakieś błędy, możesz aktualizować lub cofać sterownik itp. D.
Otwórz Menedżera urządzeń. Zwykle naciskam menu uruchom z prawym przyciskiem myszy i wybieram „Menedżer urządzeń”. Następnie otwórz kartę „Adaptery sieciowe”.
Uważnie sprawdź, jakie są adaptery. Nazwa adaptera, która jest odpowiedzialna za pracę Wi-Fi, zwykle zawsze zawiera następujące słowa (jeden lub więcej): „Wireless”, „Wlan”, ”802.11 ",„ Adapter sieci bezprzewodowej ”,„ AC ”,„ Wi-Fi 6 ”,„ Dual Band ”,„ Wi-Fi ”. Jeśli istnieje taki adapter, powinien wyglądać tak (nie powinno być żadnych ikon w pobliżu ikony):
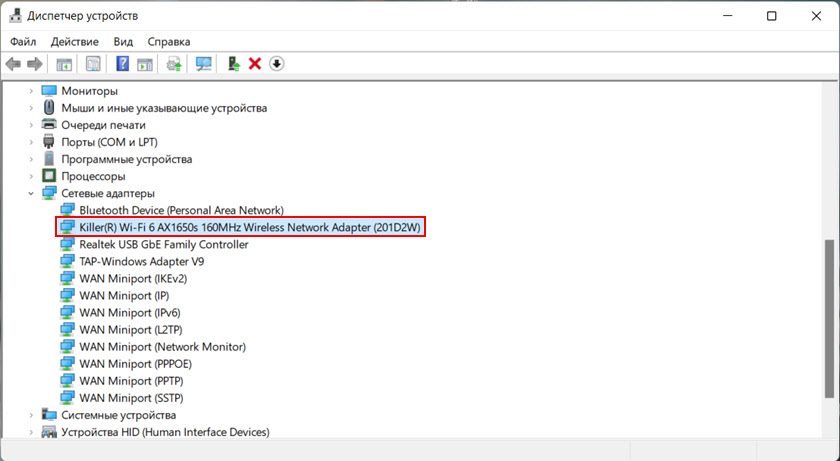
Twoja nazwa adaptera może się różnić.
- Jeśli w pobliżu adaptera bezprzewodowego znajduje się ikona strzałek (patrz zrzut ekranu poniżej), oznacza to, że jest on wyłączony. Kliknij go za pomocą odpowiedniego przycisku myszy i wybierz „Włącz urządzenie”.
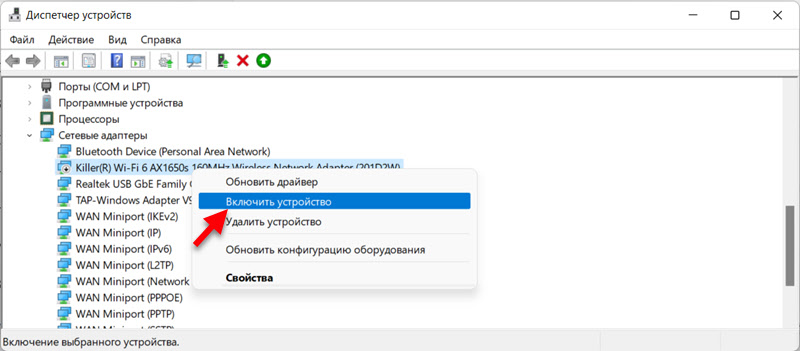 Po tych działaniach wszystko powinno zarobić.
Po tych działaniach wszystko powinno zarobić. - Jeśli w pobliżu ikony znajduje się adapter Żółty wykrzyknik, Następnie kliknij adapter z prawym przyciskiem myszy, wybierz „Właściwości” i zobacz warunek urządzenia na karcie „General”. Powinien być opis kodu problemu i błędu. Na przykład: „Urządzenie jest wyłączone. (Kod 22) ”lub„ Uruchomienie tego urządzenia jest niemożliwe (kod 10) ”. Już według kodu błędu i opisu możesz zrozumieć, na czym polega problem i znaleźć rozwiązanie.
Jeśli W menedżerze urządzeń w ogóle nie ma adaptera, Ale jesteś pewien, że jest on fizycznie dokładnie w laptopie lub komputerze, a następnie spróbuj zainstalować sterowniki.
Instalacja lub aktualizacja sterownika na Wi-Fi
Najważniejsze jest zainstalowanie sterownika odpowiedniego do laptopa lub adaptera. I tak, aby ten sterownik był dla Windows 11. W większości przypadków sam system ustawia sterownik na Wi-Fi i wszystko działa dobrze. Zwłaszcza jeśli laptop (adapter) nie jest bardzo stary i kompatybilny z Windows 11. Ale są sytuacje, w których musisz ręcznie pobrać niezbędne oprogramowanie i zainstalować je.
- Jeśli masz komputer stacjonarny, wówczas sterownik musi zostać pobrany z witryny producenta Wi-Fi adaptera (jeśli masz go osobno podłączone przez USB lub PCI) lub z witryny producenta płyty głównej (jeśli tablica z wbudowanym modułem bezprzewodowym). Dowiadujemy się, że model urządzenia, przechodzimy na oficjalną stronę producenta, poprzez wyszukiwanie lub w sekcji „Wsparcie”, ładuj sterownik na Wi-Fi (WLAN, Wireless LAN) i uruchamia instalację.
- Jeśli laptop, kierowca musi zostać załadowany z miejsca producenta laptopa. Najpierw musisz znaleźć model laptopa i za pośrednictwem wyszukiwania (w Google lub wyszukiwanie na stronie na stronie producenta), znajdź stronę z sterownikami dla modelu laptopa. Tam pobierz najnowszy sterownik adaptera bezprzewodowego (WLAN, Wireless LAN), zapisz go i rozpocznij instalację.
Po instalacji, jeśli dla laptopa/adaptera, powinien zarobić sterownik Windows 11.
Kilka instrukcji dotyczących wyszukiwania i instalacji sterowników na laptopach określonych producentów:
- Jak zainstalować sterownik Wi-Fi na laptopie ASUS?
- Jak włączyć Wi-Fi na laptopie HP lub pobierz i zainstaluj sterownik?
- Wi-Fi na laptopie Lenovo: jak pobrać sterownik, narzędzie i zainstalować
- Sterownik Wi-Fi i Lan dla laptopa Acer
- Jak pobrać sterownik Wi-Fi na laptopa Dell i włączyć Wi-Fi?
Możesz także spróbować znaleźć kierowcę według wydawnictwa sprzętu nieznanego urządzenia.
Instalacja narzędzia do zarządzania sieciami bezprzewodowymi lub zasilacz
Producenci laptopów bardzo często produkują indywidualne narzędzia, które służą do zarządzania Wi-Fi, pracą Bluetooth i innymi urządzeniami. Czasami bez tych narzędzi nie można włączyć sieci Wi-Fi na laptopie. Taki problem był bardzo często w pierwszej dziesiątce.
Dla różnych producentów narzędzia te są nazywane inaczej. Ale zawsze można je pobrać na oficjalnej stronie producenta, na stronie ładowania specjalnie dla modelu laptopa. Na przykład Lenovo to Lenovo Energy Management.
WLAN Service Check
Być może usługa WLAN jest wyłączona na twoim komputerze, więc Wi-Fi nie działa. Jak to sprawdzić i, jeśli to konieczne, włącz tę usługę, zobacz ten artykuł: WLAN Auto Budowanie usług. Co to jest i jak uwzględnić w systemie Windows.
Jeśli istnieje adapter bezprzewodowy, ale nie działa, aby go włączyć (dla starych laptopów)
Zdarza się, że w dyspozytorze urządzeń znajduje się adapter Wi-Fi, sterowniki są zainstalowane (i już próbowałeś je zaktualizować, ponownie zainstaluj lub wdrożyć), ale Windows 11 nadal nie widzi adaptera bezprzewodowego i nie może go włączyć. Wynika to często z faktu, że sterownik Wi-Fi nie jest odpowiedni dla systemu Windows 11, a system nie rozumie, jak z nim pracować. Wygląda na to, że adapter jest i wszystko powinno działać, ale nie włącza się i nie znajduje sieci Wi-Fi. Najczęściej dzieje się tak po zainstalowaniu systemu Windows 11 na starych laptopach, które nie obsługują już nowej wersji systemu Windows, a producent nie wydaje aktualizacji sterowników.
Jeśli w tym przypadku eksperymenty z sterownikiem i narzędziami nie rozwiązały problemu, możesz spróbować zastosować jednego pracownika, ale nie najłatwiejszą metodę - uszczelnić określony kontakt na module WI -FI. Aby to zrobić, musisz zdemontować laptopa, zdobyć moduł, znaleźć odpowiedni kontakt i uszczelnić. Następnie komunikacja bezprzewodowa będzie zawsze włączona. Jak to wszystko pokazałem w osobnym artykule: Wi-Fi nie włącza laptopa z przyciskiem, w ustawieniach i przełączniku sprzętowym Wireless.
Wnioski
Jeśli masz już twarz z podobnym problemem, przed przejściem do niektórych rozwiązań sprawdź, być może jesteś po prostu wyłączony przez adapter bezprzewodowy. Jeśli okaże się, że wcale nie jest, zwróć szczególną uwagę na instalację sterowników. Przeglądaj cechy techniczne komputera, być może po prostu nie ma w nim Wi-Fi.
Ponieważ system Windows 11 jest stosunkowo świeżym systemem, jest całkiem możliwe, że w przyszłości będą informacje o nowych problemach i błędach w pracy sieci bezprzewodowej. Będę to śledzić i zaktualizować artykuł, dodaj do niego nowe rozwiązania.
Byłbym wdzięczny, gdybyś podzielił swoje doświadczenie i decyzje w komentarzach. Tam możesz zostawić swoje pytania. Nie zapomnij szczegółowo opisać problemu i, jeśli to możliwe,, jeśli to możliwe, dołącz znaczki.
- « Recenzja i konfiguracja Mercusysys MR70X. Niedrogi router z obsługą Wi-Fi 6
- Jąkając się, przerywane, zniekształcone, pozostaje w tyle w bezprzewodowych słuchawkach Bluetooth na telefonie Android lub iPhone »

