Wszystko o tworzeniu kopii zapasowych i odbudowy danych

- 3803
- 710
- Pan Sara Łapiński
Tworzenie kopii zapasowych i odzyskiwania danych
Drodzy przyjaciele, dziś rozważymy bardzo ważny temat: tworzenie kopii zapasowych i odzyskiwania danych. Dlaczego te dwie koncepcje idą razem, a nie osobno? Jakie są ich funkcje, za to, co są potrzebne? Odpowiemy teraz na wszystkie te pytania, a następnie przejdziemy bezpośrednio do aktywnych działań.

Odzyskiwanie danych
Zacznijmy więc od kopii zapasowej: pozwala nam zapisać wszystkie pliki, dokumenty i inne informacje z urządzenia lub programu do zewnętrznego medium informacji. Należy pamiętać, że przechowywanie w chmurze w Internecie może działać jako drugi. Ale nie wszystkie dane mogą być przechowywane w ten sposób. Porozmawiamy o tym trochę później.
Przywrócenie danych umożliwia zwrócenie wszystkiego, co zachowaliśmy wcześniej, z późniejszym działaniem plików. Na przykład, jeśli zapisałeś zdjęcia ze swoich letnich wakacji w pamięci w chmurze, możesz nie tylko patrzeć, ale także pobrać je z powrotem na dowolne urządzenie wsparcia. Teraz, gdy nieznacznie uzupełniłeś swój bagaż za pomocą tych dwóch koncepcji, możemy przejść do aktywnej dyskusji: jak tworzyć kopie zapasowe danych, co istnieje dla tego programu, na których można to zrobić i tak dalej. Jak widać, nasza mała dyskusja powoli staje się coraz bardziej obszerna. Aby ułatwić ci pracę, natychmiast pokażemy ci bloki, które zostaną zapalone. Możesz natychmiast wybrać niezbędne dla siebie i rozpocząć pracę:
- Informacje z komputera
- Informacje z tabletów i smartfonów
- Magazyn w chmurze
- Zalecenia dla użytkownika

Magazyn w chmurze
Warto zauważyć, że aby utworzyć kopię plików lub systemu, potrzebujesz zewnętrznego medium informacji, na których dane będą przechowywane. Włóż go do wejścia USB na komputerze lub laptopie. Upewnij się, że wolumin dostępnej przestrzeni na dysku lub dysku flash jest większy niż zajmują twoje pliki. Postępuj zgodnie z faktem, że podczas nagrywania nie było awarii: jeśli ktoś przypadkowo skrzywdzi kabel i odłącza się, możesz stracić dane.
Jeśli chcesz utworzyć kopię ze smartfona lub tabletu, zaleca się użycie oryginalnego kabla do podłączenia do komputera. Dla użytkowników przechowywania w chmurze zaleca się obecność szybkiego nieograniczonego połączenia internetowego. Na przykład, jeśli masz ograniczony ruch i przekroczysz go, będziesz musiał zapłacić określoną kwotę, aby pokryć wynikowy dług.
Informacje z komputera
Ponieważ dane komputerowe zajmują pierwszą linię o znaczeniu wśród innych urządzeń, rozpoczniemy z nimi pracę. Po pierwsze, warto zauważyć, że istnieje również niewielki podział kopii zapasowej zapisanej informacji: może to być kompletna kopia systemu operacyjnego, kopia wraz z plikami lub osobnym przechowywaniem plików. Dla wygody rozważ przykład dla systemu Windows 7, 8.1 i 10.
System Windows 7
- Przechodzimy do panelu sterowania komputerowego za pomocą przycisku Start lub innych narzędzi nawigacyjnych.
- Kliknij menu „System i bezpieczeństwo”.
- Następnie otworzy się okno z kartami, w których będziesz musiał kliknąć „Tworzenie kopii zapasowych i przywracania danych”.
- Tak więc w nowym oknie zobaczysz menu z ustawieniami archiwizacji. Kliknij element „Archiwa i odbudowa”.
- Następnie musimy skonfigurować kopię zapasową za pomocą tego samego niebieskiego przycisku.
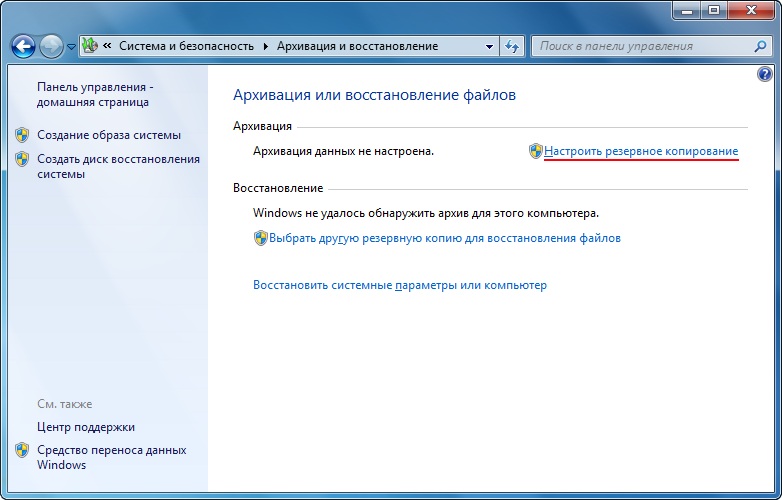
Kliknij „Skonfiguruj kopię zapasową”
- Następnie pojawi się okno dialogowe z ustawieniami archiwizacji. Wybierz dysk twardy i kliknij przycisk „Dalej”.
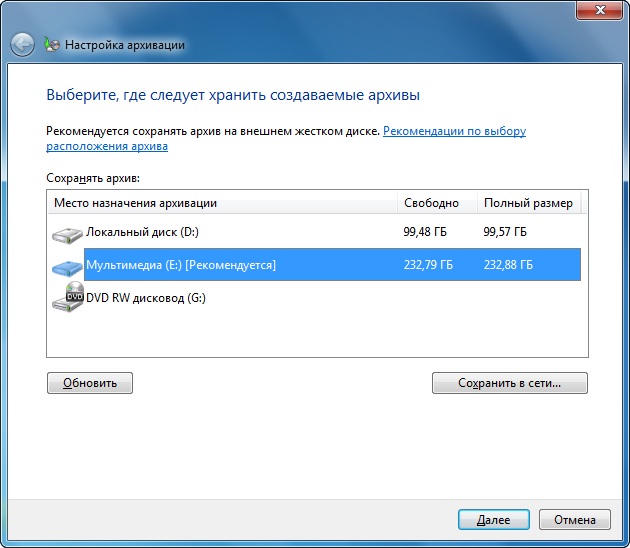
Wybierz lokalizację archiwum
- W następnym oknie system poprosi o wyjaśnienie, co dokładnie należy zarchiwizować. Zaleca się użycie pierwszej opcji („Podaj wybór systemu Windows”), ponieważ zapisuje wszystko i regularnie aktualizuje dane. Należy pamiętać, że tutaj druga opcja daje użytkownikowi wybór tego, co dokładnie należy zachować. Oznacza to, że możesz umieścić swoje foldery lub indywidualne reżyserki, jeśli nie potrzebujesz pełnej kopii zapasowej z plikami systemu operacyjnego.
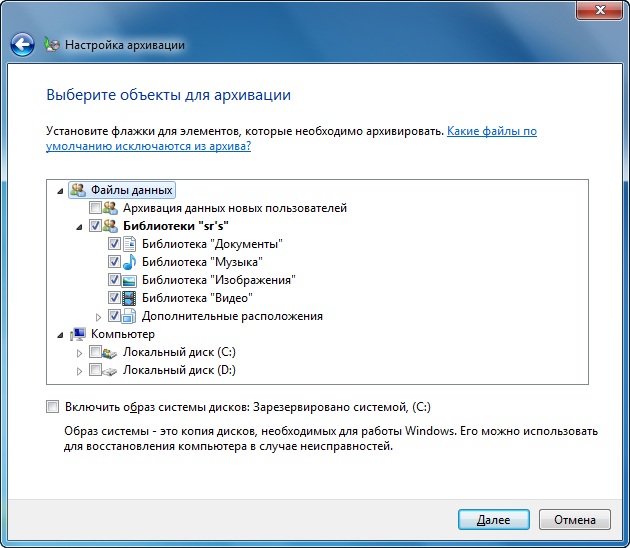
Wybór przedmiotów do archiwizacji
- Następnie sprawdzamy ustawione parametry. Tutaj możesz ustawić harmonogram automatycznego tworzenia kopii za pomocą przycisku „Zmień harmonogram”.
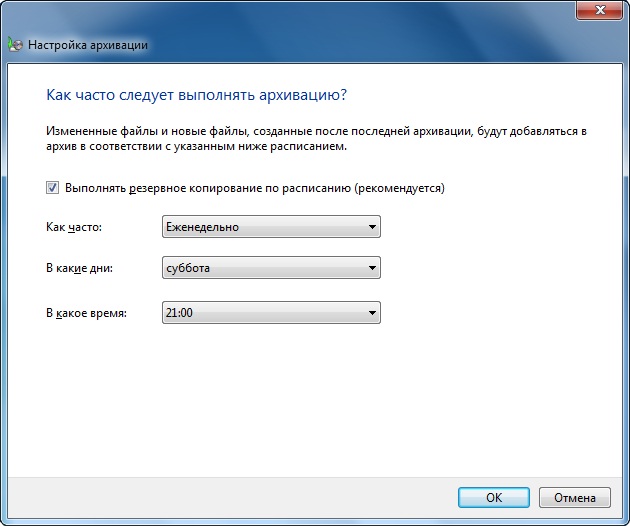
Harmonogram
- Gdy wszystko zostanie zainstalowane i weryfikowane, kliknij „Zapisz parametry i zacznij archiwizję”.
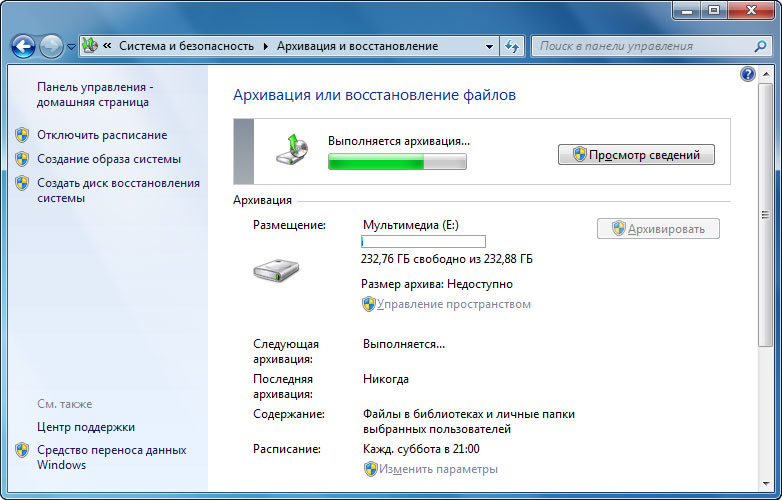
Proces jest wykonywany
- Poczekaj na koniec procesu, a następnie sprawdź zewnętrzny dysk twardy: czy dane zapisały się na to.
Windows 8.1
- Uruchom pasek narzędzi po prawej stronie ekranu. Aby to zrobić, zabierz myszą w prawym górnym rogu, a następnie kliknij „Wyszukaj”.
- Wpisz z klawiatury Wyrażenie „Historia plików” bez cytatów i kliknij Enter. W uzyskanych wynikach kliknij folder o tej samej nazwie.
- Dostaniesz się do okna, w którym będziesz musiał kliknąć link „Rezerwuj kopię obrazu systemu”, który znajduje się w lewym dolnym rogu okna.
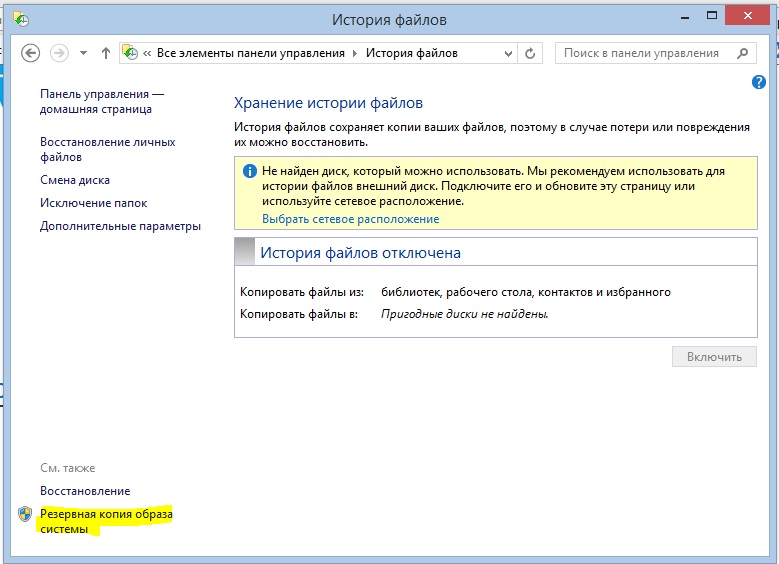
„Zarezerwuj kopię obrazu systemu”
- Wybieramy miejsce przechowywania archiwum (jak się zgodziliśmy powyżej, powinien to być zewnętrzny dysk twardy). Kliknij Następny".
- Następne okno pokaże ci ilość pamięci, której będzie potrzebna. Sprawdź wszystkie dane i kliknij przycisk „Archiwum”.
- Poczekaj, aż system utworzy kopię zapasową systemu Windows na zewnętrznym medium informacji. Ten proces może zająć trochę czasu, więc nie spiesz się do paniki.
Windows 10
- Uruchom „parametry” za pomocą przycisku Start na konkretnym panelu.
- Teraz otwórz kartę „Aktualizacja i bezpieczeństwo”.
- W lewej kolumnie z parametrami kliknij „Usługa archiwalna”.
- Za pomocą tego samego przycisku skonfiguruj automatyczny system kopii zapasowej.
- Należy pamiętać, że możesz łatwo dostosować foldery, których kopie zostaną tam utworzone bez problemów. To znacznie ułatwi twoją pracę.
- Jeśli chcesz utworzyć pełną kopię zapasową wraz z systemem operacyjnym, a nie poszczególnymi bibliotekami i reżyserami, użyj instrukcji dla systemu Windows.
Aby przywrócić dane, powtórz elementy przed znalezieniem ustawień archiwizacji. Ale teraz po prostu wybierz kartę „Przywrócenie” i po prostu postępuj zgodnie z instrukcjami w oknie dialogowym na ekranie monitora. Nie ma w tym nic skomplikowanego. Oczywiście zbadaliśmy standardowy system systemu Windows z Microsoft. Istnieją specjalne programy do prowadzenia podobnych operacji. Mogą być wygodniejsze, ale pod względem bezpieczeństwa i niezawodności mogą być niższe niż. Dlatego zaleca się użycie standardowych narzędzi systemu operacyjnego.
Informacje z tabletów i smartfonów
Wszystko tutaj jest nieco prostsze, ponieważ używane są również standardowe programy (na przykład dla iPhone'a i iPada będziemy pracować z iTunes). Dla wszystkich gadżetów dowolnego systemu operacyjnego procedura tworzenia kopii zapasowych będzie taka sama:
- Podłącz urządzenie do komputera lub laptopa. Poczekaj na instalację odpowiednich sterowników.
- Uruchom program zaprojektowany do synchronizacji z urządzeniem. To znaczy, jeśli masz iPhone'a, otwórz aplikację iTunes na komputerze.
- Znajdź kartę lub element „Synchronizacja” lub „Tworzenie kopii zapasowych”. Kliknij go i, postępując zgodnie ze wskazówkami na ekranie, utwórz kopię.
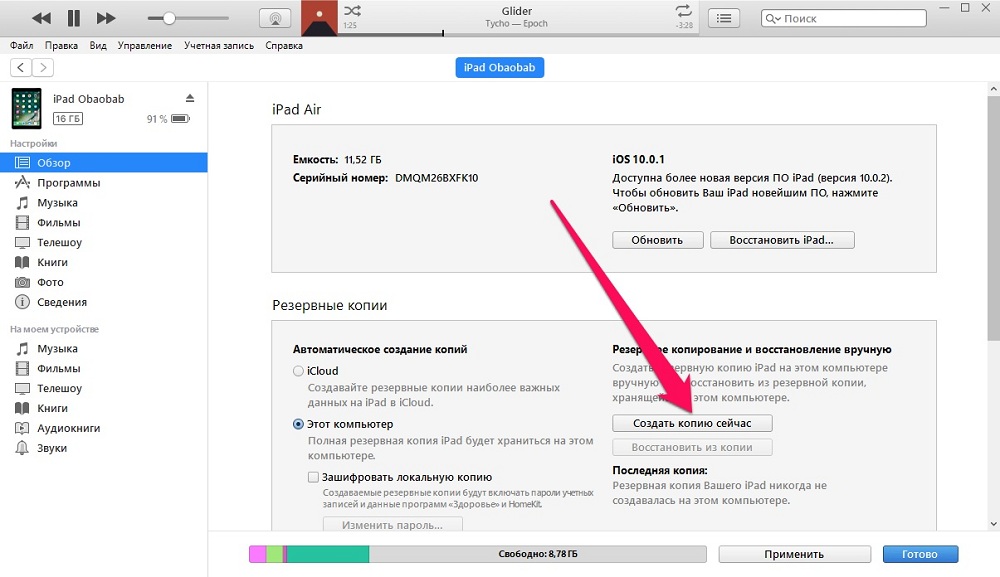
Kopia zapasowa z iPada na komputer
- Aby przywrócić dane w tym samym oknie, znajdź ten sam przycisk i kliknij.
- Podczas komputera wykonującego te akcje w żadnym wypadku nie odłącz urządzenia od USB. Może to zakończyć się rozkładem programu urządzenia.
- Należy pamiętać, że możesz po prostu przesyłać niektóre pliki ze smartfona lub tabletu na komputer. Jest to szczególnie prawdziwe w przypadku właścicieli gadżetów pod kontrolą systemu operacyjnego Android: istnieje pełny dostęp do wszystkich plików i folderów.
- Właściciele urządzeń iOS mogą przechowywać tylko zdjęcia i filmy podobnie: przejdź do „komputera” i kliknij prawy przycisk na urządzeniu. Kliknij „Importuj zdjęcia i filmy”. Podążając za wskazówkami na ekranie, możesz nie tylko importować, ale także go skonfigurować.
Magazyn w chmurze
Obecnie tego rodzaju przechowywanie danych jest dość popularne na rynku: nie są potrzebne dyski flash, kable i inne peryferyjne. Potrzebujesz tylko aktywnego połączenia prędkości z Internetem, a wszystkie pliki są w twoich rękach. Nie rozważymy ich ustawień (w tym celu istnieje osobny temat), ale po prostu powiedzmy o każdym pamięci dla określonego systemu operacyjnego:
- OneDrive dla Windows
- iCloud i iCloud Drive na iOS i macOS
- Dysk Google na Androida
Warto zauważyć, że nadal istnieją uniwersalne, które są umieszczone na dowolnym urządzeniu, niezależnie od zainstalowanego systemu operacyjnego:
- Poczta chmur
- Onedrive
- Disc Google
Jak zauważyłeś, o wszystkich urządzeniach do przechowywania, tylko Apple udostępniło swój produkt tylko dla swojego systemu. Czy to źle, czy dobrze się decydować.
Zalecenia dla użytkownika
- Korzystając z zewnętrznego dysku twardego lub dysku flash, upewnij się, że ma wystarczającą objętość wolnej przestrzeni.
- Należy pamiętać, że większość urządzeń do przechowywania w chmurze ma ograniczoną pamięć, aby uzyskać bezpłatny dostęp. Na przykład w ICLUD Drive pięć gigabajtów będzie dostępnych. Aby go rozwinąć, musisz kupić subskrypcję. Jeśli nie masz wielu plików, musisz coś kupić. Możesz także użyć kilku magazynów w chmurze.
- Sprawdź tworzenie kopii: Jeśli pamięć na dysku lub w chmurze się skończyła, kopia nie utworzy. Ryzykujesz utratą niektórych danych, co będzie bardzo smutną konsekwencją.
- Jeśli po prostu skopiujesz niektóre pliki, wskazane jest ich usuwanie z skopiowanego urządzenia do bezpłatnej pamięci.
- Jeśli chcesz zapisać bardzo ważne dokumenty, lepiej wykonać dwa kopie. Na przykład możesz zrobić jedno na zewnętrznym dysku twardym, a drugi za pomocą programu pamięci masowej w chmurze.
Podsumujemy
Drodzy przyjaciele, dzisiaj omówiliśmy bardzo obszerny i ważny temat: tworzenie kopii zapasowych i odzyskiwania danych. Szczególny nacisk położono na informacje komputerowe, a następnie zbadaliśmy ogólną zasadę tworzenia kopii smartfonów i tabletów, a także poznaliśmy przechowywanie w chmurze. Ostatecznie podaliśmy kilka zaleceń, aby Twoja praca była tak produktywna, jak to możliwe. Pamiętaj: z czasem zapisane dane są kluczem do zachowania nerwów. Jeśli stracisz pliki swojej pracy, które zrobiłeś przez kilka tygodni lub miesięcy, nie będzie to zbyt zabawne, czy tak jest? Powiedz nam w komentarzach, jakie usługi archiwizacji wolisz najczęściej i dlaczego.
- « Oprogramowanie układowe systemu systemu Android za pośrednictwem dysku flash USB
- Tworzenie pełnego kopii zapasowej urządzenia z Androidem »

