Wbudowany Wi-Fi na płycie głównej Co to jest i dlaczego jest konieczne, jak włączyć, słaby sygnał i zwolniona prędkość

- 2240
- 464
- Janusz Baranowski
Wbudowany Wi-Fi na płycie głównej: co to jest i dlaczego jest potrzebne, jak go włączyć, słaby sygnał i niewielka prędkość
W tym artykule opowiem o płytach głównych z wbudowanym modułem Wi-Fi. Na przykładzie mojego komputera pokażę ci, co to jest i jak działa. Dowiedz się, gdzie pobrać sterownik i jak go zainstalować, jak włączyć wbudowany Wi-Fi w jednostce systemowej i połączyć się z siecią Wi-Fi. Rozważ rozwiązania niektórych problemów. Są to głównie problemy ze słabym sygnałem i powolną prędkością połączenia.
Jeśli wszystko jest proste i zrozumiałe z laptopami, ponieważ każdy model ma wbudowany moduł bezprzewodowy, przez który działają Wi-Fi i Bluetooth, a następnie podłączając zwykłe komputery (jednostki systemowe) z Wi-Fi) Wszystko jest nieco inne. Istnieją płyty główne z wbudowanym modułem bezprzewodowym, ale bez modułu bezprzewodowego. Patrzyłem w jednym popularnym sklepie internetowym i około połowie wszystkich płyt głównych, które są teraz sprzedawane, mają wbudowany Wi-Fi. Bez wsparcia Wi-Fi, głównie budżetu, niedrogich płyt głównych. Ale kilka lat temu nawet drogie płyty główne mogą być bez wsparcia Wi-Fi. A teraz są takie modele, ale są ich niektóre.
Co to jest płyta główna z wbudowanym Wi-Fi i dlaczego jest potrzebna?
Wszystko jest bardzo proste. Istnieją dwie opcje:
- Komputer zainstalował płytę główną, na której moduł Wi-Fi jest już zbudowany. Oznacza to, że komputer może łączyć się z sieciami Wi-Fi bez dodatkowych adapterów. Jak laptop lub telefon. Zmontował komputer, włączył go i natychmiast działa Wi-Fi.
- Na płycie głównej nie ma wbudowanego Wi-Fi. Aby podłączyć taki komputer do sieci bezprzewodowych, potrzebujesz zewnętrznego lub wewnętrznego adaptera Wi-Fi.
Istnieje wsparcie Wi-Fi, czy nie, możesz nauczyć się z cech płyty głównej. Lub od samej nazwy. Na przykład mam ASUS TUF Gaming B560-Plus (Wi-Fi). Jak widać, nazwa ma „Wi-Fi”. Czasami wskazano tam standard obsługiwanego Wi-Fi: AC lub AX. Na przykład: Gigabyte B760 DS3H AX DDR4. Standard Wi-Fi, który jest obsługiwany, jest również wskazany w cechach. Zasadniczo wszystkie płyty główne mają teraz wsparcie dla Wi-Fi 5 (802.11ac) lub Wi-Fi 6 (802.11AX). I odpowiednio wspierają zasięg 5 GHz. Nie znalazłem modeli z obsługą tylko Wi-Fi 4 (802.11n) i zakres 2.4 GHz. Możesz przeczytać bardziej szczegółowo o trybach roboczych sieci Wi-Fi B/g/n/ac/ax.
Na płycie matczynej Wi-Fi moduł jest zwykle pokryty, a dwa złącza do podłączania anteny Wi-Fi są uwalniane na tylnym panelu jednostki systemowej z płyty głównej. Jest tam nawet napis 6.

Sam Wi-Fi jest zwykle wliczony. Mam to zdalne.

Antena może nie być odległa, ale zwyczajna. Jak na router Wi-Fi. To już zależy od modelu płyty głównej.
Na mojej płycie głównej zainstalowany jest układ Intel Wi-Fi 6 AX201 160 MHz (według artykułu Link z rozwiązaniami problemów z danymi jako adapterem). Jest więc wyświetlany w dyspozytorze urządzeń mojego komputera:

W systemie Windows 11 adapter zintegrowany Wi-Fi zaczął działać natychmiast po złożeniu jednostki systemowej i zainstalowaniu systemu operacyjnego.
Lepiej wbudowane Wi-Fi lub osobny adapter?
Jeśli wybierzesz tylko płytę główną, polecam kupić model z wbudowanym Wi-Fi. Wybór wśród takich modeli jest bardzo duży. To jest wygodniejsze, nie musisz niczego dodatkowo łączyć. Nie musisz kupować indywidualnych adapterów i wydawać na nie pieniądze. Jeśli chodzi o możliwości i wydajność zabudowanych adapterów, nie są one w żaden sposób gorsze od oddzielnych (zewnętrznych). Działaj dokładnie tak samo.
Ponadto zawsze możesz podłączyć zewnętrzny adapter. Nawet jeśli twój komputer ma już wbudowany, ale z jakiegoś powodu nie odpowiada.
Jak włączyć Wi-Fi na płycie głównej i podłączyć komputer do sieci?
Praca wbudowanego modułu Wi-Fi nie różni się od pracy osobnego adaptera lub od laptopa. Ponadto nie przełącz i nie skonfiguruj dodatkowo.
- Zbierz komputer i zainstaluj system Windows. A jeśli jest już zmontowany, upewnij się, że twoja płyta główna ma zbudowaną WI -fi.
- Włącz Wi-Fi w parametrach lub na panelu z szybkimi ustawieniami, wybierz prawą sieć Wi-Fi, wprowadź hasło i połącz.
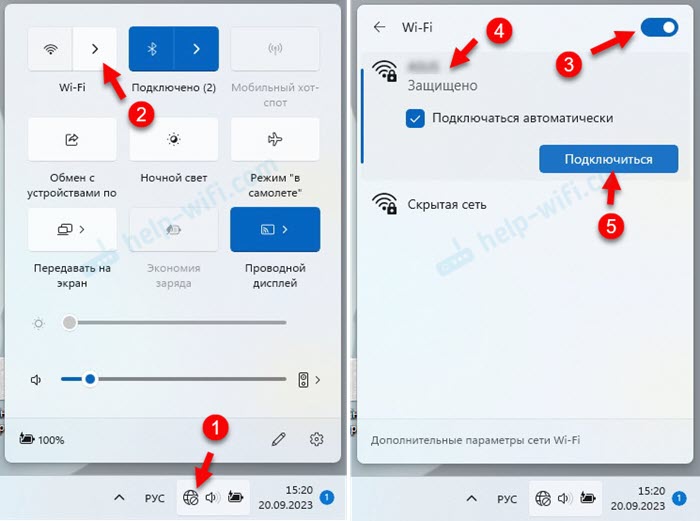
- Następnie komputer będzie podłączony do Internetu za pośrednictwem Wi-Fi.
Przygotowałem już szczegółowe instrukcje: jak połączyć się z Wi-Fi w systemie Windows 11 i jak połączyć się z Wi-Fi w systemie Windows 10.
Prawie zawsze po zainstalowaniu Wi-Fi Windows 11 lub Windows 10 zaczyna działać. Czasami musisz pobrać sterownik z witryny producenta płyty głównej i zainstalować go ręcznie.
Sterownik Wi-Fi (WLAN, Wireless) na płytę główną
Nawet jeśli sama Windows zainstalowała sterownik adaptera Wi-Fi, są sytuacje, w których należy go zaktualizować lub po prostu ponownie zainstaluj ponownie. Teraz pokażę, jak pobrać sterownik na Wi-Fi na płytę główną i zainstalować.
Aby znaleźć model płyty głównej, kliknij kombinację kluczy Win+r, Wpisz (lub kopiuj) polecenie MSINFO32 i naciśnij OK. Model zostanie wskazany naprzeciwko „modelu głównej płyty”.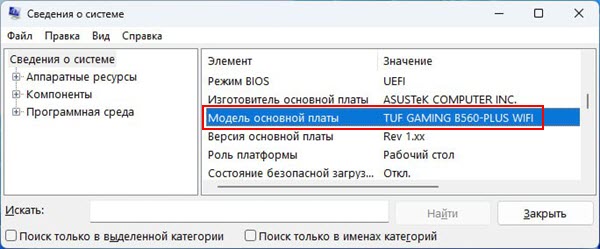
Pokażę na przykładzie mojej tablicy ASUS TUF Gaming B560-Plus (Wi-Fi).
- Musimy znaleźć stronę ładowania dla modelu naszej płyty głównej na stronie internetowej producenta. Aby to zrobić, możesz wyszukać nazwę płyty bezpośrednio w Google lub skorzystać z wyszukiwania na stronie na stronie producenta. Lub znajdź swój produkt w sekcji „Wsparcie” (ibid producenta). Używam wyszukiwarki.
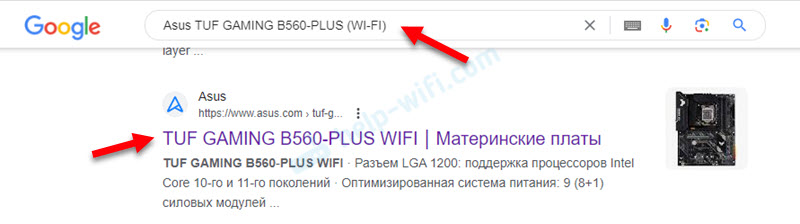 Natychmiast idziemy na stronę producenta.
Natychmiast idziemy na stronę producenta. - Przechodzimy do zakładki wsparcia technicznego - sterowniki i narzędzia. Wybierz Windows, który jest zainstalowany na komputerze.

- Pobieramy sterownik z sterownika bezprzewodowego na komputer. Może to być również w sekcji sieci sieci sieci WIĘŻNEJ, WLAN lub Wi-Fi. Mam ten sterownik Intel Wi -Fi.

- Uruchom plik instalacyjny (zwykle jest on konfiguracja.exe) i postępuj zgodnie z instrukcjami instalacji. Иногда драйвер ахиве, и ео перед у muszę.
Dlaczego zbudowany adapter bezprzewodowy w jednostce systemowej nie działa?
Przyczyny są różne i jest ich wiele. Rozważ najpopularniejsze.
Komputer nie widzi adaptera, nigdzie nie jest wyświetlany
- Upewnij się, że płyta główna naprawdę ma wbudowany Wi-Fi. Zobacz cechy na stronie internetowej producenta. Zwróć również uwagę na wyjścia do łączenia anten. Czy są na twojej jednostce systemowej.
- Pobierz sterownik i spróbuj go zainstalować. Należy pamiętać, czy na stronie internetowej producenta jest sterownik (Wi-Fi, WLAN, Wireless) dla systemu Windows, który jest zainstalowany na komputerze.
- Zaktualizuj BIOS płyty głównej i zresetuj ustawienia BIOS.
- Odłącz komputer, wyłącz jednostkę systemową od gniazdka na 15 minut.
- Spójrz na ten artykuł: Wi-Fi W systemie Windows 11: Jak włączyć, dlaczego nie ma przycisku Wi-Fi, nie ma ustawień i adaptera „Sieć bezprzewodowa”.
Adapter znajduje się w menedżerze urządzeń, ale z błędem i nie działa
Najczęściej jest to błąd kod 10 lub kod 45. Jak je naprawić, napisałem w osobnych artykułach:
- Uruchomienie tego urządzenia jest niemożliwe (kod 10) - wi -fi i adapter sieciowy z żółtym wykrzyknikiem
- Wi-Fi i adapter Bluetooth: Teraz to urządzenie nie jest podłączone do komputera (kod 45). Windows nie widzi adaptera Wi-Fi
- Aktualizacja, wycofanie, wymiana sterownika może również to naprawić.
Wbudowany adapter działa, Wi-Fi jest włączone, ale nie widzi sieci
- Sprawdź, czy antena Wi-Fi jest podłączona do płyty głównej. Czy złącza są zaciśnięte. Spróbuj wyłączyć antenę i połączyć.
 Spróbuj także podnieść antenę wyżej i odsuń ją od możliwych źródeł zakłóceń. Zdarza się, że z powodu problemów z anteną lub jej połączeniem wbudowany Wi-Fi nie działa dobrze lub bardzo zły sygnał.
Spróbuj także podnieść antenę wyżej i odsuń ją od możliwych źródeł zakłóceń. Zdarza się, że z powodu problemów z anteną lub jej połączeniem wbudowany Wi-Fi nie działa dobrze lub bardzo zły sygnał. - Reszta możliwych przyczyn nie różni się od innych komputerów i laptopów. Dlatego możesz zastosować rozwiązania z tych instrukcji: Windows 11 nie widzi sieci Wi-Fi, a Windows 10 nie widzi sieci Wi-Fi.
Słaby sygnał i zwolniona prędkość: co robić?
Niewielka prędkość połączenia Wi-Fi może wynikać tylko z słabego sygnału, więc te dwa problemy mogą być powiązane. Ale nie zawsze. Иногда медленное соединение по Wi-Fi ыывает и при максzyd.
Na stacjonarnych komputerach, w których odbiornik Wi-Fi wbudowany w płytę główną może być tylko jednym szczególnym powodem - Problem z anteną. Reszta przyczyn i rozwiązań będzie taka sama jak na innych urządzeniach z zainstalowanym systemem Windows. To ja mam zastosowanie rozwiązań z innych artykułów. Na przykład spróbuj rozwiązać problem z niską prędkością Wi-Fi na laptopie z systemem Windows 11. Połącz się z siecią Wi-Fi w zakresie 5 GHz, jeśli to możliwe w twoim przypadku (router obsługuje zakres 5 GHz i Wi-Fi 5 lub Wi-Fi 6). Zobacz, jaka częstotliwość jest zainstalowana połączenie z Wi-Fi i który protokół jest używany w właściwościach sieci Wi-Fi, do której podłączony jest komputer.
Jest mało prawdopodobne, że problem polega na tym, że masz zbudowany adapter bezprzewodowy, a nie zewnętrzny, który jest połączony przez USB.
Jeśli chodzi o problemy z anteną, pisałem już o tym powyżej. Musi być podłączony i bezpiecznie zarejestrowany. Polecam również podnoszenie go tak wysoko, jak to możliwe, a nie, ponieważ mam, oprócz jednostki systemowej 🙂 Chociaż nie ma problemów z sygnałem i prędkością.

Jeśli antena jest odległa w kablu, sprawdź kabel pod kątem uszkodzenia. Nie jest tam bardzo gruby i jest całkiem możliwe, że jest gdzieś uszkodzony. Z tego powodu może istnieć bardzo zła technika lub w ogóle nie będzie.
Cóż, nie zapomnij porównać poziomu sygnału i prędkości przez Wi-Fi z innymi urządzeniami. Być może w miejscu, w którym masz instalowane takie problemy na wszystkich urządzeniach. A odbiornik Wi-Fi na twoim komputerze nie ma z tym nic wspólnego.
- « Urządzenia mobilne zostaną bez lampy błyskowej
- Wejście do ustawień Deco TP -Link - 192.168.68.1 lub tplinkdeco.Internet »

