Powrót klasycznego widoku w AutoCAD

- 1661
- 173
- Tacjana Bartosik
Pytanie o plan: „Jak zrobić klasyczny wygląd w AutoCAD 2017” jest szczególnie istotne dla użytkowników, którzy wcześniej pracowali ze starymi wersjami z „Autodesk”. Ponieważ od dawna są przyzwyczajeni do klasyki, które w niektórych nowoczesnych wersjach domyślnie jest wyłączone. Opiera się na aranżacji narzędzi bezpośrednio na panelu, a wszystkie sekcje menu pojawiają się w formie spadającej listy. Zasada i procedura działania będą się różnić w zależności od wersji zastosowanej autokady.

AutoCAD 2009 - 2014
W takim przypadku nie jest trudno skonfigurować i zwrócić klasyki, konieczne jest tylko wykonanie:
- Otwórz automatyczne pudełko i zwróć uwagę na prawy obszar okna programu. Tutaj kliknij ikonę biegów - jest to sekcja „Przełączanie przestrzeni roboczych”.
- Na liście, która się otwiera, wybierz „Classic AutoCAD”. Lub jako opcja alternatywna, możesz wykonać klasyczny wygląd, wprowadzając wiersz poleceń „_WSCurrent”, aw odpowiedzi na polecenie wprowadź odpowiednią nazwę.
- Po naciśnięciu programu program przyjmie bardziej znaną powłokę dla wszystkich, pozostaje tylko po to, aby skonfigurować lokalizacje sekcji niezbędnych dla Ciebie.
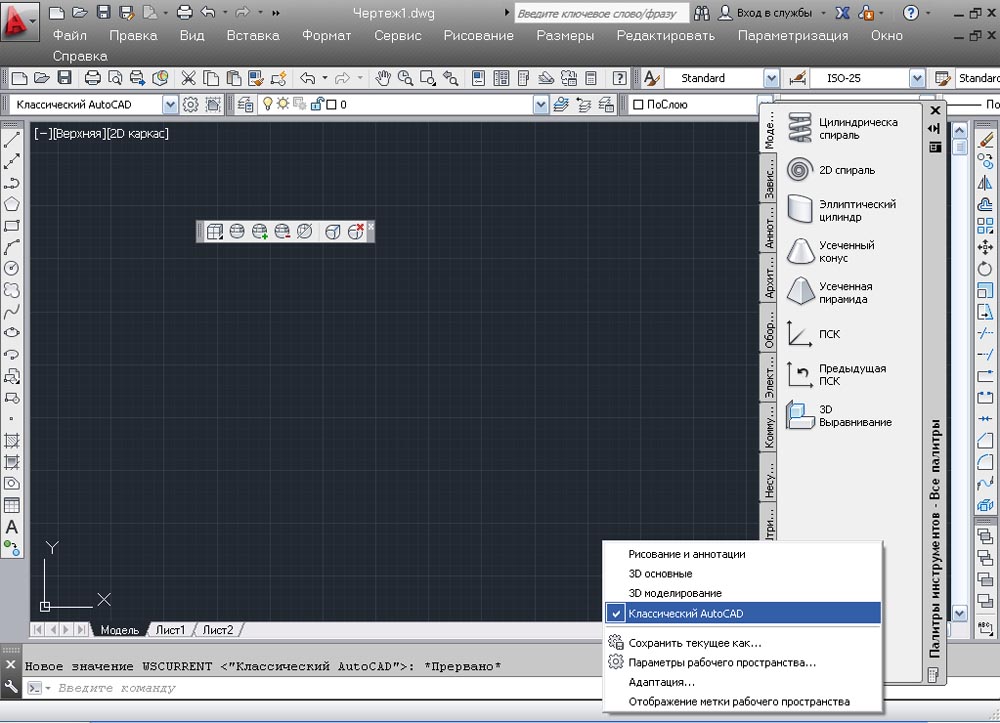
Aby zwrócić poprzedni projekt, wystarczy wskazać „rysunek i abstrakt”
Klasyczny typ AutoCAD 2015
Firma Autodesk, już z wersji AutoCAD z 2009 roku, wprowadziła taśmę, tym samym stopniowo prowadząc użytkowników do przejścia do innego obszaru roboczego, a klasyczny interfejs w AutoCAD 2015 został całkowicie usunięty z listy selektywnej, pod tym względem ustawienia będą wyglądać następująco: następująco:
- Uruchom polecenie „Panel”.

- Następnie określ nazwę panelu - „standard” („standart”), „rysunek” i wybierz opcję „show”. W obszarze roboczym pojawi się żądany element interfejsu, przeciągnij go do potrzebnego obszaru.
- Teraz musisz „ukryć” taśmę, użyć polecenia „lentazacr”.
- Włącz opadające menu zmiennej „Menubar” o wartości „1”.
- Pozostanie tylko, naciskając prawy przycisk na panelu, włącz (instaluj lub zaznacz) wszystkie niezbędne komponenty.
- Teraz musisz tylko zapisać bieżącą konfigurację, klikając „Zapisz bieżący jako”.
Klasyczny typ samochodów 2017/2016
Podobnie jak w wersji wersji z 2015 r. 2015, AutoCAD 2017/2016 będzie musiał ręcznie stworzyć pozór „klasyki”, w tym celu:
- W sekcji „Przełączanie przestrzeni roboczej” wybierz „Adaptacja”.
- W oknie dialogowym „Adaptacja interfejsu użytkownika” kliknij prawą myszkę przycisku w sekcji „Spacja robocza” i wybierz „Nowy ...”, w końcu ustaw nazwę utworzonej konfiguracji.
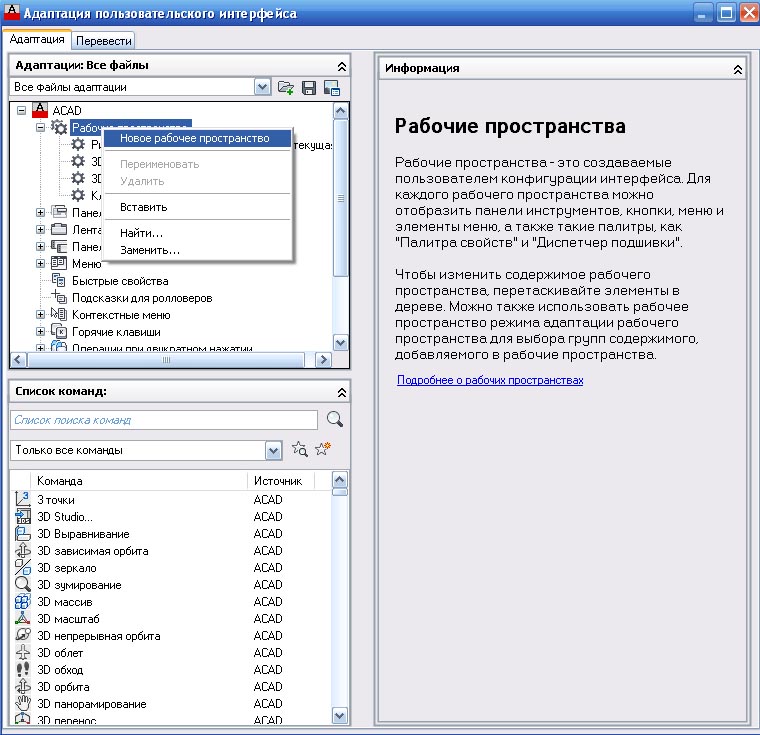
- Przejdź w prawo do sekcji „Treść obszaru roboczego” i zaznacz za pomocą wszystkich niezbędnych elementów sekcji „Panel”, „Menu”, „Palette”.
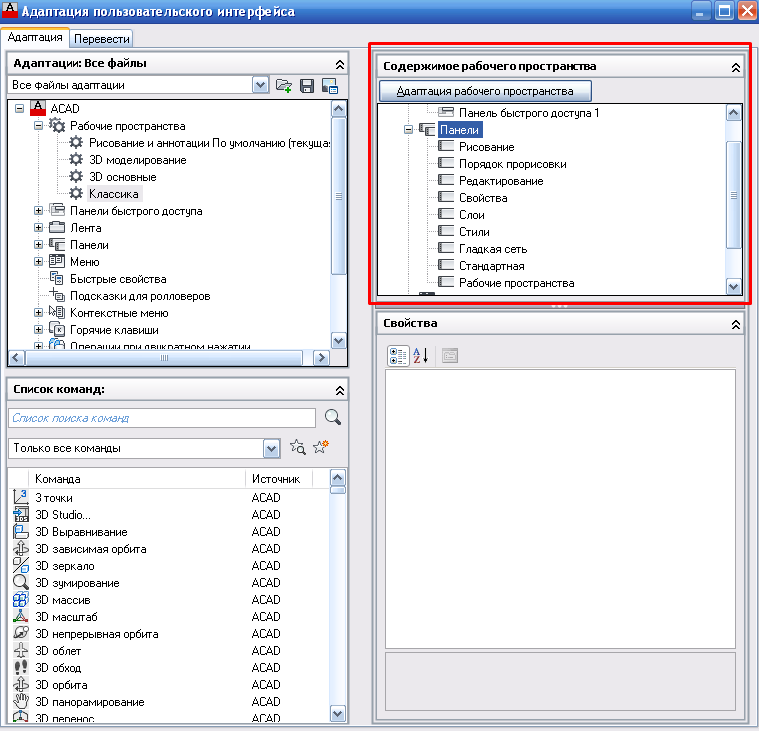
- Następnie zapisujemy i zamykamy okno, wracamy do sekcji „przełącznik ...” i instalujemy interfejs właśnie utworzony.
- Pozostaje tylko po to, aby przeciągnąć i przetłumaczyć wszystkie komponenty na właściwą lokalizację.
W ten sposób tworzysz własny interfejs klienta na podstawie wybranych i zbudowanych przez Ciebie elementów.
Dla tych, którzy lubią pracować z wierszem poleceń, opcja z następnym skryptem jest odpowiednia, rozprzestrzenia się za darmo, a samodzielne pisanie nie będzie trudne. Wygląda w następujący sposób:
„-Toolbar rysunek _how
_ Edycja edycji _how
_ TOOLBAR WŁAŚCIWOŚCI _SHOW
_ TOOLBAR Warstwy _ Show
_ TOOLBAR _ Show Style
_ TOOLBAR Standard _ Show
_ TOOLBAR „Spaces” _how
_Ribbonclose
_Menubar 1
_WSAUTOSAVE 1
_-WSSAVE Classic AutoCAD ".
Przydatne polecenia i zmienne
- „_CUI” - Aby wywołać okno dialogowe „Adaptation”
- „_Ribbonclose” to alternatywna wersja taśmy „
- „-Toolbar”-ta sama funkcjonalność co program „-panel”.
Podsumowując, warto powiedzieć, że przy wysokim stopniu prawdopodobieństwa w kolejnych wersjach dostęp do przejścia do klasyków zostanie ograniczony do minimum.
Ale aby nie zgubić swoich długich użytkowników, programiści prawdopodobnie zostawią lukę, która powróci do wszystkich twoich ulubionych klasyków.

