Windows 10 Recovery z chmury
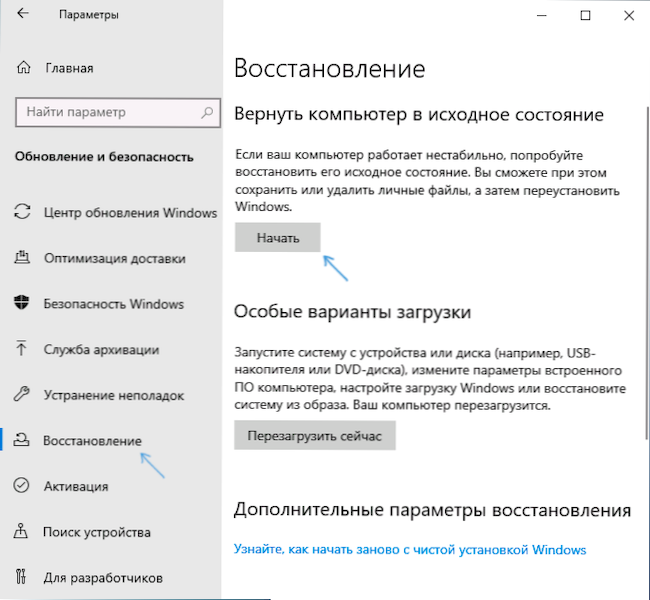
- 4651
- 335
- Pan Edmund Kubacki
Funkcje systemu powracają do pierwotnego stanu, są obecne w systemie Windows 10 od momentu jego wydania, ale zaczynając od wersji 2004 (koniec maja 2020 r.) Pojawiła się nowa okazja - przywrócenie systemu Windows 10 z chmury, która może działać Gdy pliki lokalne używane do rozładowania systemu operacyjnego uszkodzonego i odzyskiwania nie można zakończyć.
Ten artykuł jest szczegółowo opisany na temat resetowania „ustawień fabrycznych” Windows 10 za pomocą oficjalnego obrazu systemu w chmurze Microsoft. Inne wcześniej obecne metody resetowania są opisane w instrukcjach: Jak zresetować system Windows 10 lub automatyczną ponowną instalację systemu operacyjnego, automatyczna instalacja Pure Windows 10 z usuwaniem narzędzi producenta.
- Przygotowanie do systemu Windows 10
- Proces ładowania i instalacji systemu Windows 10
- Instrukcja wideo
Przygotowanie do „pochmurnego” resetowania systemu Windows 10
Przed rozpoczęciem zauważam następujące punkty, które mogą być ważne w kontekście przywracania systemu opisanej metody:
- W celu pomyślnego odzyskania wymagane jest, aby sekcja systemowa dysku (dysku C) miała wystarczającą ilość miejsca. Windows 10 wymaga co najmniej 4 GB, polecam kilka razy więcej: przestrzeń będzie wymagana do pobrania niezbędnych plików i plików tymczasowych w tym procesie.
- W celu odzyskania wymagany będzie dostęp do Internetu, zostanie wydany znaczny ruch. Jeśli w jakiś sposób zablokowałeś dostęp do serwerów Microsoft (system nielicencjonowany, odłączanie aktualizacji przez programy stron trzeci.
- Nigdy nie uruchamiaj przywracania systemu Windows 10 na laptopie podczas zasilania z baterii: proces energii i nagłego wyłączenia może zaszkodzić.
- W procesie odzyskiwania możesz wybrać, czy zapisać swoje osobiste pliki i dane.
Proces ładowania i instalacji systemu Windows 10
Ponowna instalacja samej opisanej metody nie różni się zbytnio od opcji z lokalnym odzyskiwaniem. Kroki przywracania systemu Windows 10 będą następujące:
- Jeśli możesz przejść do systemu, przejdź do parametrów (Win+I klawisze) - Aktualizacja i bezpieczeństwo - Przywróć i kliknij przycisk „Start” w sekcji „Zwróć komputer do jego pierwotnego stanu”.
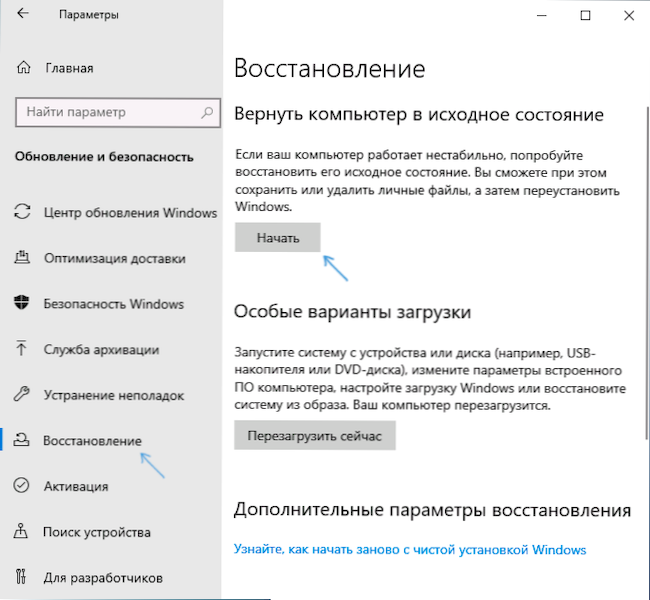
- Jeśli nie można wykonać wejścia do systemu, ale możesz dostać się na ekran blokady, kliknij go wzdłuż przycisku wyłączania przedstawionego tuż poniżej, a następnie, trzymając Shift, kliknij „Ponowne uruchomienie”. Na otwartym niebieskim ekranie kliknij „Wyszukaj i eliminowanie błędów” - „Zwróć komputer do jego oryginalnego stanu”.
- Jeśli Windows 10 nie jest załadowany, ale niebieski ekran pojawia się z elementem „Dodatkowe parametry”, otwórz je, a następnie przejdź do „Wyszukaj i eliminację błędów” - „Zwróć komputer do jego pierwotnego stanu”.
- Kolejne kroki we wszystkich opcjach będą prawie takie same, z tym wyjątkiem, że dodatkowy ponowne uruchomienie może wystąpić w przypadkach 2. i trzecie, a hasło użytkownika jest wymagane. Jeśli nie masz hasła, pozostaw pola zapytania pusta i kliknij Enter.
- Wybierz jedną z opcji - „Zapisz moje pliki” lub „Usuń wszystko”. Wybierając element „Usuń wszystko”, konta również nie zostaną usunięte, nie wpłynie to na dane dotyczące poszczególnych dysków fizycznych, odpowiednie żądanie powinno pojawić się na poszczególnych sekcjach na tym samym dysku (przeczytaj wszystko, co jest zgłaszane).
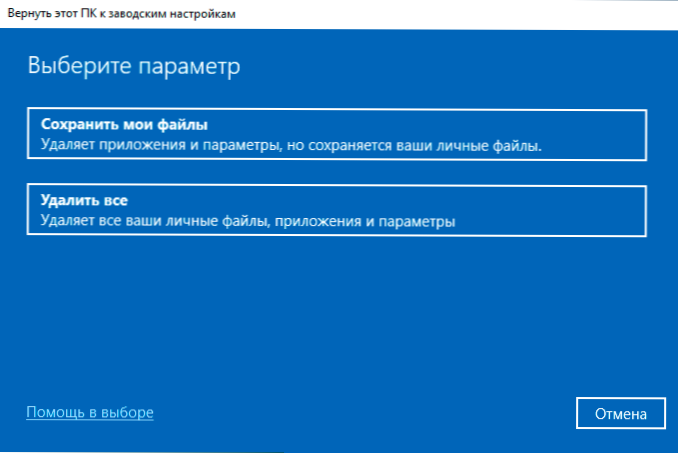
- Wybierz „Ładowanie z chmury. Pobierz i ponownie zainstaluj Windows ".
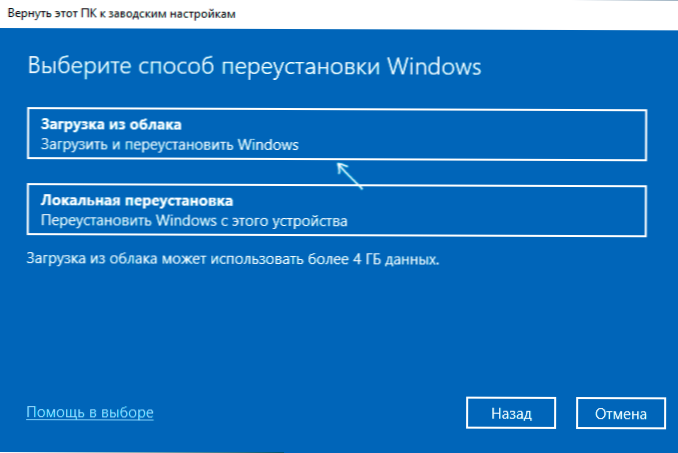
- Na następnym ekranie przeczytaj, co zostanie zrobione. Podczas klikania elementu „Zmień parametry” możesz włączyć czyszczenie dysku - ten element oznacza, że pliki nie tylko zostaną szybko usunięte (z potencjalną możliwością odzyskiwania), ale są całkowicie oczyszczone z dysku, aby ktoś inny nie mógł nie Dotrzyj do nich w przyszłym dostępie. Jeśli nie przesyłasz komputera do innych osób, zostaw domyślne parametry.
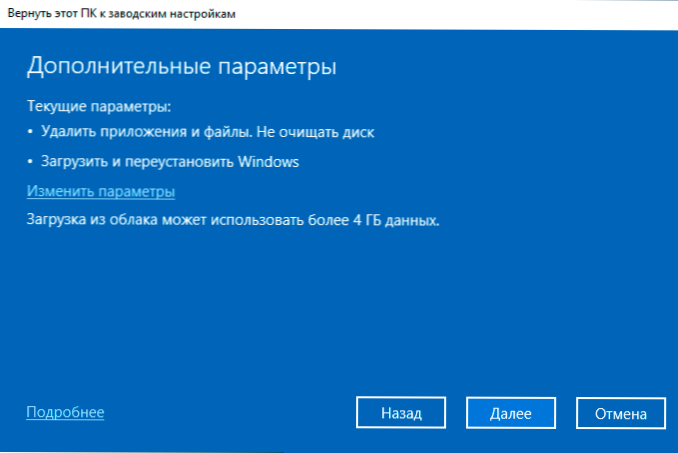
- Po naciśnięciu przycisku „następnego” proces sprawdzania gotowości komputerowej do przywrócenia systemu Windows 10 z chmury rozpocznie się. Na tym etapie możesz zostać poinformowany, że dysk nie ma wystarczającej ilości wolnej przestrzeni do odzyskiwania, wskazując, o ile należy zwolnić więcej gigabytów.
- Jeśli nie ma problemów, zobaczysz okno „Zwróć ten komputer do ustawień fabrycznych” z skonsolidowanymi informacjami o nadchodzących zadaniach. Kliknij przycisk „Fabrycznie”, aby rozpocząć odzyskiwanie.
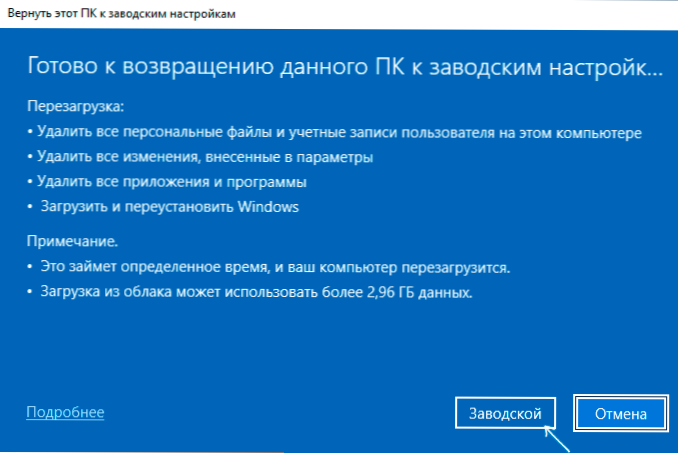
- Pozostaje czekać na pobranie niezbędnych plików w celu przywrócenia, ponownego uruchomienia i uzupełnienia automatycznego procesu instalacji Windows 10 - wszystko to może potrwać dużo czasu.
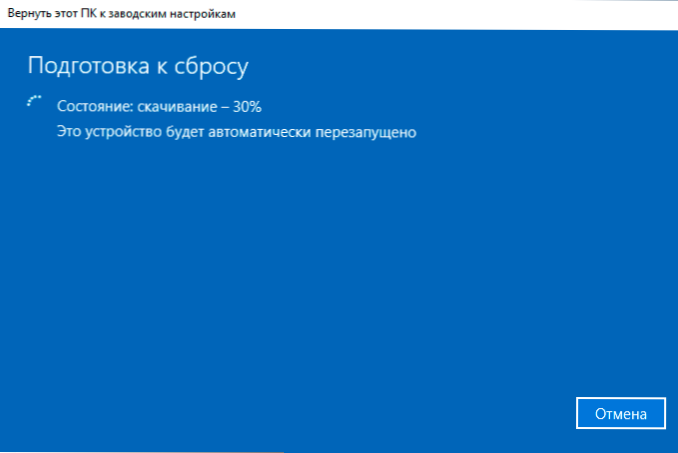
- Na końcu, jeśli wszystkie dane zostaną całkowicie usunięte, musisz wykonać ustawienia regionu, konta i innych parametrów w taki sam sposób, jak podczas czyszczenia systemu Windows 10 z dysku flash (strojenie jest opisane od 10. kroku w instrukcjach).
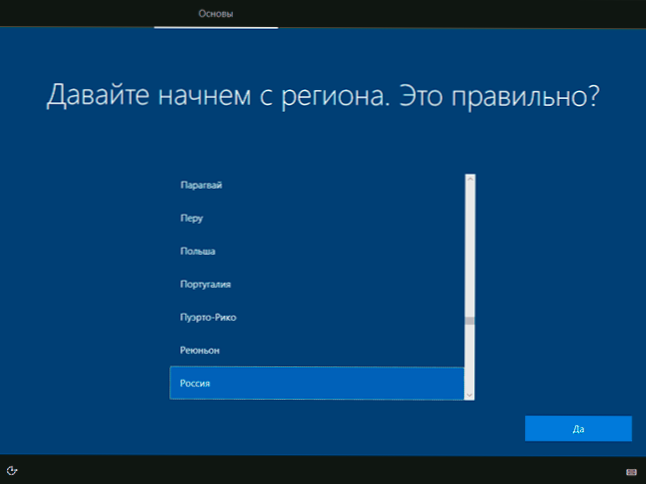
Odzyskiwanie systemu Windows 10 zostanie zakończone, a otrzymasz całkowicie czysty system, z domyślnymi parametrami zainstalowanymi za pomocą obrazu załadowanego z Microsoft Cloud.
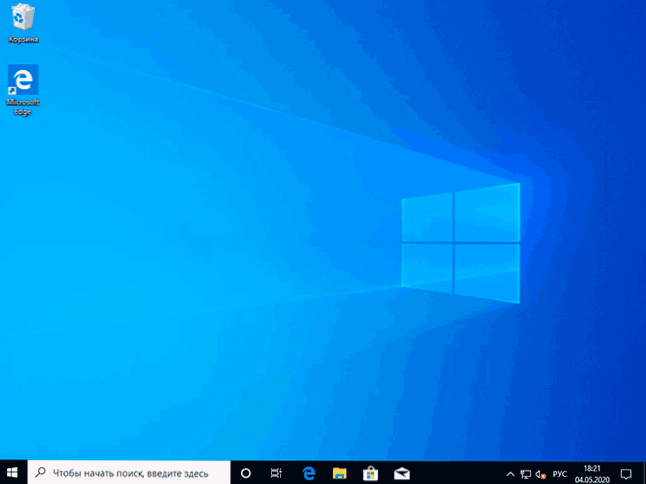
Podczas usuwania danych sekcja systemowa dysku nie będzie zawierać dodatkowych plików oprócz folderu pustego systemu Windows.Stary, który można usunąć w przewodzie, usunięcie folderu „pełnego” jest opisane w manualnym folderze Windows.STARY.
Instrukcja wideo
To wszystko. Jeśli coś nie działa w procesie odzyskiwania zgodnie z oczekiwaniami, zostaw komentarz, spróbuj to wymyślić. Dodatkowe materiały na ten temat można znaleźć w artykule Windows 10 Metody odbudowy.
- « Najlepsza przeglądarka dla systemu Windows 10, 8.1 i Windows 7
- Napisz wideo z ekranu Androida - wszystkie sposoby »

