Odzyskiwanie systemu Windows 10

- 1254
- 47
- Pan Ludwik Żak
Windows 10 oferuje wiele funkcji odzyskiwania systemu, wśród których - powrót komputera do pierwotnego stanu i punktów odzyskiwania, tworzenie pełnego obrazu systemu na zewnętrznym dysku twardym lub DVD, a także rejestruje USB Recovery Recovery Dysk (który stał się lepszy niż w poprzednich systemach). Oddzielne instrukcje również zbierają typowe problemy i błędy podczas uruchamiania systemu operacyjnego i sposobów ich rozwiązania, patrz. Windows 10 nie jest uruchomiony.
W tym artykule opisano, w jaki sposób wdrożone są możliwości przywrócenia systemu Windows 10, jaka jest zasada ich pracy i w jaki sposób może mieć dostęp do każdej z opisanych funkcji. Moim zdaniem zrozumienie i wykorzystanie tych możliwości jest bardzo przydatne i może znacznie pomóc w rozwiązywaniu problemów z komputerem, które mogą pojawić się w przyszłości. Cm. Ponadto: Przywracanie bootloadera systemu Windows 10, sprawdzanie i przywracanie integralności plików systemowych systemu Windows 10, przywrócenie rejestru systemu Windows 10, Przywrócenie przechowywania komponentów Windows 10.
Na początek - około jednej z pierwszych opcji, która jest często używana do przywracania systemu - tryb awaryjny. Jeśli szukasz sposobów, aby się w to dostać, sposoby na to są gromadzone w instrukcji w trybie awaryjnym Windows 10. Również pytanie o odzyskiwanie obejmuje następujące pytanie: Jak zresetować hasło Windows 10.
Powrót komputera lub laptopa do pierwotnego stanu

Pierwsza funkcja odzyskiwania, którą należy zapłacić - zwrot systemu Windows 10 do stanu początkowego, którego dostęp można uzyskać, klikając ikonę powiadomienia, wybierając element „Wszystkie parametry” - „aktualizacja i bezpieczeństwo” - „Przywrócenie” (Istnieje inny sposób, aby dostać się do tej sekcji, bez wchodzenia w systemie Windows 10, opisano poniżej). W przypadku rozpoczęcia systemu Windows 10 możesz rozpocząć cofanie systemu z dysku odzyskiwania lub dysku dystrybucyjnego systemu operacyjnego, o którym poniżej.
Jeśli w „Powrót do pierwotnego stanu,„ Rozpocznij ”w elemencie, zostaniesz poproszony o całkowite wyczyszczenie komputera i ponowne zainstalowanie systemu Windows 10 (jednocześnie ładowanie dysków błyskowych lub dysku nie są wymagane, pliki dostępne komputer będzie używany) lub zapisz Twoje pliki osobiste (zainstalowane programy i ustawienia zostaną jednak usunięte).
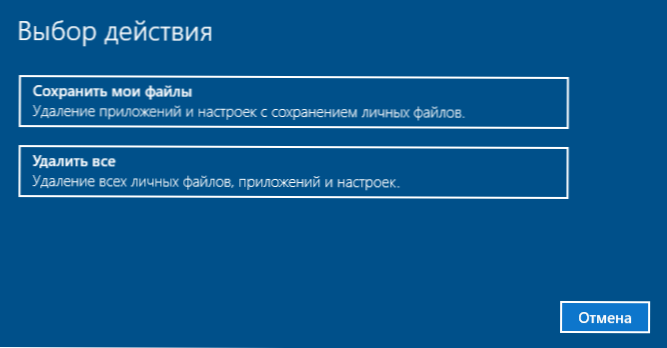
Kolejny prosty sposób na uzyskanie dostępu do tej okazji, nawet bez wchodzenia do systemu - na ekranie wprowadzania systemu (gdzie hasło jest wprowadzane), naciśnij przycisk zasilania i trzymając klawisz Shift, naciśnij „Ponowne uruchomienie”. Na ekranie otwórz otwórz „Diagnostics”, a następnie - „Wróć do pierwotnego stanu”.
Zalety tej metody odzyskiwania - nie musisz mieć rozkładu systemu, ponownie zainstaluj system Windows 10 jest automatycznie, a tym samym minimalizuje prawdopodobieństwo niektórych błędów popełnianych przez początkujących użytkowników. Ponadto w najnowszych wersjach systemu za pośrednictwem tych samych parametrów można przywrócić system Windows 10 z chmury, to znaczy resetowanie ustawień fabrycznych występuje przy użyciu oryginalnego obrazu na serwerach Mayrosoft.
Głównym minus jest to, że w przypadku awarii dysku twardego lub poważnego uszkodzenia plików OS, przywróć system w ten sposób, ale użyteczne mogą być dwie następujące opcje - dysk odzyskiwania lub tworzenie pełnej kopii zapasowej systemu Windows 10 Zbudowane systemy na oddzielnym dysku twardym (w tym płyty zewnętrzne) lub DVD. Przeczytaj więcej o metodzie i jej niuansach: jak zresetować system Windows 10 lub automatyczne ponowne instalowanie systemu.
Automatyczna czysta instalacja Windows 10
W wersjach Windows 10 1703 Creators Aktualizacja pojawiła się nowa funkcja -„Start Again” lub „Start Fresh”, która wykonuje automatyczną czystą instalację systemu.
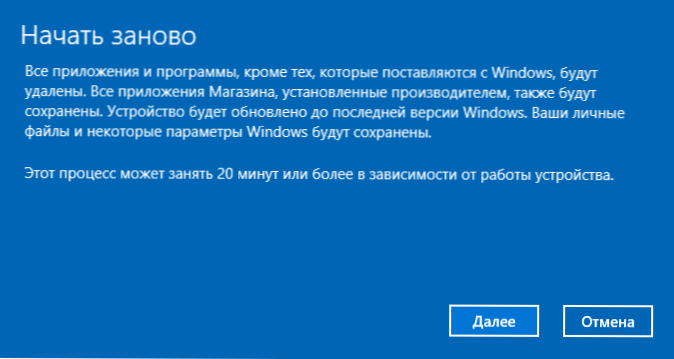
Szczegóły o tym, jak to działa i jakie są różnice od resetowania opisanego w poprzedniej wersji w osobnych instrukcjach: automatyczna czysta instalacja systemu Windows 10.
Dysk odzyskiwania systemu Windows 10
Uwaga: Dysk tutaj jest rozumiany jako dysk USB, na przykład zwykły dysk flash, a nazwa została zachowana od tego czasu można było nagrać płyty CD i DVD Recovery Discs.
W poprzednich wersjach dysk odbudowy zawierał tylko narzędzia do próby automatycznego i ręcznego przywracania zainstalowanego systemu (bardzo przydatne), z kolei dysku Windows 10 Restoration może zawierać obraz systemu operacyjnego do przywrócenia, to znaczy może być uruchomiono z niego, aby powrócić do źródła warunku, jak opisano w poprzedniej sekcji, automatycznie ponownie wprowadza system na komputerze.
Aby nagrać taki dysk flash, przejdź do panelu sterowania i wybierz „Przywrócenie”. Już tam znajdziesz niezbędny element - „Tworzenie dysku odzyskiwania”.
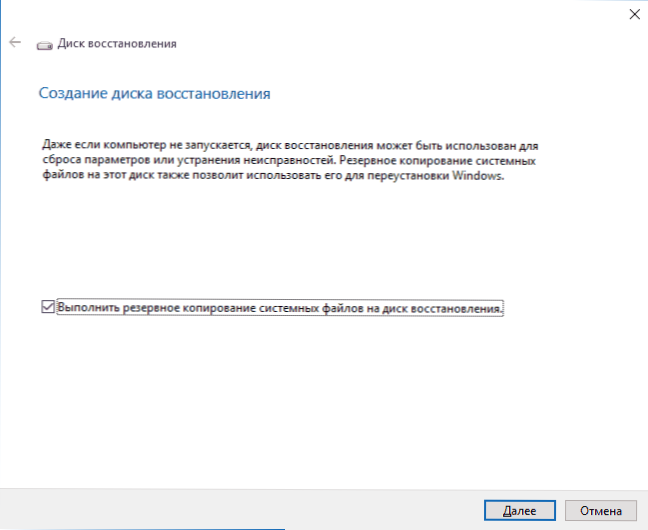
Jeśli podczas tworzenia dysku zaznacz element „Wykonaj kopię zapasową plików systemowych na dysku odzyskiwania”, wówczas końcowy dysk może być używany nie tylko do rozwiązania pojawiających się problemów, ale także dla systemu Windows 10 szybko ponownie zainstalować komputer.
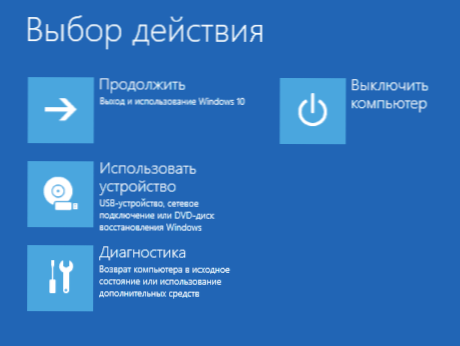
Po załadowaniu z dysku odzyskiwania (musisz umieścić ładunek z dysku flash lub użyć menu rozruchowego), zobaczysz menu akcji, gdzie w sekcji „Diagnostics” (oraz w „dodatkowych parametrach” w tym punkcie ) możesz:
- Zwróć komputer do jego oryginalnego stanu za pomocą plików na dysku flash.
- Przejdź do BIOS (zbudowany -in uefi).
- Spróbuj przywrócić system za pomocą punktu odzyskiwania.
- Rozpocznij automatyczne odzyskiwanie podczas ładowania.
- Użyj wiersza poleceń, aby przywrócić rozładowanie Windows 10 i inne akcje.
- Przywróć system z pełnego obrazu systemu (opisany w dalszej części artykułu).
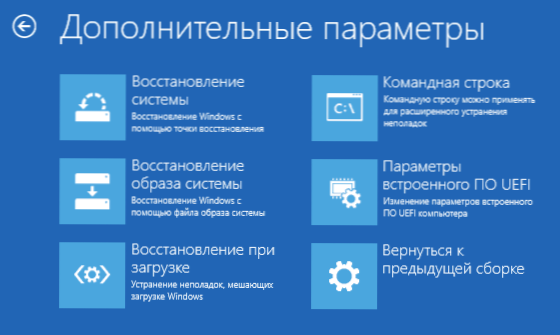
Jeszcze bardziej wygodne może być posiadanie takiego dysku niż tylko Windows 10 Ładujący dysk flash (chociaż możesz rozpocząć od niego odzyskiwanie, klikając odpowiedni link pod lewym w oknie z przyciskiem „Instaluj” po wybraniu języka). Przeczytaj więcej o systemie Windows 10 + Video Recovery Disc.
Tworzenie pełnego obrazu systemu odzyskiwania systemu Windows 10
Windows 10 ma możliwość utworzenia pełnego obrazu przywracania systemu na osobnym dysku twardym (w tym zewnętrznym) lub kilku DVD. Poniżej znajduje się tylko jeden sposób utworzenia obrazu systemu, jeśli jesteś zainteresowany innymi opcjami określonymi bardziej szczegółowo, patrz. Instrukcja rezerwuj kopię Windows 10.
Różnica od poprzedniej opcji polega na tym, że w ten sposób tworzono rodzaj „obsady” systemu, z wszystkimi programami, plikami, sterowcami i ustawieniami, które są w momencie tworzenia obrazu (i w poprzedniej wersji my Uzyskaj czysty system z jedynymi danymi osobowymi i plikami).
Optymalny czas na utworzenie takiego obrazu jest natychmiast po czystej instalacji systemu operacyjnego i wszystkich sterowników na komputerze, t.mi. Po tym, jak Windows 10 został doprowadzony do całkowicie działającego stanu, ale.
Aby utworzyć taki obraz, przejdź do panelu sterowania - historii plików, a następnie wybierz „rezerwę kopii systemu systemu” - „Tworzenie obrazu systemu” w dolnej części lewej po lewej stronie. Innym sposobem jest przejście do „wszystkich parametrów” - „Aktualizacja i bezpieczeństwo” - „Service archiwal” - „Przejdź do sekcji„ Archiwa i odbudowa (Windows 7) ” -„ Tworzenie obrazu systemu ”.
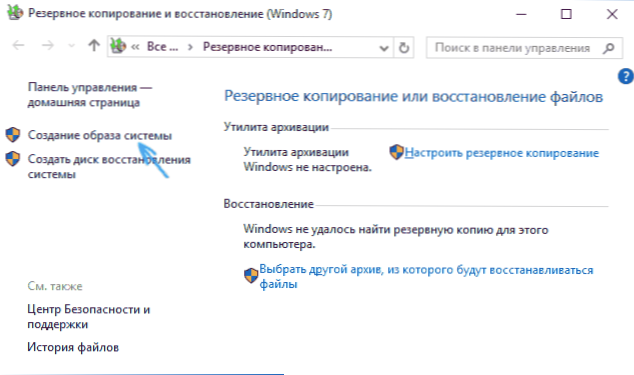
Na następnych etapach możesz wybrać, gdzie zostanie zachowany obraz systemu, a także które sekcje na dyskach należy dodać do kopii zapasowej (z reguły jest to sekcja zarezerwowana przez system i sekcję systemu dysku).
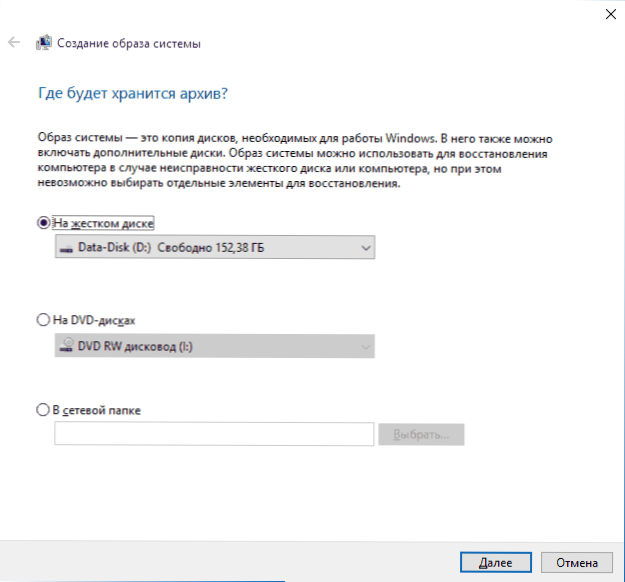
W przyszłości możesz użyć utworzonego obrazu, aby szybko zwrócić system do potrzebnego stanu. Możesz rozpocząć odzyskiwanie od obrazu z dysku odzyskiwania lub wybierając „odbudowę” w programie instalacyjnym Windows 10 (diagnostyka - dodatkowe parametry - odzyskiwanie obrazu systemu).
Punkty odzyskiwania
Punkty odzyskiwania w systemie Windows 10 działają w taki sam sposób, jak w dwóch poprzednich wersjach systemu operacyjnego i często mogą pomóc cofnąć najnowsze zmiany na komputerze, które spowodowały problemy. Szczegółowe instrukcje dotyczące wszystkich możliwości narzędzia: punkty odzyskiwania systemu Windows 10.
Aby sprawdzić, czy uwzględniono automatyczne tworzenie punktów odzyskiwania, możesz przejść do „Panel sterowania” - „Przywrócenie” i kliknąć „Ustawienia odzyskiwania systemu”.
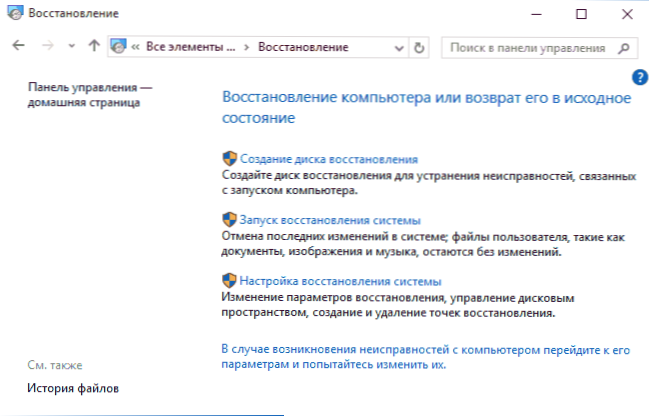
Domyślnie włączona jest ochrona dysku systemowego, możesz również skonfigurować tworzenie punktów odzyskiwania dysku, wybierając go i naciskając przycisk „Odniesienie”.
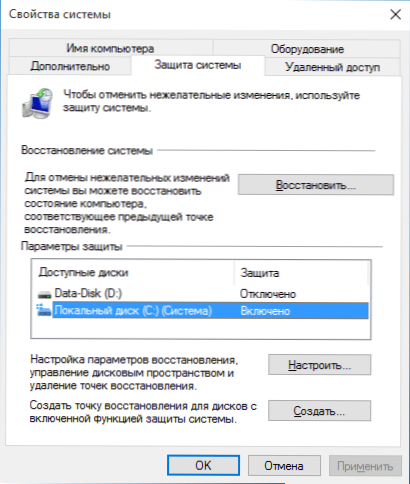
Punkty odzyskiwania systemu są tworzone automatycznie podczas zmiany parametrów i ustawień systemu, instalując programy i usługi, możliwe jest również utworzenie ich ręcznego przed dowolnym potencjalnie niebezpiecznym efektem (przycisk „Utwórz” w oknie Ustawienia systemu).
Кога потре'aiad применить точку восстановлениula, ы можете зайи вответaRyn иenianiej т "запуск востаноras систеые" или же, fe Inną funkcją odzyskiwania systemu Windows 10 jest historia plików, która umożliwia przechowywanie kopii kopii zapasowych ważnych plików i dokumentów, a także ich poprzednie wersje i w razie potrzeby powrót do nich powrót do nich. Szczegóły o tej możliwości: Historia plików Windows 10. Jak widać, narzędzia odzyskiwania w systemie Windows 10 są reprezentowane dość szeroko i dość skuteczne - dla większości użytkowników będą one wystarczające z użyciem zrękowym i terminowym. Oczywiście możesz dodatkowo używać narzędzi takich jak Aomei OneKey Recovery, Acronis Recovery and Restoration Programs, aw skrajnych przypadkach ukryte obrazy przywracania komputerów i producentów laptopów, ale nie zapominaj o standardowych możliwościach, które są już obecne w systemie operacyjnym.Historia plików
Wreszcie
- « Jak usunąć często używane foldery i ostatnie pliki w systemie Windows 10
- Aktualizacja do systemu Windows 10 »

