Przywrócenie systemu na laptopie Dell

- 1515
- 173
- Wiara Kita
Jeśli potrzebujesz przywrócenia systemu Windows lub Linux w stanie fabrycznym w Dell Inspiron, Vostro, szerokość geograficzna, laptop XPS, istnieją proste możliwości: możesz pobrać obraz systemu z oficjalnej strony internetowej Dell lub użyć zbudowanej -in Obraz na samym laptopie.
W tych instrukcjach szczegółowo, jak pobrać obraz Dell Recovery dla laptopa z systemem Windows 10, 8.1 i Windows 7 lub Linux, a także sposób, w jaki uruchomić odzyskiwanie z obrazu zbudowanego. Cm. także: jak przywrócić ustawienia fabryczne laptopa.
- Jak pobrać obraz Dell Recovery
- Korzystanie z zbudowanego obrazu odzyskiwania na laptopie Dell
- Dodatkowe informacje
Jak pobrać obraz systemu dla laptopa Dell
Dell jest jednym z producentów laptopów, który umożliwia pobranie obrazu Windows lub Linux Restoration w dowolnym momencie dla urządzenia, nawet w przypadkach, w których użycie obrazu zbudowanego jest niemożliwe (na przykład po jego usunięciu i wymianie dysk twardy lub dysk SSD).

Aby pobrać, będziesz potrzebować kodu serwisowego laptopa, który znajduje się na naklejce na dole (w niektórych modelach jest ukryte pod zasłoną), jest zwykle oznaczany jako „Tag serwisowy (S/N) i składa się z 7 liter i liczb , ale zlokalizowany kod usługi ekspresowej. W tym samym miejscu nie jesteśmy wymagani.
Jeśli masz zainstalowane system Windows na bieżącym komputerze, możesz wykonać następujące kroki, aby pobrać obraz odzyskiwania obrazu (dysk flash, na którym obraz zostanie załadowany, jest lepiej podłączony z wyprzedzeniem, weź również pod uwagę, że wszystkie dane zostaną usunięte z tego):
- Przejdź do oficjalnej strony https: // www.Dell.Com/support/home/ru/rUT/rUTSDC/Drivers/Otiso/RecoveryTool i pobierz z niego program narzędzia odzyskiwania systemu operacyjnego.
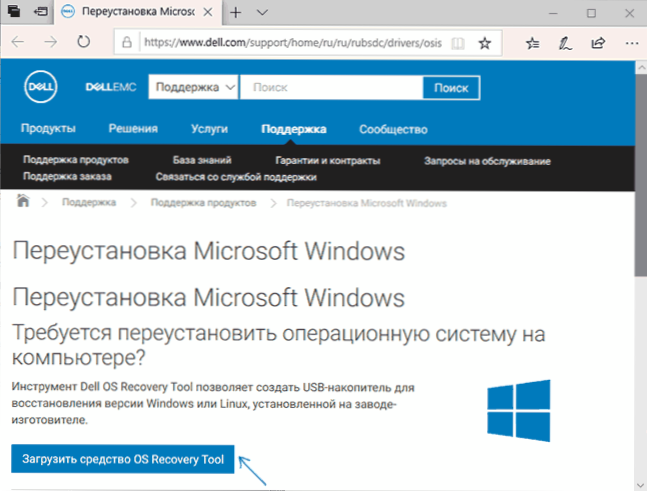
- Zainstaluj i uruchom narzędzie do odzyskiwania systemu OS Dell. W głównym oknie musisz wybrać: czy laptop jest aktualnie przywrócony (wówczas kod serwisowy zostanie wprowadzony automatycznie), czy też chcesz pobrać obraz dla innego laptopa (t.mi. uruchomił narzędzie nie na Dell, wymagające odzyskiwania). Używam drugiej opcji.
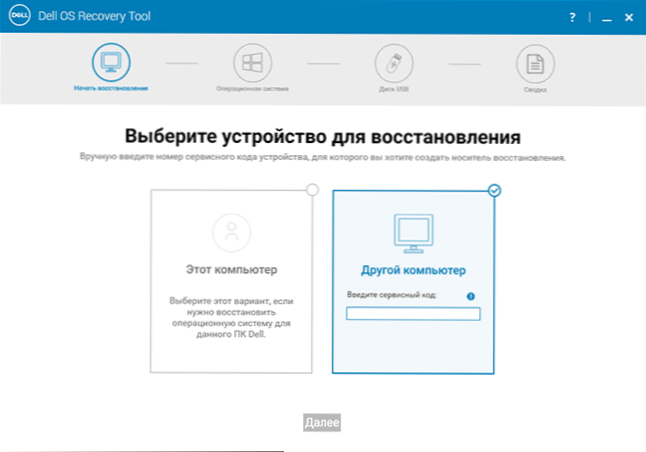
- Po wprowadzeniu 7-cyfrowego kodu serwisowego i krótkiego okresu oczekiwania zobaczysz, które obrazy Windows i Linux są dostępne do pobrania. W przypadku niektórych modeli laptopów narzędzie do odzyskiwania systemu obsługi systemu operacyjnego zostanie również wyświetlone na liście, z którymi możesz spróbować przywrócić istniejący system bez ładowania obrazu.
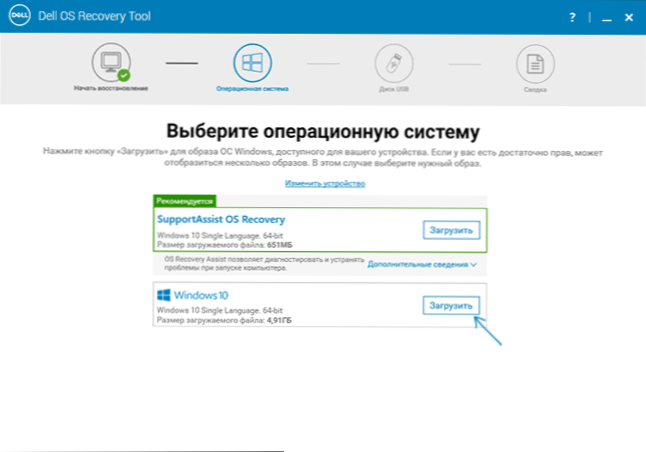
- Po kliknięciu „Załaduj” i załadowaniu obrazu odzyskiwania systemu, wybierz dysk flash, na którym zostanie zapisany (dysk flash będzie ładowany z możliwością przywrócenia systemu za pomocą jego użycia) i poczekaj na nagrywanie do nagrywania.
Narzędzie Dell OS Recovery Tool jest dostępne tylko dla systemu Windows, jednak możesz pobrać obraz obrazu w formacie ISO z systemu Linux lub Mac OS (lub nawet z Windows, jeśli zmienisz go w przeglądarce USR-Agent), a następnie ręcznie), a następnie ręcznie Napisz to do USB-BOOM:
- Przejdź do strony HTTPS: // www.Dell.Com/support/home/ru/rUT/rUTSDC/Drivers/OSISO/Win (jeśli wprowadzisz go spod Windows, zostaniesz przekierowany na stronę pobierania narzędzia do odzyskiwania systemu operacyjnego). Uwaga, jeśli potrzebujesz obrazu Linux, na najwyższym kliknięciu odpowiedniego linku, aby przejść do żądanej strony.
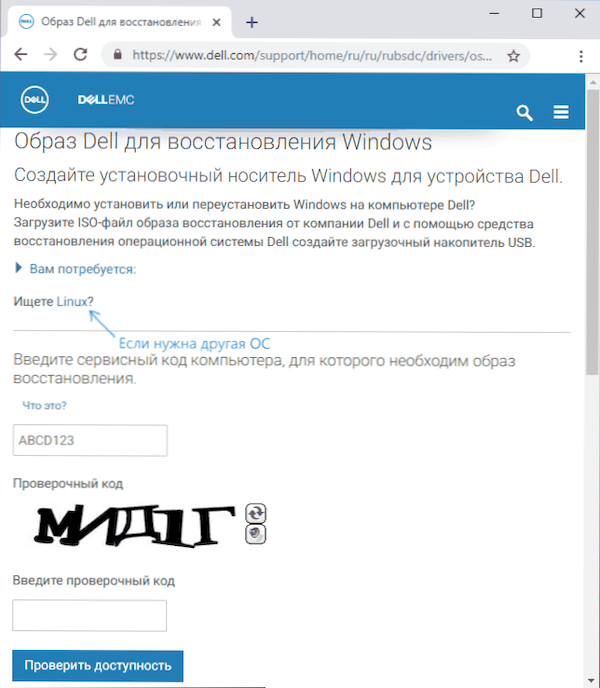
- Wprowadź kod serwisowy i kod weryfikacji laptopa, a następnie kliknij przycisk „Sprawdź dostępność”.
- W obecności obrazów zobaczysz je na liście i możesz pobrać ISO za pomocą obrazu restauracji na komputerze (nie zapomnij usunąć znaków z niepotrzebnych obrazów). A następnie użyj dowolnych programów do tworzenia napędu Flash BOOT, aby nagrywać obraz na USB.
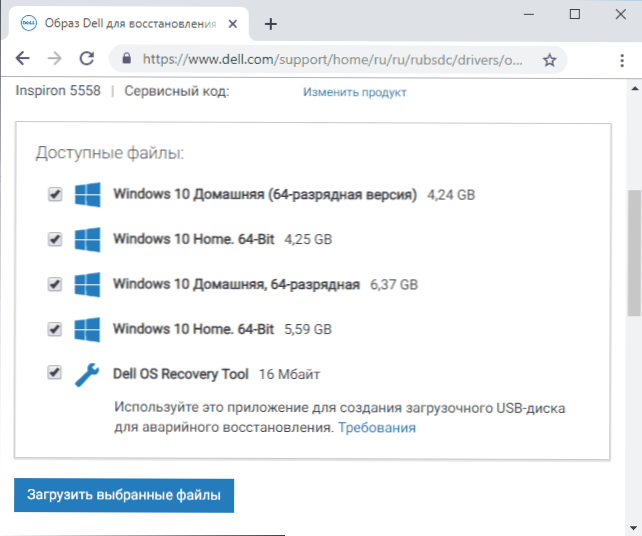
Niestety, w przypadku niektórych laptopów z reguły z wstępnie zainstalowanym Linuxem, gdy próbuje pobrać obraz odzyskiwania, „obraz odzyskiwania jest teraz niedostępny” lub „brak obrazów systemu operacyjnego dla tego kodu”. Następnie odzyskiwanie jest możliwe z obrazu zbudowanego -in, jeśli go nie usunąłeś (na przykład z ręczną instalacją systemu).
Korzystanie z zbudowanego obrazu odzyskiwania na laptopie Dell
Na starych laptopach Dell z wstępnie zainstalowanym systemem Windows 7, aby rozpocząć odzyskiwanie z obrazu zbudowanego -in, konieczne było wykonanie następującej procedury: Po włączeniu, naciśnij klawisz F8, aż menu się nie otworzy, a następnie wybierz „Naprawa Twój komputer „Element.
Na nowych laptopach z fabrycznym systemem Windows 10 i 8.1 Możesz przejść do specjalnych opcji rozruchu (w systemie Windows 10 - Start - Parametry - Aktualizacja i bezpieczeństwo - Odnośnik - Załaduj teraz lub na ekranie blokady, przytrzymując zmianę, kliknij przycisk zasilania i przycisk „Reloading”), a następnie Znajdź „Przywrócenie z obrazu elementu„ Przywrócenie ”” w dodatkowych parametrach odzyskiwania. Jednak po ponownej instalacji systemu operacyjnego lub aktualizacji systemu punkt może zniknąć.
W przypadkach, w których nie ma pożądanego punktu lub jeśli komputer nie uruchamia się i żaden sposób pomaga, możesz użyć oficjalnego narzędzia Dell Recovery & Restore dostępnej na https: // www.Dell.Com/support/home/ru/rudhs1/sterowniki/keyincloud. Aby pobrać Dell Recovery & Restore, wprowadź również kod serwisowy urządzenia.
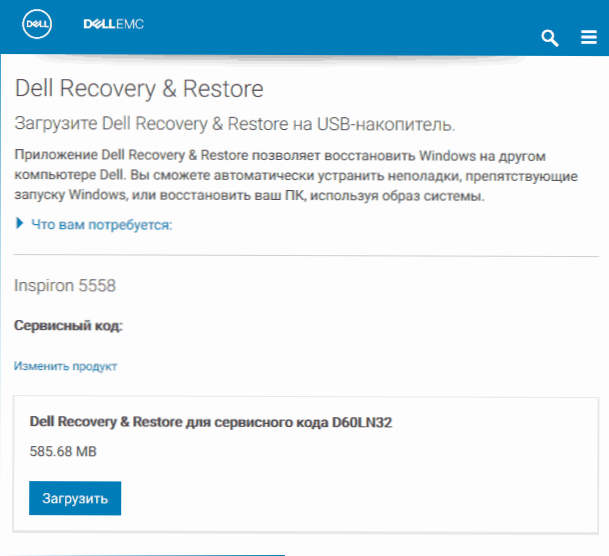
Po pobraniu:
- Podłącz dysk flash USB (dane zostaną z niego usunięte) i uruchom narzędzie. Możesz to zrobić na innym komputerze.
- Wybierz dysk flash USB na liście i naciśnij przycisk nagrywania. W moim teście Dell Recovery and Restore były dziwnie wyświetlane (jak na zrzucie ekranu), ale działało poprawnie. Jeśli napotkasz również taki wyświetlacz, upewnij się, że inne zdejmowane dyski nie są podłączone (ponieważ mogą mieć wpływ na dane na ich temat).
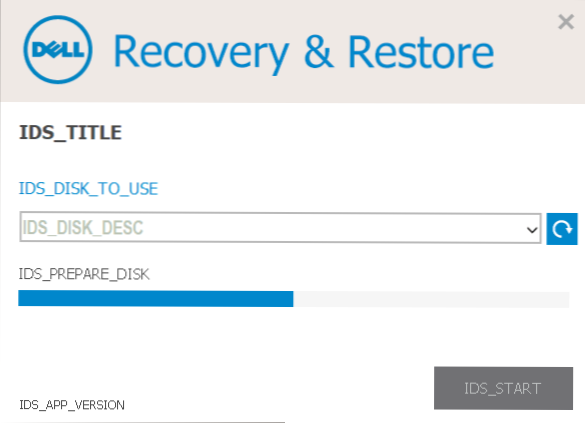
- Po zakończeniu pracy otrzymasz dysk flash z produktami Dell Recovery Products. Po załadowaniu z niego laptopa i wyboru języka pojawi się następny ekran.
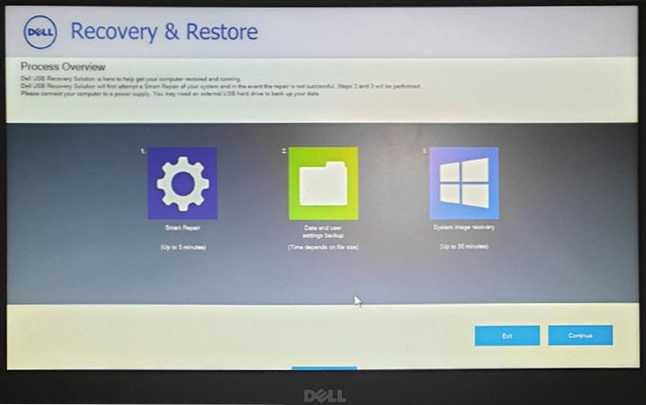
- Po naciśnięciu „Kontynuuj”, zostanie wykonana próba przywrócenia istniejącego systemu na dysku, a jeśli się nie powiedzie, zaproponowano i uruchomi się odbudowę z obrazu zbudowanego.
Dodatkowe informacje
Niektóre dodatkowe informacje, które mogą być przydatne w kontekście laptopa Dell do ustawień fabrycznych z obrazu:
- Aby użyć dysku flash w obu metodach, musisz umieścić ładunek z dysku flash na BIOS lub użyć menu rozruchowego (zwykle jest wywoływany na Dell zgodnie z F12). Do nowoczesnych systemów z wstępnie zainstalowanym systemem Windows 10 lub 8, użyj trybu ładowania UEFI.
- Obrazy odzyskiwania zawierają wszystkie sterowniki laptopa, a nawet aktualizują je na stronie internetowej Dell, ale zwykle nie ma najnowszych wersji, aktualizację po odzyskaniu (szczególnie jeśli używasz obrazu zbudowanego -in).
- Windows 10 zawiera wbudowane narzędzia do przywracania systemu i jego ponownej instalacji, które mają zastosowanie niezależnie od marki komputera, przeczytaj więcej: automatyczna czysta instalacja systemu Windows 10, jak zresetować system Windows 10.
- Jeśli żadna z metod nie pomaga, a obraz odzyskiwania nie może pobrać, możesz pobrać system Windows 10 z oficjalnej strony Microsoft i ręcznie wykonać czystą instalację. Nie musisz wprowadzać żadnego klucza podczas instalacji (pod warunkiem, że system Windows 10, 8 lub 8 został wstępnie zainstalowany na laptopie.1), system zostanie aktywowany po połączeniu z Internetem. Pozostaje ręcznie lub używa pomocy Dell wsporniczych do instalacji wszystkich oryginalnych sterowników.
Mam nadzieję, że coś opisanego w przywództwie będzie przydatne w twojej sytuacji. Jeśli problemy zostaną zapisane, opisz je szczegółowo w komentarzach, postaram się pomóc.
- « Dostęp do Internetu jest zamknięty przez ERL_NETWORK_ACCESS_DENIED na Chrome - Jak to naprawić?
- Nie ma aplikacji w porównaniu z tym plikiem do wykonania tej akcji w systemie Windows 10 - jak naprawić błąd »

