Przywracamy informacje z zewnętrznego dysku twardego (dysk flash, sekcja lokalna) za pomocą programu Recuva

- 2171
- 160
- Janusz Baranowski
Treść
- Przywróć informacje za pomocą Recuva
- Posord
Cześć! Przyjaciel dzwoni do mnie wczoraj rano i mówi, że zabił zewnętrzny dysk twardy Hitachi (HGST) Touro Mobile 1TB. Które kupił około dwa miesiące temu. Ponadto upuścił wszystkie filmy, zdjęcia, filmy i programy, tym samym uwolnił dysk twardy komputera. A teraz ten zewnętrzny dysk twardy przestał działać i pozostaje na nim 600 GB Informacje, które są bardzo przykro (zwłaszcza zdjęcia).

Ale zewnętrzny HDD Przyjaciel przestał pracować z jakiegoś powodu :). To było tak: dysk twardy był podłączony do komputera i stał na jednostce systemowej, przyjaciel chciał się zrelaksować i położył stopy na jednostce systemowej, a raczej na zewnętrznym dysku twardym, który stał na systematycznym. I jak się okazało później, ciężko zaczęło gwizdać, ale Andrei (aby przyjaciel jego przyjaciela) nie słyszał tego, ponieważ muzyka grała bardzo głośno. Gwizdał z jakiegoś powodu, natychmiast się spieprzył. Po odłączeniu i podłączeniu, nie było już możliwe otwieranie go. Pojawił się wiadomość, że musisz wykonać formatowanie.
Wiadomość: „Musimy sformatować dysk w dysku G: Przed użyciem”.

Ale jakie jest formatowanie, tyle informacji, których potrzebujesz. Pomyśleliśmy i doszliśmy do wniosku, że przede wszystkim musimy wykonać sprawdzenie błędów (i wyraźnie tam pojawili się, najprawdopodobniej już zaczął się rozpadać). Standardowe sprawdzenie błędów w systemie Windows 7 odmówiło sprawdzenia tego zewnętrznego dysku twardego. I ogólnie, kiedy naciśniesz na nim prawy przycisk, zaczęły się okropne zawiesiny. Sposób opisany w artykule, jak sprawdzić dysk twardy pod kątem błędów? nie działał.
Następnie użyto dysku bagażnika, na którym istnieje wiele programów do testowania i przywracania dysków twardych. Pożytek Chkdsk Kontrola naszego zewnętrznego dysku twardego zaczęła się od dysku ładowania, a nawet poszedł. Ale bez osiągnięcia połowy czeku zwisałem ciasno.
Kolejne dobre narzędzie Wiktoria Problem dysk twardy nawet nie ustalił na podstawie dysku ładowania. Ale problem polegał na tym, że podłączył się za pośrednictwem USB (tylko teraz przypomniałem sobie, że Victoria ma również uruchomić w systemie Windows, można to sprawdzić).
Pozostałe narzędzia, które przyjaciel próbował sprawdzić zewnętrzny dysk twardy, lub Nie ustalili tego, Lub Biorąc pod uwagę błędy Podczas rozpoczęcia skanowania. A to oznacza, że ani nie znajdują, ani zamknij uszkodzone sektory nie będą działać.
A następnie podjęto poważną decyzję o sformatowaniu zewnętrznego dysku twardego. Jeśli Windows zapisuje, że jest to konieczne, być może da to pewne wyniki.
Sformatował tego przyjaciela HDD i, co dziwne, został sformatowany i zaczął normalnie pracować. Pliki zostały skopiowane i odczytane z nich. Ale informacje zniknęły i trzeba było coś z tym zrobić.
A potem na ratunek przyszedł małe i bezpłatne użyteczność Recuva, które wciąż zauważyliśmy na tym dysku ładującym. Przyjaciel pobrał ją z Internetu, a on zwrócił wszystkie niezbędne informacje, który został usunięty z zewnętrznego dysku twardego w procesie formatowania.
Dostarczył kilka liczb: przywrócił około w przybliżeniu 200 GB. 15000 Zdjęcia, 10 000 piosenki i 250 filmy (dlaczego potrzebuje tak wielu filmów? :)). I również 15 archiwa. Odnowił wszystkie podstawowe informacje. Ponieważ proces ten nie jest bardzo szybki, nie przywróciłem niepotrzebnych informacji.
Jak się okazało, ten mały cud pod nazwą Recuva uratował mojego przyjaciela przed depresją i lekką krzywdą ciała, które mógłby otrzymać od krewnych i przyjaciół za brakujące zdjęcia :). W rzeczywistości program jest dobry, a przyjaciel przekonał mnie do napisania na ten temat artykułu, dokładniej Instrukcje przywracania danych za pomocą Recuva. Co teraz zrobię.
Program jest bardzo prosty i jest bardzo prosty do zrozumienia, zwłaszcza że rozpoczyna się mistrz, który rozpoczyna się podczas otwierania programu i przy pomocy tego mistrza bardzo łatwo jest przywrócić utracone informacje zewnętrzny dysk twardy, Drives Flash, lub zwykły dysk twardy na komputerze (możesz nawet określić folder, w którym musisz znaleźć i przywrócić pliki). Tak, jak już zrozumiałeś, możesz przywrócić informacje nie tylko z zewnętrznego dysku twardego, mam tylko przykład na takim dysku.
Przywróć informacje za pomocą Recuva
Najpierw musimy pobrać i zainstalować program Recuva. Wersja 1.46 Możesz pobrać link bezpośredni - kliknij.
Otwórz archiwum i uruchom plik instalacyjny. Wybierz język rosyjski i naciśnij kilka razy "Dalej". Nie opiszę całego procesu instalacji, jest to bardzo proste. Tak, a nadal go nie przeczytasz :).
Kiedy zobaczysz takie okno jak na zrzucie ekranu poniżej, kliknij "Gotowy".
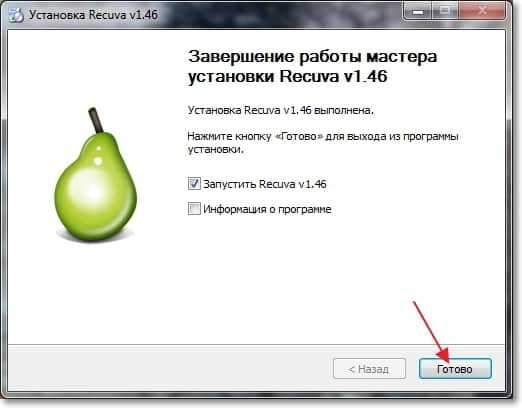
Program Recuva powinien się rozpocząć, a wraz z nim mistrzem, który pomoże przywrócić niezbędne informacje z jazdy.
Kiedy zobaczysz okno z powitaniem mistrza, kliknij "Dalej".
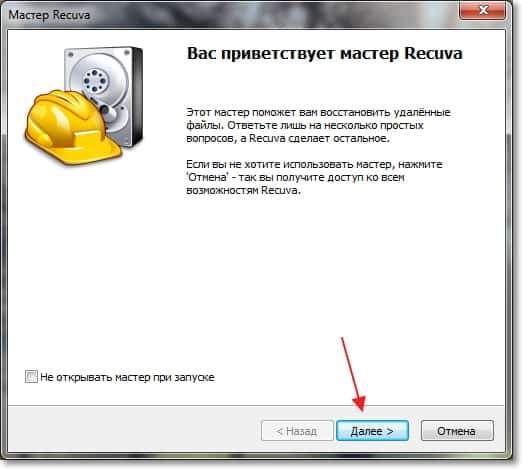
Następnie musimy określić typ plików, które chcesz przywrócić. Na przykład, jeśli chcesz przywrócić tylko zdjęcia, to zwróć uwagę "Obrazy", Jeśli muzyka, to "Muzyka" oraz T. D. Jeśli chcesz przywrócić wszystkie pliki, ustaw znak w pobliżu elementu "Wszystkie pliki". Myślę, że tutaj wszystko jest jasne, klikamy "Dalej".
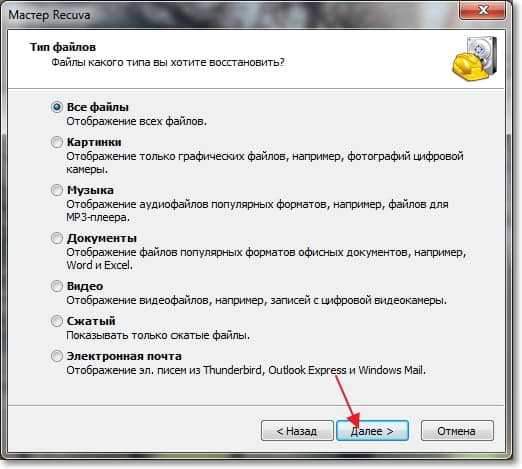
Wybierz miejsce na komputerze, dysk flash, zewnętrzny dysk twardy, sekcja, folder itp. D. Mówiąc najprościej, urządzenie, z którego musimy przywrócić informacje. Możesz wybrać kosz, napęd flash, wskazać miejsce ręcznie miejsca wyszukiwania. Na przykład pokazałem, jak wybrać dysk lokalny D. Kliknij "Dalej".
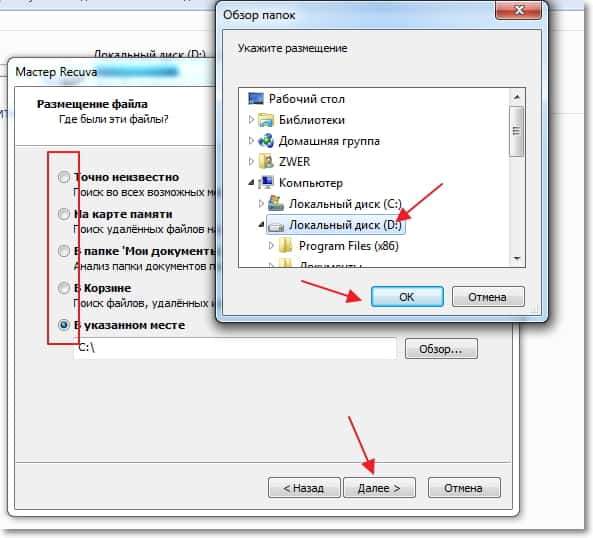
Widzimy okno, w którym Recuva informuje, że jest gotowa do wyszukiwania plików. Nadal możesz zainstalować znak wyboru w pobliżu „Włącz analizę głębokości” (Sprawdź może trwać dłużej, ale bardziej wydajnie) i naciśnij przycisk "Zaczynać".
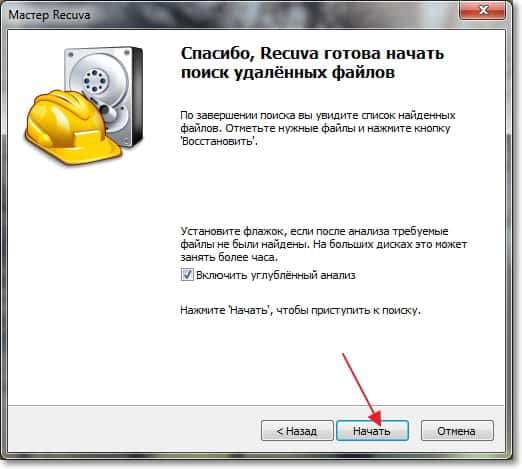
Zobaczysz o tym samym oknie, co na zrzucie ekranu poniżej. Wyświetli proces analizy dysku i wyszukuje pliki odzyskiwania.

Po zakończeniu wyszukiwania programu zobaczysz listę plików, które można przywrócić. Wystarczy alokować pliki lub wszystko i nacisnąć przycisk "Przywrócić". Następnie wybierz miejsce zapisywania plików i kliknij "OK". Więc wszystkie pliki zostaną przywrócone do określonego miejsca.
Należy pamiętać, że w pobliżu każdego pliku znajduje się okrąg. Może być zielony, żółty i czerwony. O ile rozumiem, ten znak wyświetla uszkodzenie określonego pliku. Próbowałem przywrócić plik za pomocą czerwonej ikony i wszystko zostało dla mnie przywrócone.
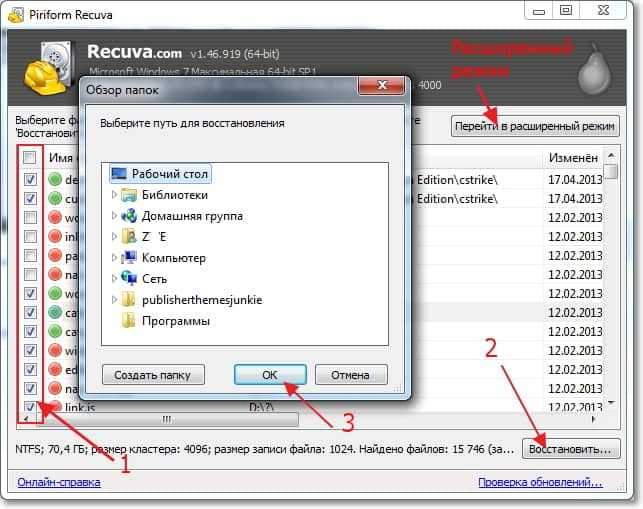
Tak proste, możesz przywrócić usunięte pliki. Jeśli chcesz otworzyć bardziej zaawansowany interfejs programu, kliknij przycisk „Idź do rozszerzonego reżimu” (Podkreśliłem go na powyższym zrzucie ekranu).
W trybie rozszerzonym możesz otworzyć ustawienia programu, możesz wyświetlić plik przed odzyskaniem (jeśli to możliwe), możesz obejrzeć plik o pliku, rozpocząć drugą analizę i wybrać inne miejsca do analizy.
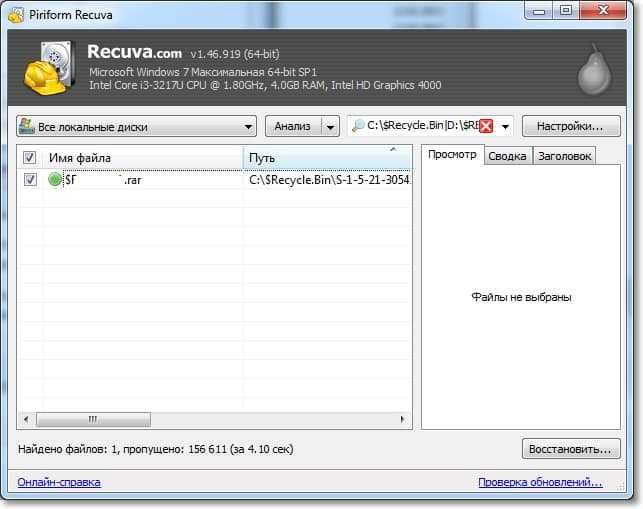
Posord
Zewnętrzne dyski twarde, chłodne i niezbędne urządzenia. Zamówiłem sobie kieszeń na HDD 2.5, którego przebywałem z laptopem, stanie się również zewnętrznym, może napiszę recenzję później. Ale nie zapominaj, że te urządzenia, jak wszyscy inni, mogą się nie udać, zwłaszcza jeśli położą na nich nogi (Andrey Hello) :).
Ale jeśli już się stało, że były problemy w pracy zewnętrznego dysku twardego i ty, jak w naszym przypadku, musieliście go sformułować, to z pomocą programu Recuva istnieje szansa na przywrócenie twoich informacji i Informacje są czasami bardzo drogie i nie mówię teraz o pieniądzach. Istnieje wiele programów do przywrócenia informacji, ale natknęliśmy się na rekuvę i bardzo mi się podobało, autorzy są bardzo dzięki.
Twoje pytania, wskazówki i komentarze, jak zawsze, można pozostawić w komentarzach poniżej. Zajmij się swoimi informacjami. Wszystkiego najlepszego!
- « Konfigurowanie sieci sieci Wi-Fi TP-Link TL-WN721N
- Przegląd zewnętrznej kieszonkowej wodza dla HDD 2.5, USB 3.0. Instalacja dysku twardego w kieszeni »

