Włączenie touchpad i jakie użyteczne ustawienia istnieją, aby z niego korzystać

- 2939
- 601
- Pan Ludwik Żak
Touchpad to panel dotykowy, który działa jak mysz w komputerze stacjonarnym. Początkowo wielu użytkowników nieufności z tej części laptopa, ponieważ wydaje się to niewygodne. W rzeczywistości wszystko to tylko kwestia czasu - przy długotrwałym użyciu touchpad staje się nie mniej wygodny niż mysz.

Podczas pracy na komputerze przenośnym nie zawsze można użyć zewnętrznej myszy
Kolejną rzeczą jest to, że podczas włączania panel dotykowy nie zawsze działa i reaguje na dotyk, więc powinieneś wiedzieć, jak go włączyć, a jeśli skonfigurujesz go do najwygodniejszego użycia. Zastanówmy się, jak włączyć touchpad na laptopie i zmienić jego ustawienia.
Jak włączyć touchpad
Istnieje kilka takich sposobów włączenia panelu dotykowego:
- Na wielu nowoczesnych laptopach znajduje się niewielka wgłębienie bezpośrednio w pobliżu panelu dotykowego - użyj go, aby go włączyć lub wyłączyć. Jeśli nie masz takiego przycisku z głębokością, użyj następujący sposób.

- Każdy laptop ma klawisz funkcjonalny FN, który służy do wykonywania różnych zadań przy naciśnięciu go przyciskami wiersza od F1 do F12, jeden z nich jest specjalnie przydzielany, aby rozpocząć dotyk Touchpad, a najczęściej istnieje odpowiedni znak. Dlatego spróbuj nacisnąć FN jednym z klawiszy tego wiersza lub użyj każdego z nich na przemian.
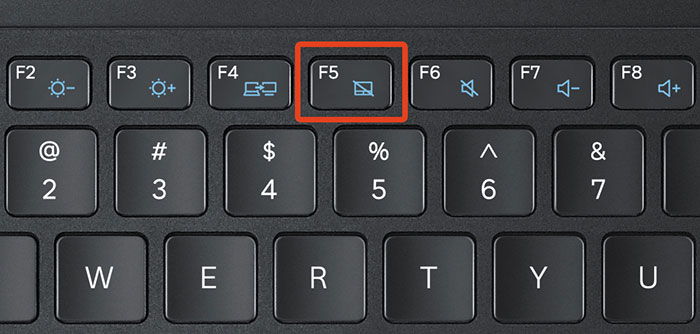
- Być może touchpad jest wyłączony w samym systemie i należy go aktywować za pośrednictwem BIOS - przejdź do menu Podczas uruchamiania laptopa lub jego ponownego uruchomienia, znajdź sekcję urządzenia wskazującego, w którym urządzenie będzie wskazane. Aby to włączyć, musisz wybrać opcję Włącz, wyłącz - wyłącz. Nie zapomnij zapisać zmian, wybierając kombinację F10 lub inną, wręcz przeciwnie, czyli wersja zapisu i wyjścia.
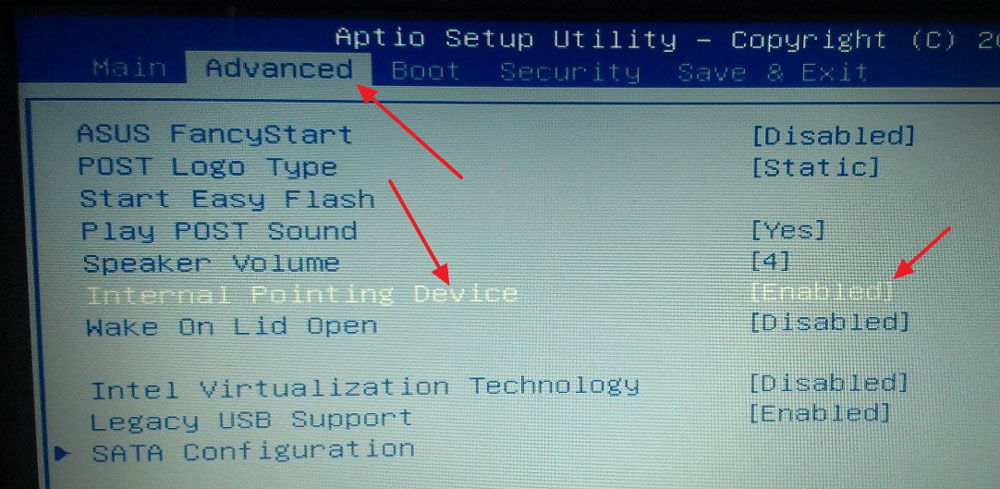
Jeśli wszystkie powyższe działania nie dały rezultatu, warto sprawdzić, czy wszystko jest w porządku z sterownikami - być może są przestarzałe. Aby to zrobić, wykonaj następujące czynności:
- Za pośrednictwem start przejdź do panelu sterowania menu i wybierz element dyspozytora urządzenia.
- Znajdź sekcję myszy, ciąg Touchpad i wyświetl właściwości sprzętu - jeśli sterowniki są przestarzałe lub nie działają (dzieje się tak po wymianie systemu operacyjnego), zostanie to powiedziane w wyświetlonym oknie.
- Jeśli coś jest nie tak z sterownikami i należy je zaktualizować lub ponownie zainstalować, komputer zrobi to sam lub możesz wskazać niezbędne pliki w Internecie i wskazać ścieżkę do nich w właściwościach sprzętu.
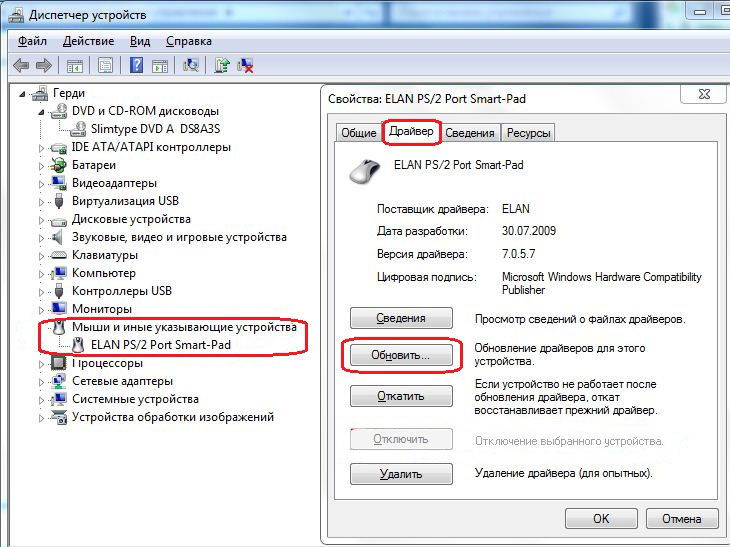
Jeśli nie możesz włączyć Touchpad przez system operacyjny, kombinacje kluczowe, BIOS, najprawdopodobniej sprawa jest nieprawidłowym działaniem sprzętu - w tej sytuacji będziesz musiał nosić laptopa do naprawy.
Ustawienia Touchpad
Oprócz faktu, że tę część można włączyć lub wyłączyć, touchpad można skonfigurować, aby wygodnie używać go w pracy lub w czasie wolnym. Zastanówmy się, jak zmienić jego ustawienia.
Aby więc zmienić parametry Touchpad, należy wykonać następujące działania:
- Przejdź przez początek panelu sterowania.
- Wybierz dyspozytor urządzeń i sekcję myszy.
- Otwórz linię z nazwą Touchpad, wybierz właściwości i w oknie, które pojawia się pod nazwą urządzenia, kliknij parametry.
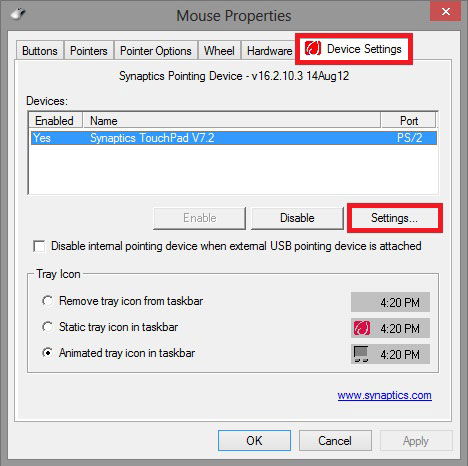
Jakie ustawienia mogą być dla Ciebie przydatne? Zwróć uwagę na następujące parametry:
- Możesz włączyć lub wyłączyć zwoje, aktywuj funkcję Chiralmotion, która pozwala przewijać strony nie tylko od góry do dołu, ale także w ruchu okrągłym - jest to wygodne, jeśli przewijasz długi dokument lub witryna.
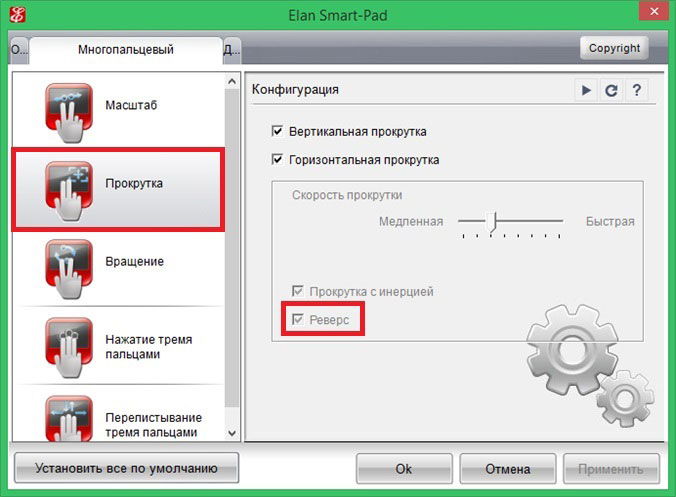
- Nowoczesne modele laptopów obsługują multi -płaszczyznę, co pozwala pracować z Touchpad, ale kilka dotknięć, które rozszerza jego funkcjonalność - możesz również aktywować to narzędzie tutaj, w parametrach urządzenia.
- Jednym z najważniejszych narzędzi jest wrażliwość, można ją dostosować według kryteriów, takich jak losowe dotyki i palcami podczas pisania. Na przykład, jeśli nieustannie dotykasz touchpad podczas drukowania i reaguje, warto obniżyć skalę w kontroli parametrów dotykania dłoni. Jeśli chcesz, aby panel dotykowy zareagował mniej lub więcej na działania palców, wybierz wrażliwość dotyku.
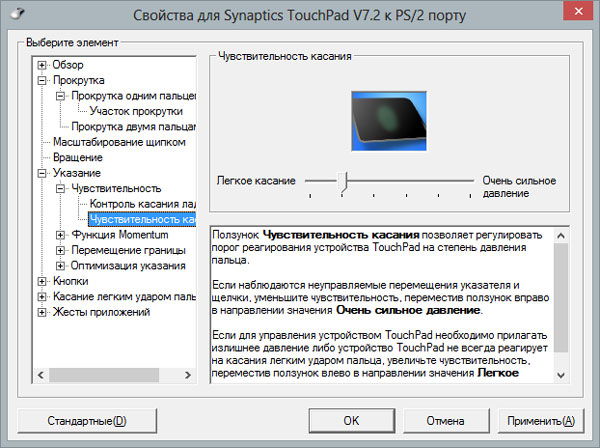
- W niektórych przypadkach, jeśli nadal ciągle dotykasz touchpad podczas drukowania, możesz aktywować jego blokowanie podczas korzystania z klawiatury - więc z pewnością będziesz upewnić się, że kursor pozostanie na jego miejscu i nie będzie przewijał strony, dopóki nie wprowadzisz tekstu lub wprowadź tekst Kliknij osobne przyciski.
- Dodatkowo, prędkość ruchu kursora, powierzchnia ciśnienia do różnych części panelu dotykowego i prędkość przewijania są regulowane.
Jak widać, touchpad, chociaż różni się od zwykłego dla użytkowników stacjonarnych komputerów myszy, może być dobrze przystosowany do twoich potrzeb. Teraz wiesz, jak włączyć panel dotykowy za pomocą kilku sposobów i skonfigurować jego parametry.
- « Jak skonfigurować i flashować modem Sagemcom f@ST 2804 V7
- Recenzja centrum internetowego Zyxel Keenetic Giga »

