Włączenie reżimu Bożego w Windows

- 3323
- 988
- Jozue Noga
Z pewnością wielu użytkowników systemu Windows usłyszało tak kuszące wyrażenie - reżim Boga. A także na pewno większość nie wie, co to jest, jak to działa i co jest używane. Zastanówmy się, co jest i czy można naprawdę stać się Bogiem dla twojego komputera.

Jak aktywować modmod chodowy w systemie Windows.
Reżim Boga - co to jest?
Godmode (jego angielska nazwa) w systemie Windows to niezwykle wygodny system zarządzania komputerami i jego ustawienia z jednego wspólnego folderu. Absolutnie wszystko, co można zrobić na twoim komputerze, jest wykonane z tego katalogu. Po włączeniu tego systemu nie będziesz już szukał niezbędnych ustawień, a elementy nie są jasne, gdzie. Nawiasem mówiąc, podaje dosłownie za kilka minut, jest to dostępne nawet dla tych, którzy najpierw otwierają ustawienia komputera. W rzeczywistości jest to panel sterowania z rozszerzonymi funkcjami. Oto tylko niewielka część tych funkcji:
- Personalizacja komputera bez ograniczeń.
- Aktualizacja sterowników.
- Regulacja systemu sygnałów dźwiękowych.
- Konfigurowanie skrótów w panelu paska zadań.
- Tworzenie punktu odzyskiwania.
- Zmiana ustawień myszy i klawiatury.
- Odłączenie lub włączenie komponentów systemu operacyjnego.
- Ochrona komputera przez szyfrowanie danych.
- Szybka instalacja i usuwanie programów.
- Regulacja pamięci wirtualnej.
- Zmiana nazwy komputera.
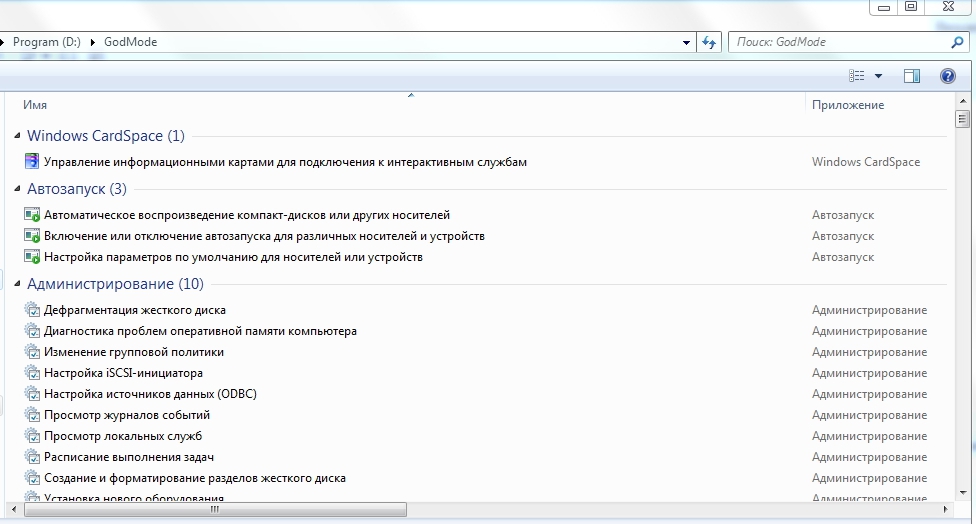
Teraz dowiemy się, jak uwzględnić ten tryb dla różnych wersji systemu Windows.
Jak włączyć tryb Boga w systemie Windows 7
Włączenie reżimu Bożego do systemu Windows 7:
- Utwórz gdziekolwiek, na dowolnym dysku, pustym folderze. Poby się nie jest zasadniczo, ale nadal bardziej logiczne jest umieszczenie go na dysku C.
- Daj nam folder tutaj jest imię: Godmode.ED7BA470-8E54-465E-825C-99712043E01C. Nawiasem mówiąc, zamiast godmode, możesz napisać wszystko: od trybu_bog do y_.
- Folder zmienia swój wygląd i jest wyświetlany jako ikona panelu sterowania. W rzeczywistości jest to panel sterowania, tylko w tej formie i z rozszerzoną funkcją, jak chcieliśmy.
- Klikamy go dwa razy i widzimy okno ze wszystkimi elementami kontroli i podawania systemu operacyjnego. Takie elementy będą miały 280.
Jak włączyć tryb Boga w systemie Windows 8
Robienie modelu chodowego w ośmiu jest tak proste, jak w siódmej. Wszystkie działania są podobne: tworzymy folder, zmieniamy go w ten sam sposób. Kod liter-cyfr dla nazwy folderu jest taki sam jak powyższy punkt. Jedyną różnicą jest - będzie 250 ustawień.
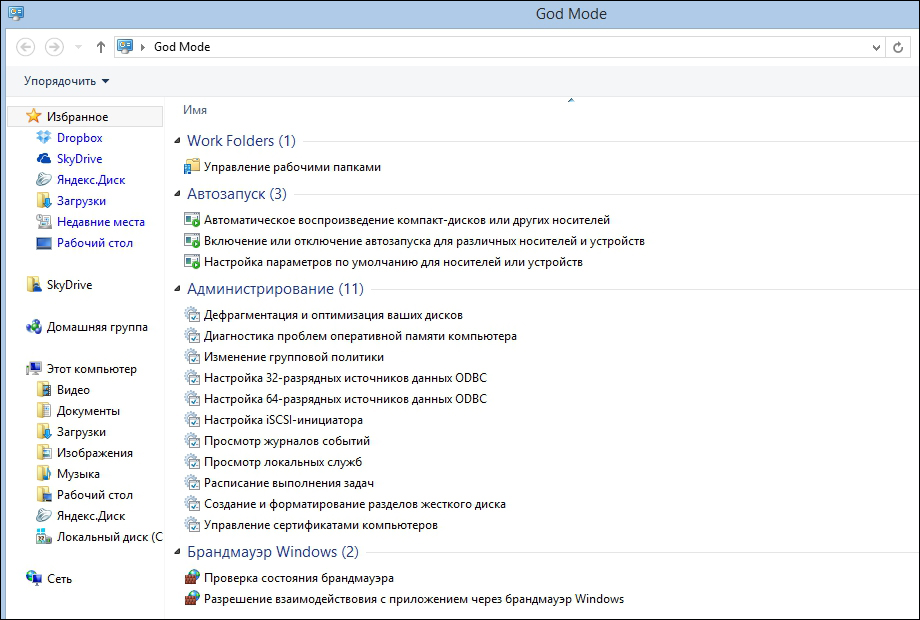
Jak włączyć tryb Boga w systemie Windows 10
W systemie Windows 10 istnieją 2 sposoby uruchomienia tego systemu. Wybierz dowolne do swoich upodobań, działają równie skutecznie.
1 metoda
Absolutnie takie same jak w przypadku wcześniejszych wersji systemu operacyjnego: pusty folder o tej samej nazwie i wyniku. Ustawienia są dostępne 230. Jeśli wykonałeś podobne ustawienia w poprzednich wersjach, wybierz to. Ale czasami (na szczęście - rzadko) zdarza się, że ta metoda nie działa. Następnie przejdź do następnego, działa w ciągu stu procent przypadków.
2 Metoda
Jego istotą jest to, że do panelu sterowania jest dodawany do panelu sterowania, a raczej do jego etykiety, która zapewnia dostęp do wszelkich ustawień. Jak to zrobić?
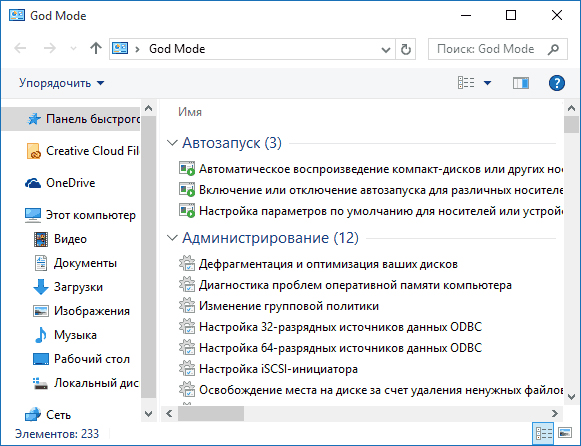
Otwórz notebook i wstaw do niego następujący kod:
Edytor rejestru systemu Windows wersja 5.00
[HKEY_LOCAL_MACHINE \ Software \ Classes \ clsid \ D15ED2E1-C75B-443C-BD7C-FC03B2F08C17]
@= »Reżim Boga"
„Infotip” = „Wszystkie elementy”
"System.Panel sterowania.Kategoria „=” 5 ”
[HKEY_LOCAL_MACHINE \ Software \ Classes \ clsid \ D15ED2E1-C75B-443C-BD7C-FC03B2F08C17 \ defulticon]
@= »%SystemRoot%\\ System32 \\ Imageres.DLL, -27 ”
[HKEY_LOCAL_MACHINE \ Software \ Classes \ clsid \ D15ED2E1-C75B-443C-BD7C-FC03B2F08C17 \ Shell \ Open \ Command]
@= »Explorer.Exe Shell:
[HKEY_LOCAL_MACHINE \ Software \ Microsoft \ Windows \ CurrentVersion \ Explorer \ Controlpanel \ Namespace \ D15ED2E1-C75B-443C-BD7C-FC03B2F08C17]
@= »Reżim Boga"
Zapisujemy plik za pośrednictwem „Zapisz jak”. W „typu pliku” ustaw „wszystkie pliki”, w wierszu „Kodowanie” - „Yunikod”. Ustawiamy dowolną nazwę i rozszerzenie .Reg.
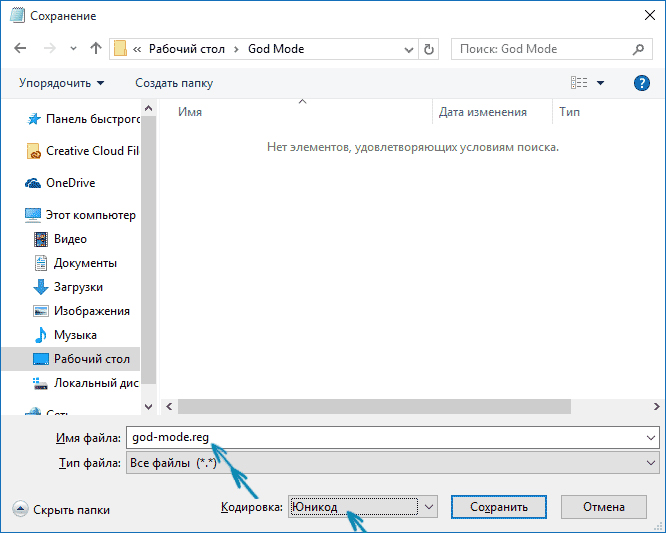
Dwukrotnie naciśnięcie myszy Wyślij plik do rejestru systemu Windows i potwierdź to. Gotowy!
Włącz tryb Boga w systemie Windows XP
W rzeczywistości w systemie Windows XP ta wygodna funkcja jest nieobecna. Ale ci, którzy chcą ją zdobyć, mogą nie rozpaczać: chociaż nie jest to uwzględnione w systemie, istnieją narzędzia do symulacji. Najsłynniejszym narzędziem jest XP Tweaker. Można go pobrać na oficjalnej stronie internetowej i wykorzystać ją dla Twojej przyjemności.
Po umieszczeniu i otwarciu zostanie wyświetlone okno robocze z kartami w menu bocznym. Mają opcje niedostępne dla paneli kontrolnych, co pozwala użytkownikowi odbudować system według własnego uznania. Radzimy jednak być ostrożnym! Jeśli nie wiesz wystarczająco dobrze, do czego jest jakakolwiek opcja, nie włącz i nie wyłącz go - może to uszkodzić system jako całość. Zanim zaczniesz pracować z narzędziem, przeczytaj instrukcje dotyczące jego użycia.
Jak używać boder
- Otwórz folder Godmode i rozważ jego zawartość. Zawiera wszystkie funkcje systemu operacyjnego: autoryzowane, administrowanie, listy wszystkich urządzeń itp.D.
- Możesz go zapisać w dowolnym miejscu, w tym na komputer, ale najbardziej racjonalny - na dysku. Mimo to jest to folder do sterowania systemem. Ale wygodne jest trzymanie etykiety pod ręką, aby nie marnować czasu na ścieżkę. Ale uważaj: jeśli umieścisz go na komputerze, co nie jest bardzo pewnym użytkownikiem, może przypadkowo zmienić żadne ustawienia. Jest to niebezpieczne dla systemu!
- Oprócz etykiety samej bodździny możesz tworzyć skróty dla każdego elementu, którego potrzebujesz w bliskim dostępie. Jak to zrobić? Po prostu naciśnij prawy przycisk dla żądanego elementu i wybierz „Utwórz skrót”.
- Korzystanie z funkcji wyszukiwania jest bardzo przydatne i wygodne. Okno, w którym musisz napędzać nazwę tego, czego szukasz, znajduje się po prawej stronie.
Teraz wiesz, jak aktywować reżim Boga w systemie Windows 7, 8 i 10, jak go używać i co robić właścicielom systemu Windows XP. Życzymy powodzenia w zarządzaniu komputerem i czekaniu na komentarze!
- « Leczenie termiczne i paste termiczne, które lepiej jest używać w komputerze
- Wyświetlacz FPS w Steam »

