BitLocker On lub odłącz się w systemie Windows

- 3933
- 39
- Wiara Kita
Nikt nie jest zaskoczony faktem, że dane osobowe lub dane korporacyjne reprezentujące zwiększoną wartość można przechowywać na komputerze osobistym. Jest niepożądane, jeśli takie informacje wpadną w ręce stron trzecich, które mogą z nich korzystać, wywołując poważne problemy w byłym właścicielu.

W zależności od okoliczności BitLocker możesz aktywować i dezaktywować.
Z tego powodu wielu użytkowników wyraża chęć podjęcia niektórych działań skupionych na ograniczonym dostępie do wszystkich plików przechowywanych na komputerze. Taka procedura naprawdę istnieje. Po wykonaniu pewnych manipulacji, żaden z osób z zewnątrz, nie znając hasła ani klucza do jego przywrócenia, nie będzie w stanie uzyskać dostępu do dokumentów.
Możliwe jest ochrona ważnych informacji przed znajomością przez strony trzecie, jeśli dysk bitlocker jest zaszyfrowany. Takie działania pomagają zapewnić całkowitą poufność dokumentów nie tylko na konkretnym komputerze, ale także w przypadku, gdy ktoś ma dysk twardy i włożony do innego komputera osobistego.
Funkcja włączanie i wyłączanie algorytmu
Dyski bitlocker są szyfrowane w systemie Windows 7, 8 i 10, ale nie wszystkie wersje. Zakłada się, że na płycie głównej, która jest wyposażona w określony komputer, na którym użytkownik chce przeprowadzić szyfrowanie, moduł TPM musi być obecny.
RADA. Nie zniechęcaj się, jeśli dokładnie wiesz, że na swojej płycie głównej nie ma takiego specjalnego modułu. Istnieją pewne sztuczki, które pozwalają ci odpowiednio „zignorować” taki wymóg, aby ustalić bez takiego modułu.Przed przystąpieniem do procesu szyfrowania wszystkich plików ważne jest, aby wziąć pod uwagę, że ta procedura jest dość długa. Dokładna ilość czasu jest wstępna trudna. Wszystko zależy od tego, jaka ilość informacji jest dostępna na dysku twardym. W procesie szyfrowania system Windows 10 będzie nadal działał, ale jest mało prawdopodobne, aby jego wydajność mogła cię zadowolić, ponieważ wskaźnik wydajności zostanie znacznie zmniejszony.
Włączenie funkcji
Jeśli system Windows 10 jest zainstalowany na komputerze, jednocześnie czujesz aktywną chęć włączenia szyfrowania danych, użyj naszych wskazówek, abyś nie tylko udało się, ale ścieżka uświadomienia sobie takiego pragnienia nie jest trudna. Początkowo znajdź klucz wygrany na klawiaturze, czasami towarzyszy mu ikona Windows, kliknij go, jednocześnie kliknij klawisz „R”. Ściśnięcie tych dwóch kluczy jednocześnie powoduje, że otwarcie okna „wykonuje”.
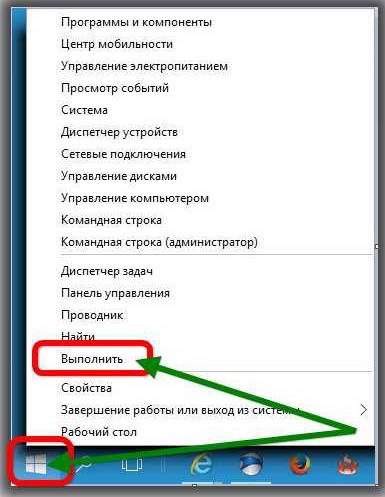
W oknie, które się otwiera, znajdziesz pustą linię, do której będziesz musiał wejść do „gpedit.MSC ". Po kliknięciu przycisku „OK” otworzy się nowe okno „Polityka grupy lokalnej”. W tym oknie musimy przejść krótko.
Znajdź po lewej stronie okna i natychmiast kliknij linię „Konfiguracja komputera”, w otwartym podmenu, znajdź „Szablony administracyjne”, a następnie w następnym podmenu otwartym, przejdź do parametru w pierwszej stronie na liście i nazywane „komponentami systemu Windows”.
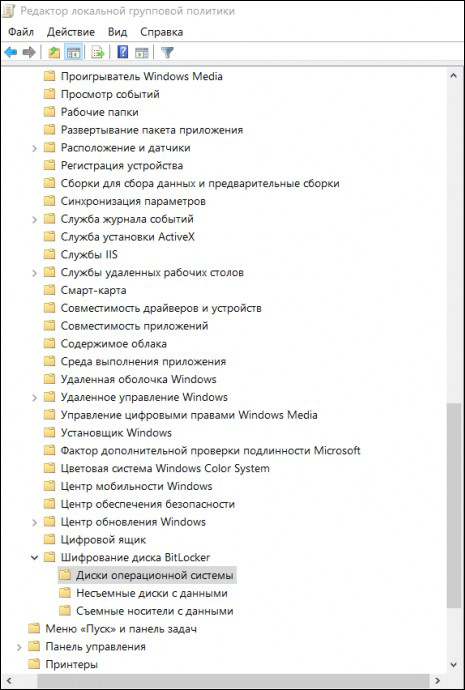
Teraz przetłumacz spojrzenie na prawą stronę okna, znajdź w nim „szyfrowanie dysku bitlocker”, aktywuj go dwukrotnym kliknięciem klawisza myszy. Teraz otworzy się nowa lista, w której linia „dyski systemu operacyjnego” powinny być kolejnym celem. Kliknij również w tej linii, musisz dokonać kolejnej przejścia, aby zbliżyć się do okna, w którym zostanie wykonane ustawienie bezpośrednie BitLocker, co pozwala włączyć go, co dokładnie chcesz.
Znajdź wiersz „Ten parametr zasad pozwala skonfigurować wymaganie dodatkowego sprawdzania autentyczności podczas uruchamiania”, otwórz ten parametr za pomocą podwójnego kliknięcia. W otwartym oknie znajdziesz żądane słowo „włącz”, w pobliżu którego znajdziesz w pobliżu pole wyboru.
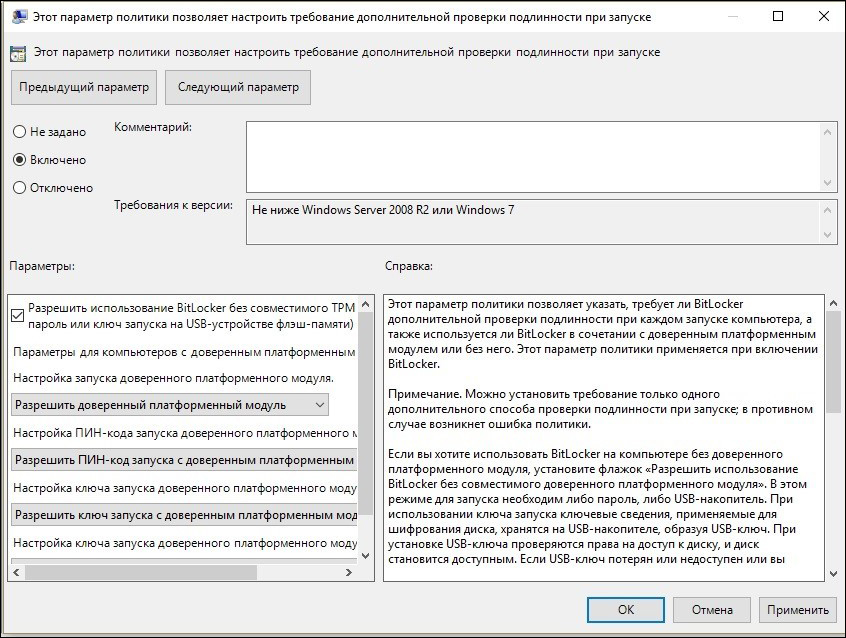
Nieco niżej w tym oknie jest podsekcja platformy, musisz zainstalować pole wyboru w polu wyboru w pobliżu propozycji użycia BitLocker bez specjalnego modułu. Jest to bardzo ważne, zwłaszcza jeśli w systemie Windows 10 w systemie Windows 10 nie ma modułu TPM.
Ustawienie żądanej funkcji w tym oknie kończy się, aby można ją było zamknąć. Teraz wprowadź kursor myszy do ikony Windows, po prostu kliknij go za pomocą odpowiedniego klucza, co pozwoli na dodatkowe podmenu. W nim znajdziesz linię „Panel sterowania”, przejdź do niej, a następnie następny wiersz „Szyfrowanie dysków bitlocker”.
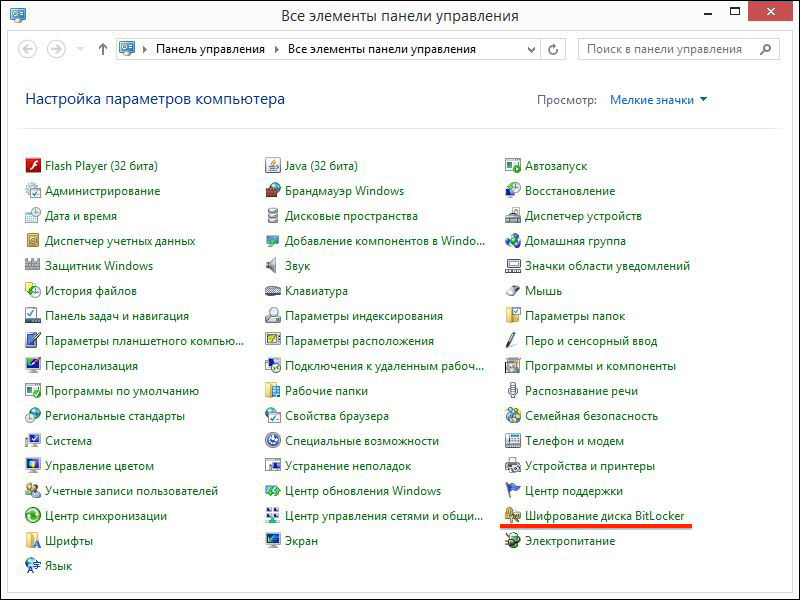
Nie zapomnij wskazać, gdzie chcesz przeprowadzić szyfrowanie. Można to zrobić na twardo i na zdejmowanych dyskach. Po wybraniu żądanego obiektu kliknij klawisz „Turn On Bitlocker”.
Teraz Windows 10 uruchomi proces automatyczny, od czasu do czasu przyciągając uwagę, oferując określenie twoich pragnień. Oczywiście najlepiej jest wykonać kopię zapasową przed wykonaniem takiego procesu. W przeciwnym razie, tracąc hasło i klucz do niego, nawet właściciel komputera nie będzie w stanie przywrócić informacji.
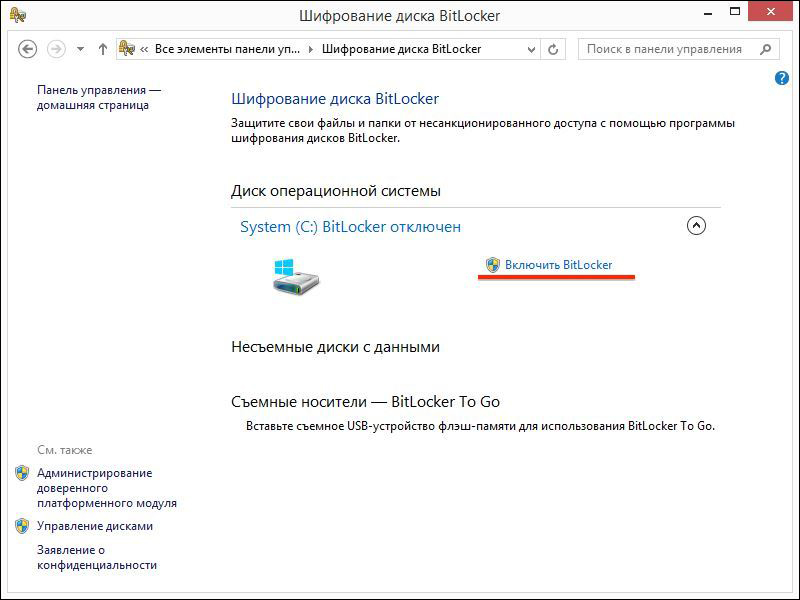
Następnie rozpocznie się proces przygotowywania dysku do kolejnego szyfrowania. Podczas wykonywania tego procesu nie wolno wyłączyć komputera, ponieważ takie działanie może spowodować poważną szkodę dla systemu operacyjnego. Po takiej awarii po prostu nie możesz uruchomić odpowiednio systemu Windows 10, zamiast szyfrowania, musisz zainstalować nowy system operacyjny, spędzając dodatkowy czas.
Gdy tylko przygotowanie dysku z powodzeniem się zakończy, ustanowienie dysku szyfrowania rozpoczyna się bezpośrednio. Zostaniesz zaproszony do wprowadzenia hasła, które zapewnia dostęp do zaszyfrowanych plików. Zostanie również zaproponowane do wymyślenia i wprowadzenia klucza odzyskiwania. Oba te ważne elementy najlepiej zachować w niezawodnym miejscu, najlepiej wydrukować. Przechowywanie hasła i kluczem do samego komputera jest bardzo głupie.
W procesie szyfrowania system może cię zapytać, którą część konkretnie chcesz zaszyfrować. Najlepiej w pełni poddać całą przestrzeń dysku na taką procedurę, chociaż istnieje opcja szyfrowania tylko zajętej przestrzeni.
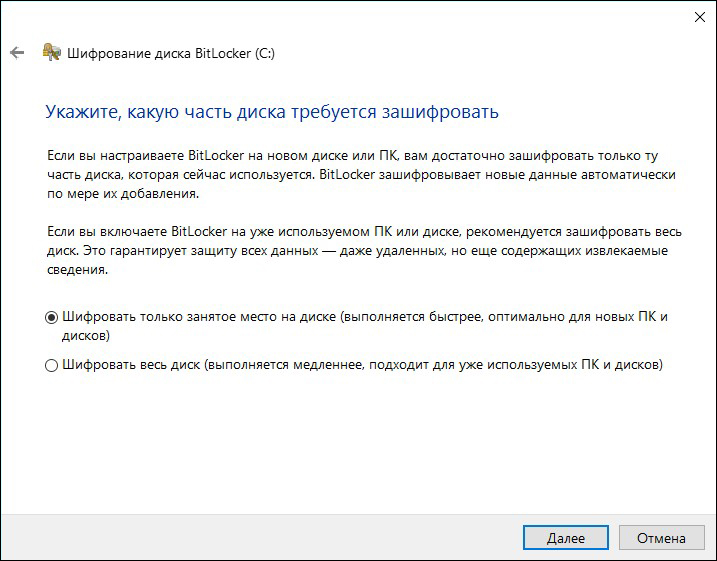
Pozostaje wybór takiej opcji jako „nowy tryb szyfrowania”, a następnie rozpocząć automatyczną kontrolę systemu operacyjnego BitLocker. Ponadto system będzie kontynuował proces bezpiecznie, po czym otrzymasz ofertę ponownego uruchomienia komputera. Oczywiście spełnij ten wymóg, przeprowadzić ponowne uruchomienie.
Po kolejnym uruchomieniu systemu Windows 10 upewnij się, że dostęp do dokumentów bez hasła będzie niemożliwy. Proces szyfrowania będzie kontynuowany, można go kontrolować, klikając ikonę bitlocker znajdującą się na panelu powiadomień.
Odłączenie funkcji
Jeśli z jakiegoś powodu pliki na komputerze przestały reprezentować większe znaczenie i nie lubisz wprowadzać hasła za każdym razem, aby uzyskać dostęp do nich, sugerujemy po prostu wyłączenie funkcji szyfrowania.
Aby wykonać takie działania, przejdź do panelu powiadomień, znajdź tam ikonę bitlocker, kliknij ją. W dolnej części otwartego okna znajdziesz linię „Zarządzanie bitlocker”, kliknij ją.
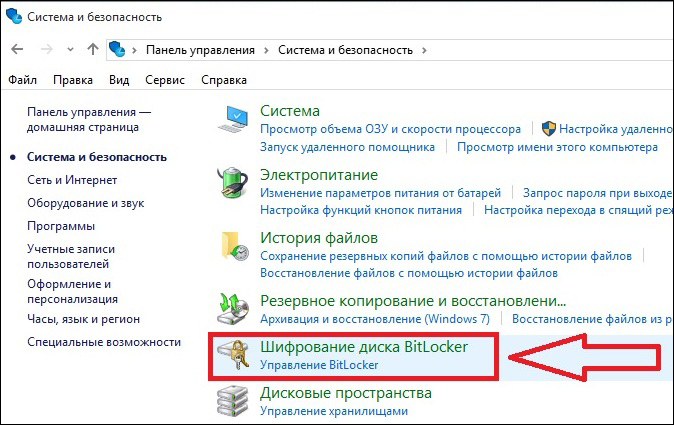
Teraz system zaoferuje Ci wybrać, która akcja jest dla Ciebie lepsza:
- Archiwaj klucz odzyskiwania;
- Zmień dostęp do hasła do zaszyfrowanych plików;
- Usunąć wcześniej zainstalowane hasło;
- Odłącz bitlocker.
Oczywiście, jeśli zdecydujesz się wyłączyć bitlocker, powinieneś wybrać ostatnią proponowaną opcję. Natychmiast pojawi się nowe okno na ekranie, na którym system chce upewnić się, że naprawdę chcesz wyłączyć funkcję szyfrowania.
UWAGA. Gdy tylko klikniesz przycisk „Wyłącz bitlocker”, proces deszyfrowania natychmiast się rozpocznie. Niestety, ten proces nie charakteryzuje się wysoką szybkością, więc na pewno będziesz musiał się dostroić na chwilę, podczas którego musisz się spodziewać.Oczywiście, jeśli chcesz w tej chwili korzystać z komputera, możesz sobie na to pozwolić, nie ma na tym kategorycznego zakazu. Należy jednak skonfigurować, że wydajność komputera w tej chwili może być bardzo niska. Nie jest trudno zrozumieć przyczynę takiej powolności, ponieważ system operacyjny musi odblokować ogromną ilość informacji.
Funkcje bitlocker w systemie Windows 7
Pomimo zaprzestania wsparcia dla tej wersji systemu, wielu z niej nadal używa. W takim przypadku pojawia się wiele pytań dotyczących procesu włączenia funkcji szyfrowania w systemie Windows 7.
W rzeczywistości proces ten prawie nie różni się od opisanego powyżej - jest taki sam dla wszystkich wersji systemu Windows - „Seven”, „Eight”, „Dziesiątki”. Ale w „Seven” ta funkcja jest wdrażana tylko w wersjach „rozszerzonych”, „korporacji” i „profesjonalistach”. Na przykład w „domu” po prostu tego nie robi i nie ma sensu jej szukać.
Tak więc, chcąc szyfrować lub odszyfrować pliki na komputerze, wystarczy zapoznać się z naszymi zaleceniami, bez pośpiechu, wykonać każdy etap wyznaczonego algorytmu, a na końcu radości z osiągniętego wyniku.

