Włączanie lub wyłączanie szybkiego rozpoczęcia systemu Windows

- 4279
- 1117
- Klara Kopeć
Windows 10 to nowy system operacyjny, w którym pojawiły się niektóre możliwości nieobecne w poprzednich wersjach systemu operacyjnego. Jedną z tych innowacji jest szybka premiera systemu Windows 10.
Jeśli komputer jest zainstalowany na komputerze, a następnie po wyłączeniu komputera, system zamyka wszystkie otwarte aplikacje, pozostawia konta wszystkich użytkowników.

W tym artykule powiemy, jak włączyć lub wyłączyć szybkie uruchomienie systemu operacyjnego
Zasadniczo w tej chwili stan systemu można porównać z jego początkowym uruchomieniem, gdy już działa, ale żadna aplikacja nie została uruchomiona przez żadnego użytkownika.
Jednak rdzeń systemu Windows 10 jest odpowiednio pobierany, sesja systemowa nadal działa. OS ostrzega sterownika przed przejściem do nowego trybu „Sleep”, dopiero po tym, jak komputer jest odłączony.
Kiedy w następnej chwili klikniesz przycisk zasilania, aby uruchomić system operacyjny, system będzie znacznie łatwiejszy do wykonania takiego polecenia.
Nie będzie musiała ładować rdzenia, sterowników, wystarczy, aby wysłała polecenie pobrania obrazu systemowego wskazującego uruchomienie systemu operacyjnego systemu Windows 10.
Z tego powodu włącz i wyłącz komputer z zainstalowanym systemem systemu Windows 10, w towarzystwie tego trybu, może być prawie natychmiast.
Włączanie i wyłączanie przyspieszonego systemu operacyjnego
Po zrozumieniu, jak ważne jest szybkie uruchomienie, wielu stara się zrobić wszystko tak szybko, jak to możliwe, aby aktywować szybkie ładowanie systemu Windows 10, ale nie wiedzą, jak go włączyć lub odłączyć.
Z tego powodu ważne jest, aby nie tylko dowiedzieć się, jak włączyć szybkie uruchomienie systemu Windows 10, ale także dowiedzieć się, jak ważne jest dla Ciebie, jak dla użytkownika.

Szybki tryb początkowy przyspiesza proces ładowania systemu operacyjnego
Przyczyny zamknięcia
Zgodnie z obserwacjami z boku można śmiało powiedzieć, że większość użytkowników aktywnie szuka informacji o tym, jak wyłączyć szybkie start w systemie Windows 10.
Nie jest to zaskakujące, ponieważ szybkim ładowaniu towarzyszą pewne znaczące wady, z których wielu stara się się pozbyć.
Po pierwsze, natychmiastowe ładowanie nie pozwala komputera całkowicie się wyłączyć. Może zapobiegać szyfrowaniu obrazów dysków.
Oddzielne urządzenia niestety nie obsługują trybu uśpienia, więc późniejszym ładowaniu systemu operacyjnego może towarzyszyć poważne problemy.
Również odłączenie szybkiego ładowania w systemie Windows 10 jest ważne dla tych użytkowników, którzy mają dwa dyski twarde z różnymi systemami operacyjnymi na komputerze. Uruchomienie w tak przyspieszonym trybie po prostu blokuje dysk twardy, więc nie będziesz ćwiczyć z innym systemem operacyjnym.
I wreszcie, niektóre wersje BIOS nie obsługują przyspieszonego ładowania, więc jeśli chcesz do niego wejść, nic z ciebie nie przyjdzie. Oczywiście możesz użyć trochę przebiegłości, nie wyłączać komputera, ale powodować ponowne uruchomienie.
Przeładowanie systemu operacyjnego ignoruje tryb załadunku przyspieszonego, więc zaczyna się zgodnie ze standardowym schematem.
Teraz, gdy rozumiesz, jakie problemy mogą pojawić się w związku z przyspieszonym obciążeniem, tylko Ty możesz samodzielnie podjąć decyzję, czy potrzebujesz tego, czy nie. Jeśli go nie potrzebujesz, przestudiuj algorytm działań wskazujących, jak usunąć szybkie ładowanie Windows 10.
Algorytm działań
Początkowo naciśnij dwa klucze jednocześnie: pierwszy klawisz z etykietą Windows, a drugi z angielską literą x.
Na ekranie pojawi się menu kontekstowe, na którym zostaną wymienione ważne parametry. Wybierz linię „Control Power”, kliknij ją.
Teraz otworzysz okno z wieloma funkcjami i możliwościami związanymi z zasilaczem. Po lewej stronie będzie „Działanie przycisków żywieniowych”, przynieś mysz i kliknij na nią.
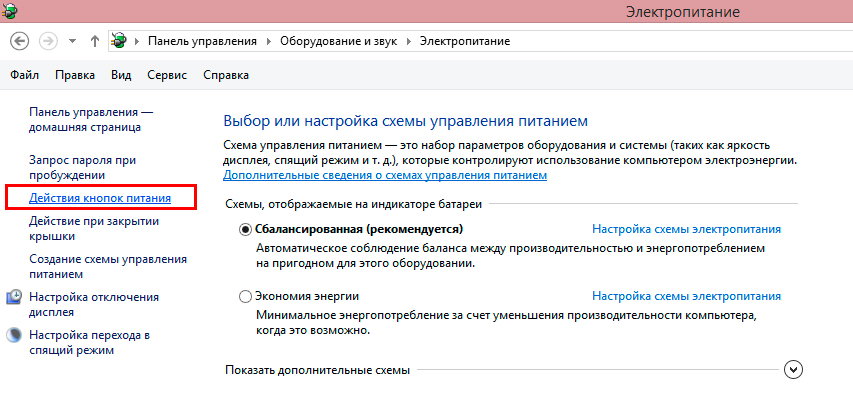
Wybierz „Przyciski jedzenia” i przejdź do następnego ekranu
Poniższa strona otworzy się, w której na samym szczycie wyrażenia „Zmiana parametrów, które nie są teraz dostępne”, będzie zauważalna ”. Kliknij go, aby wywołać sekcję „Parametry ukończenia”.
Wśród wymienionych opcji będzie linia „Włącz szybkie uruchomienie”. W pobliżu będzie kuszące słowo „zalecane”, dla którego niedoświadczeni użytkownicy są ślepo pobierani.
Zwróć uwagę na pobliski Chekbox. Jeśli są w nim kontrole, możesz mieć pewność, że przyspieszone uruchomienie systemu operacyjnego jest aktywowane, pod jego nieobecnością - wręcz przeciwnie. Chcąc wyłączyć ten tryb, usuń pole wyboru z pola wyboru.
Nawiasem mówiąc, możesz włączyć lub wyłączyć przyspieszone ładowanie systemu operacyjnego w rejestrze. Użyj tego bezstrefowego sposobu.
Przejdź do edytora rejestru, znajdź tam oddział, patrząc na jeden po drugim, dopóki nie znajdziesz [HKEY LOKAL MASZYN \ System \ CurrentControlset \ Control \ Session Manager \ Power].
Twoim celem jest wykrycie takiego rejestru „hiberbootenabled”, przeciwnie, który jest ustawiony bezpośrednio, który ma ten typ: DWORD: 00000001.
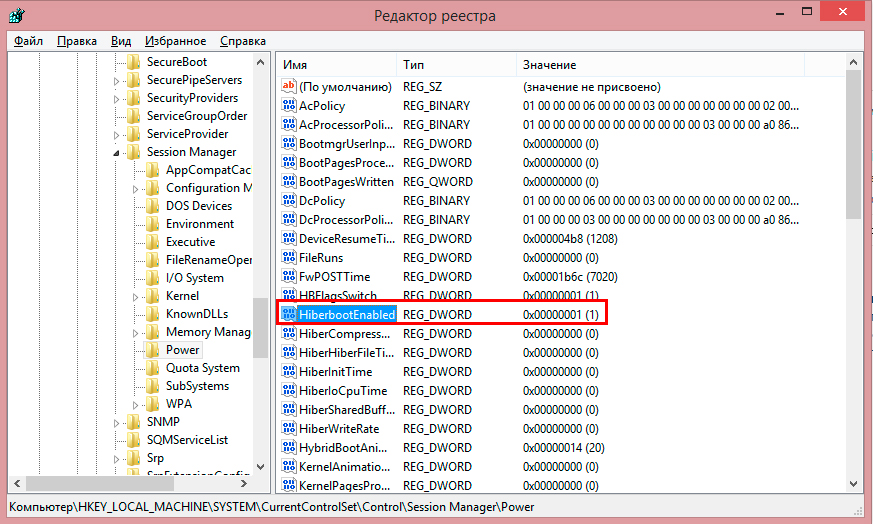
Wymień urządzenie przez zero w celu odłączenia
Zwróć uwagę na ostatnią cyfrę znalezionego parametru. Zainstalowana jednostka wskazuje aktywację przyspieszonego ładowania. W razie potrzeby poznaj go, zamiast jednostki, zainstaluj zero. Proces wyłączania kończy się na tym.
W przypadkach, w których naprawdę chcesz go włączyć, powinieneś wykonać te same działania, tylko dokładnie odwrotnie.
Może się zdarzyć, że w „Parametrach zakończenia pracy” nie znajdziesz linii, która pozwala aktywować Instant Start.
Sugeruje to, że komputer jest wyłączony na komputerze. Podłącz go i użyj wszystkich innych uprawnień. Pomoże ci to z wierszem poleceń, w którym zapisz Powercfg /H włączony i poczekaj, aż polecenie wykonuje.
Tak więc proces włączania i odłączania natychmiastowego obciążenia systemu operacyjnego jest pod mocą nawet początkującego użytkownika, który ma w tym konieczność, a zatem uzbrojony z wyprzedzeniem przez niezbędną wiedzę, po badaniu algorytmu działań.
- « Niezależne miganie odtwarzacza ikonBit Media Player
- Instalacja i konfiguracja różnych wersji systemu Windows Server »

