Włączanie i odłączenie funkcji wykrywania sieci w systemie Windows

- 1244
- 284
- Tacjana Bartosik
Urządzenia podłączone do jednej sieci mogą wykorzystać możliwość wykrywania sieci, przewidzianego przez standardową funkcję systemu Windows. Umożliwia innym komputerom widzenie (znalezienie) komputera użytkownika, a także umożliwia wyświetlanie urządzeń podłączonych do sieci i korzystanie z tej funkcji.

Po włączeniu widoczności system automatycznie otwiera niezbędne porty, zmienia tryb sieciowy, a także uruchamia niezbędną usługę. Zastanówmy się, jak skonfigurować tę okazję na swoim urządzeniu, a także co zrobić, jeśli są problemy.
Włączenie funkcji wykrywania sieci
Za każdym razem, gdy użytkownik łączy się z nową siecią, system proponuje umożliwienie innym urządzeniom wykrycia komputera użytkownika. Można to porzucić lub dozwolone przy użyciu standardowych środków. W przyszłości można go aktywować/dezaktywować przy użyciu metod przedstawionych dalej w artykule.
Rozważ sposób uwzględnienia tej możliwości za pomocą narzędzia zaprojektowanego do automatyzacji systemu - narzędzie systemu PowerShell:
- Kliknij prawym przyciskiem myszy przycisk „Start”, wybierz „PowerShell z prawami administratora”. W przypadku braku elementu na liście spróbuj otworzyć dowolny katalog (przejdź do dowolnego folderu, katalogu), a następnie przytrzymaj klawisz Shift i kliknij PKM przez wolną przestrzeń obserwatora plików, wybierz „Otwórz okno PowerShell tutaj… . ". W inny sposób terminal jest włączony w ten sposób - używa.Exe ".
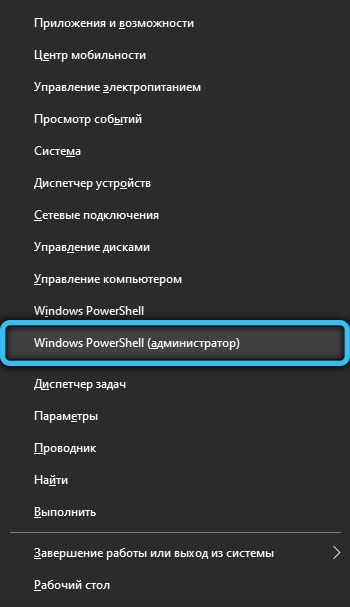
- Skopiuj i wstaw następujące polecenie do terminala: „Netsh Advfirewall Firewall Set Group rządzi =„ Wykrywanie nowego enable = Tak ”, a następnie naciśnij klawisz„ Enter ”(wpisz na klawiaturze).
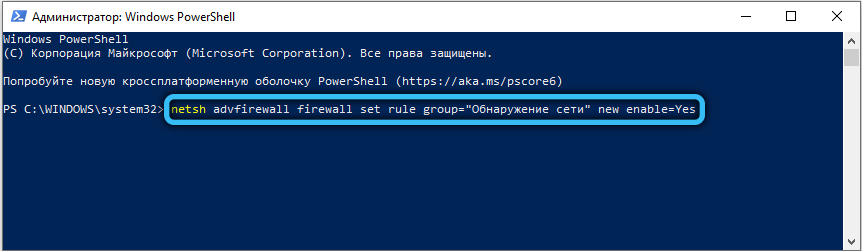
- Jeśli pojawi się błąd, w komunikacie, którego jest napisane „żadna jedna reguła nie odpowiada tym kryteriom” - należy użyć innej opcji polecenia. Enter: „Netsh Advfirewall Firewall Set Group =„ Network Discovery ”NOWY Enable = Tak”.
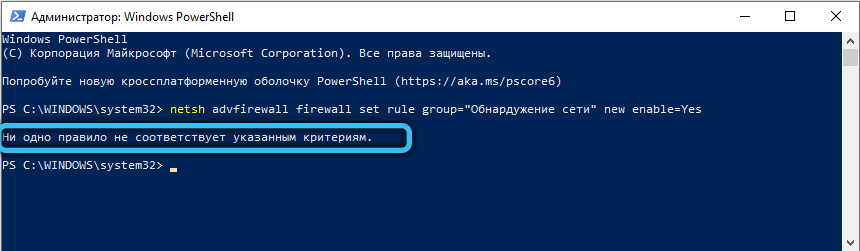
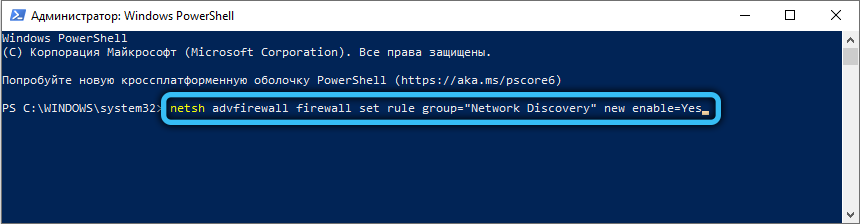
- W rezultacie Microsoft PowerShell powinien zgłosić, że reguły są aktualizowane + określona kwota (cyfra). Skrypt działał pomyślnie, zaleca się ponowne uruchomienie komputera w celu pełnego zastosowania zmienionego przez grupy do zasad grupowych.
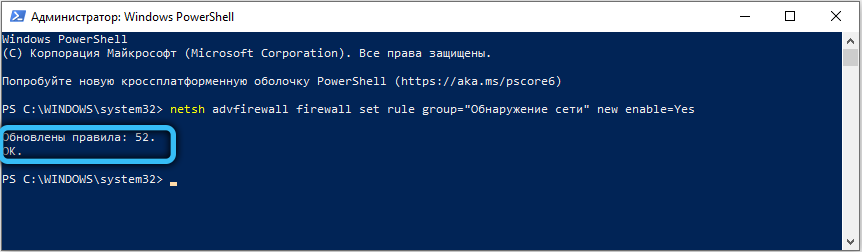
Druga metoda włączania wykrywania sieci implikuje ręczną zmianę parametrów sieci OS. Aby to zrobić, wykonaj proste kroki z instrukcji:
- Przejdź do „Panelu sterowania” za pomocą kombinacji kluczy Win + I.
- Wybierz kategorię „Sieć i Internet”, po czym przejdź do podsekcji „Wi-Fi” (po lewej stronie okna parametru).
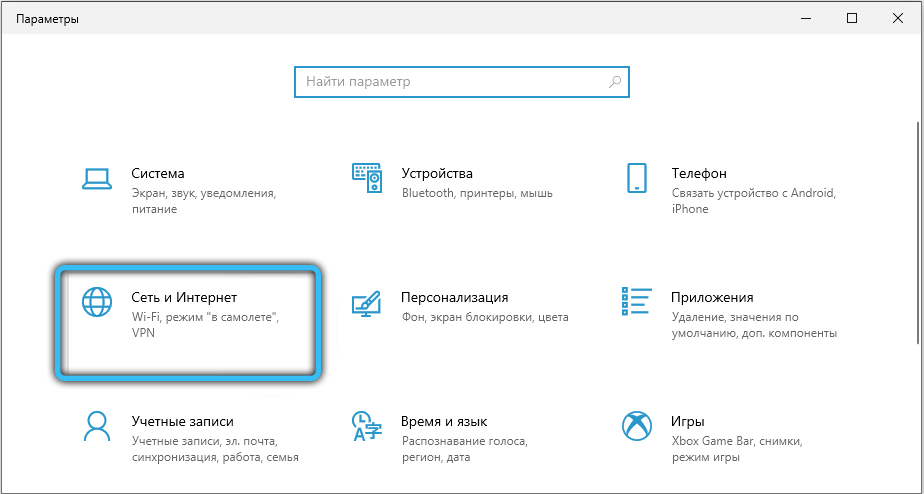
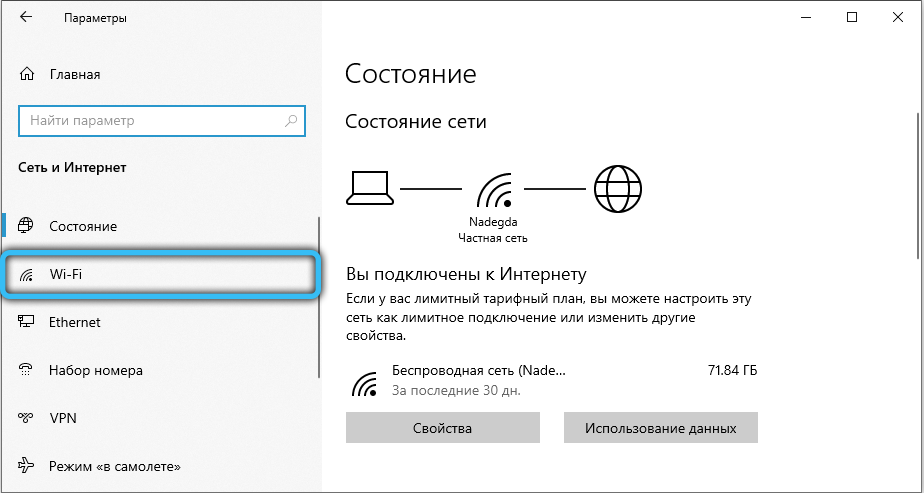
- Z listy „Powiązane parametry” wybierz „Centrum kontroli sieci i ogólnego dostępu”.
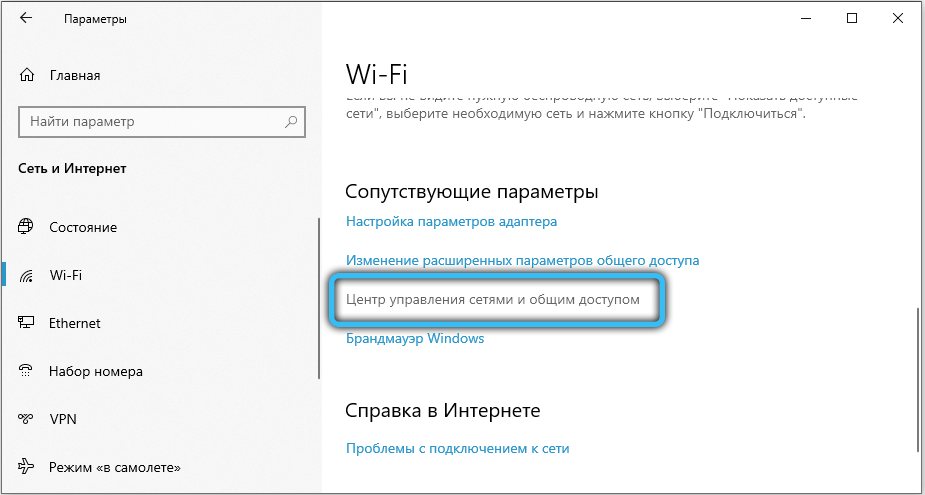
- Kliknij przycisk „Zmień dodatkowe parametry ogólnego dostępu”.
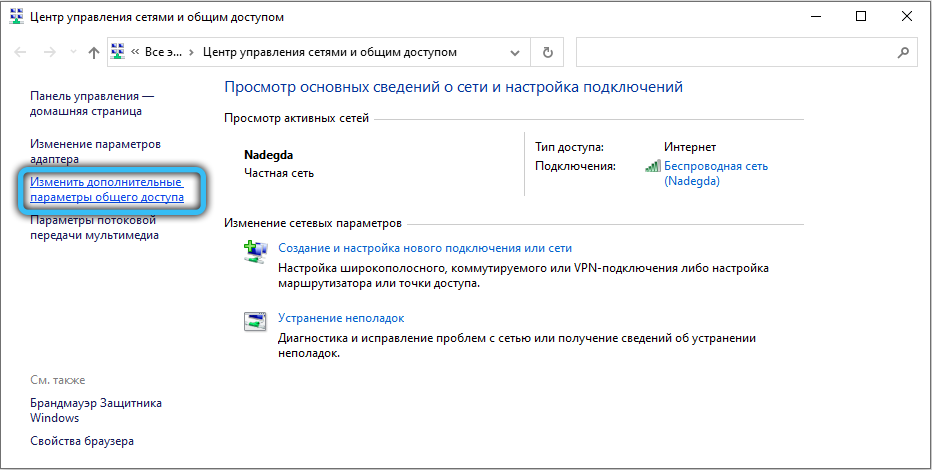
- Przedstawiono różne profile konfiguracji. Skonfigurujemy ten, który jest bieżący (zastosowany do tej sieci lokalnej). Aktywuj widoczność, ustawiając koniec do punktu z odpowiednią nazwą. Należy również włączyć funkcję ogólnego dostępu do plików i drukarek. W przypadku sieci prywatnej możesz umieścić „Włącz automatyczne ustawienia urządzeń sieciowych”.
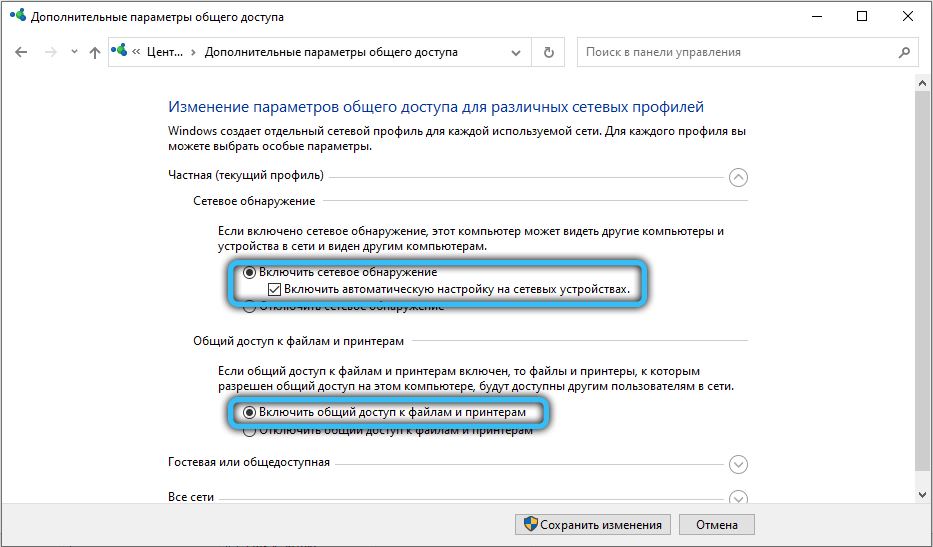
- Zapisz zmiany. Jeśli chcesz zapewnić dostęp do plików do innych komputerów, musisz włączyć ogólny dostęp, a pliki te będą widoczne dla podłączonych urządzeń.
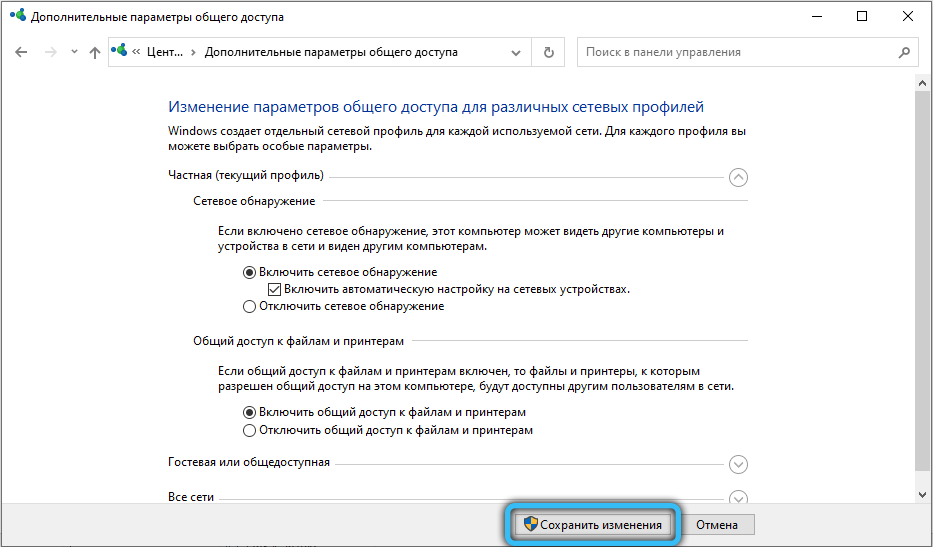
W przypadku starych systemów operacyjnych, takich jak XP, ta metoda nie jest odpowiednia. Aby włączyć wykrywanie sieci w systemie Windows XP, użyj następującego algorytmu działania:
- Otwórz menu „Uruchom” za pomocą przycisku w lewym dolnym rogu panelu paska zadań.
- Przejdź do panelu sterowania. Tutaj musisz wybrać kategorię „połączenie sieciowe i internetowe”.
- Naciśnij przycisk „Dalej”, po czym w ustawieniach Master Wskazuj, że połączenie z Internetem jest używane za pośrednictwem bramy lub za pośrednictwem innego komputera sieci (musisz umieścić flagę na drugiej opcji).
- Wejście dwóch parametrów zostanie poproszone: „Opis” i „Nazwa komputera”. Zarówno pierwsze, jak i drugie pole zostało wprowadzone opcjonalnie (wprowadzona nazwa będzie dalej wyświetlana przez wszystkich innych użytkowników sieci lokalnej).
- Wprowadź grupę roboczą (przykład „dom” lub „biuro”). Wszystkie komputery podłączone jedną siecią powinny korzystać z tej samej grupy. Nie zaleca się używania liter z alfabetu cyrylicznego.
- Wybierz „Włącz ogólny dostęp do plików i drukarek”, a następnie kliknij „Dalej”, a następnie ponownie.
- Wskaż działanie do implementacji - „Po prostu uzupełnij pracę mistrza”. Kliknij „Dalej”, a następnie kliknij „Gotowy”. Konieczne będzie wznowienie systemu, aby zmiany wejdały w życie.
Odłączanie wykrywania sieci
Aby dezaktywować tę funkcję, możesz użyć programu Windows PowerShell (lub standardowego wiersza poleceń z prawami administratora). Ta procedura nie zajmie dużo czasu, a wynik jest zwykle skuteczny i bez niepowodzenia. Najpierw musisz uruchomić wiersz poleceń lub PowerShell, w tym celu wykonać kombinację klucza „Win+ R” i poprosić o uruchomienie obiektu PowerShell.exe „(lub kliknij prawy przycisk myszy w menu„ Start ”i wybierz„ Stojak na polecenie (administrator) ”Jeśli używany jest system Windows 10).
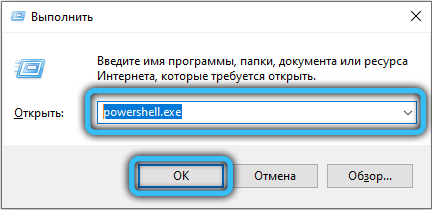
W terminalu musisz wprowadzić następujące polecenie, a następnie naciśnij Enter:
Netsh Advfirewall Firewall Set Group rządzi = „Wykrywanie netto” NOWOŚĆ Enable = NO
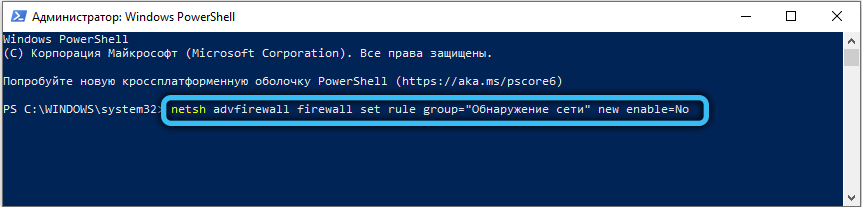
Jeśli używana jest angielska lokalizacja systemu, musisz użyć innej odmiany:
Netsh Advfirewall Firewall Set Group rządzi = „Network Discovery” NOWOŚĆ Enable = NO
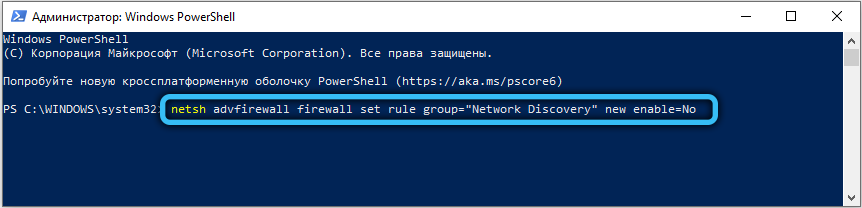
Możesz także wyłączyć wykrywanie sieci poprzez zmianę niektórych ogólnych parametrów dostępu dla profili (metoda wyłączania funkcji w systemie Windows 7 i powyżej). Aby to zrobić, wykonaj następujące kroki:
- Otwórz menu Start, a następnie przejdź do panelu sterowania. Możesz także użyć klawiszy Win + R, a następnie wprowadź wiersz „Shell:.
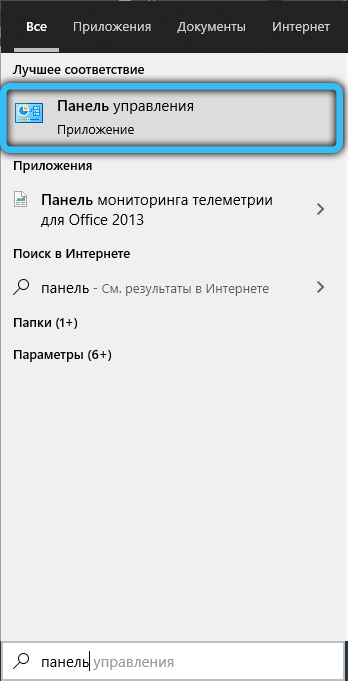
- Wskaż rodzaj przeglądania „małych ikon”. Na całej liście elementów musisz znaleźć „Centrum kontroli sieci i ogólnego dostępu”, a następnie udać się tam.
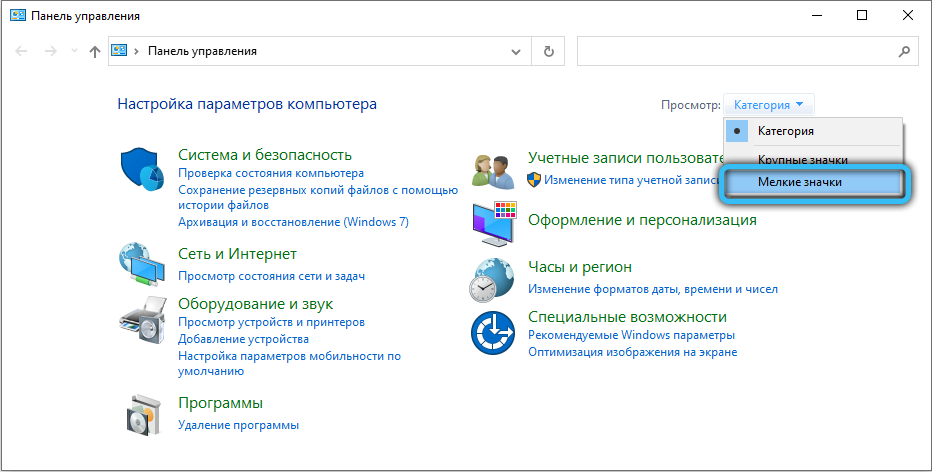
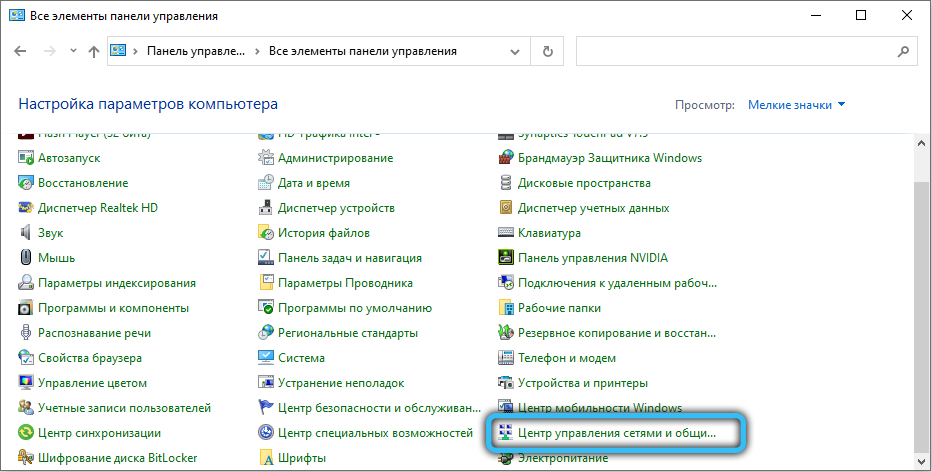
- W lewym górnym oknie wybierz „Zmień dodatkowe ogólne parametry dostępu”.
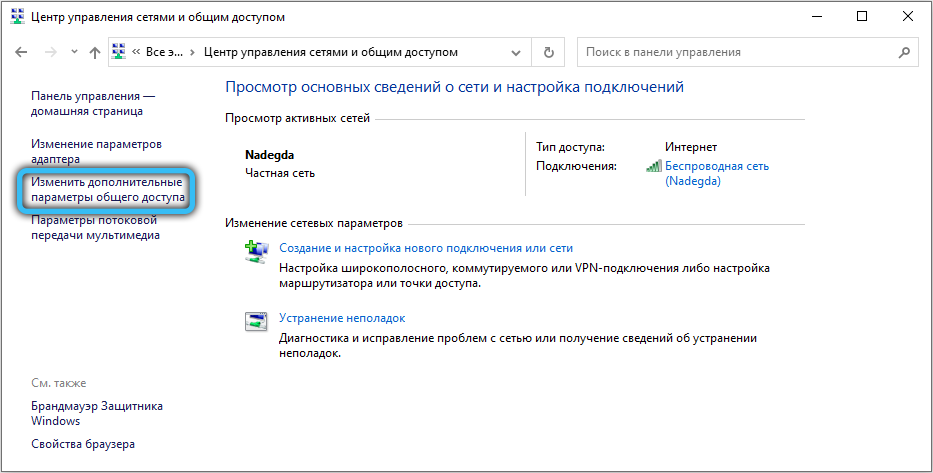
- Rozwiń ustawienia bieżącego profilu. Ustaw pole wyboru „Wyłącz wykrywanie sieci”, a także „wyłącz całkowity dostęp do plików i drukarek” (jeśli jest zainstalowany).
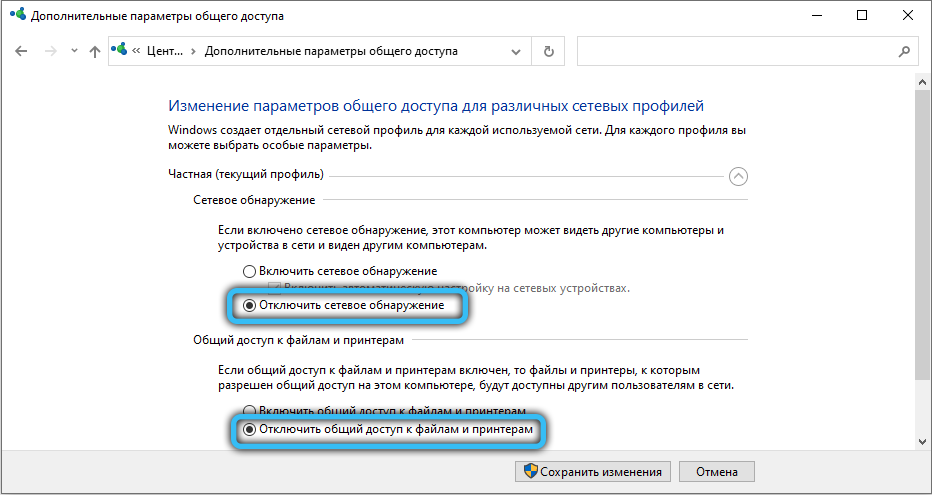
- Zapisz zmiany.
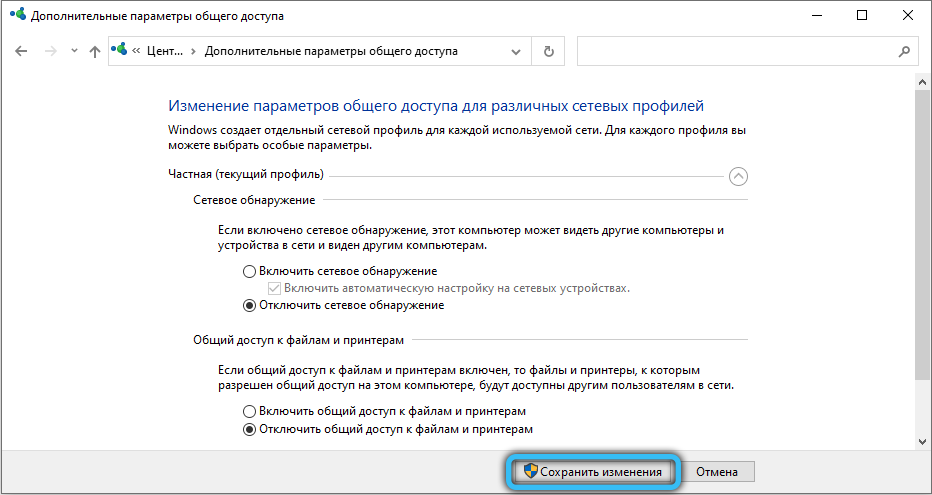
Możesz kontrolować status funkcji za pośrednictwem aplikacji parametrów w systemie Windows 10. Użyj Win + I do szybkiego połączenia, a następnie przejdź do sekcji „Sieć i Internet”. Wybierz kategorię „Zdalnego dostępu” (jeśli nie korzystasz z połączenia lokalnego, ale Wi-Fi, musisz przejść do sekcji tej samej nazwy za pomocą lewego menu), a następnie określ swoją sieć lokalną z listy i użyj listy i użyj użycia Przycisk „Dodatkowe parametry” (podświetlony po wybraniu elementu). Na tej karcie istnieje jedyny przełącznik, aby „udostępnić ten komputer do wykrycia”, przełożyć go na stan.
Wykrywanie sieci w systemie Windows nie włącza się
Najpierw sprawdź aktualne ustawienia zapory ogniowej. Być może ustalone parametry nie pozwalają na użycie tej funkcji. Przejdź do „Panelu sterowania” w dowolnej znanej metodzie (dla Win 10 musisz użyć kombinacji „Win+ I”), a następnie otwórz kategorię „System i bezpieczeństwo”, po czym musisz wybrać „Rozwiązuj aplikacja lub funkcja za pośrednictwem zapory ”w lewym menu. Przejdź do parametrów zmiany i zgody na zmianę parametrów systemu (jeśli system Windows zażąda hasła lub potwierdzenia). Wybierz element „Wykrywanie sieci” i kliknij OK. Jeśli używana jest trzecia zapora lub zapora ogniowa, zaleca się sprawdzenie parametrów i upewnienie się, że ta funkcja nie jest zabroniona ani wyłączona.
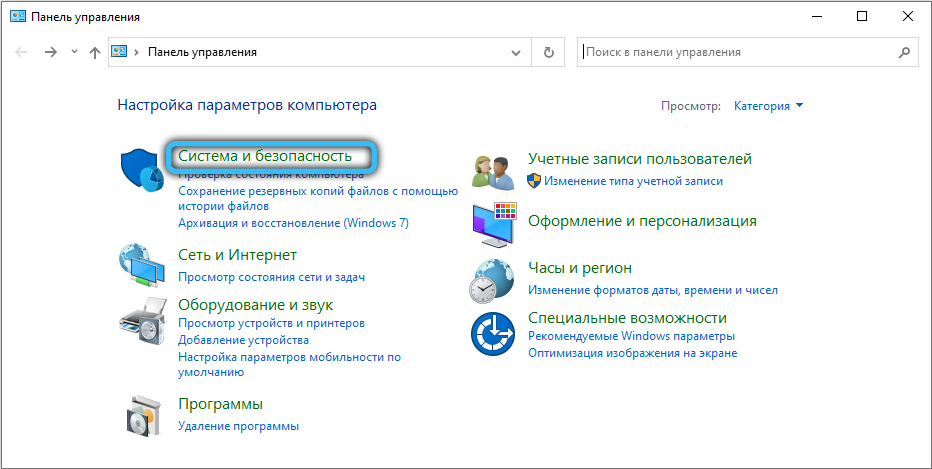
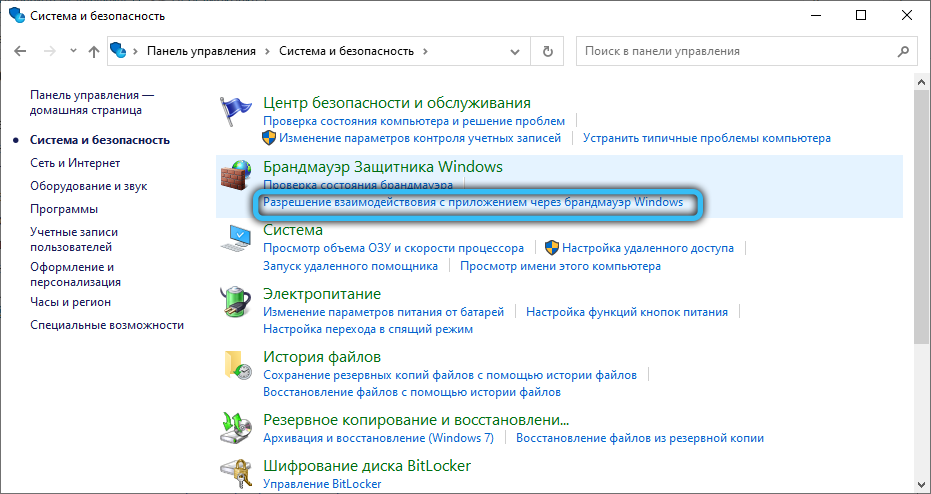
Ponadto, możliwość zbudowanej nie będzie działać poprawnie (lub będzie całkowicie niedostępna), jeśli jedna z usług komponentów znajduje się w stanie OFF:
- Host urządzenia UPNP.
- Publikowanie zasobów funkcji (FDPHOST).
- Wykrywanie SSDP (SSDPSRV).
- Klient DNS.
Jeśli wykrywanie sieci w systemie Windows nie włącza się, przejdź do aplikacji „serwis”. Aby to zrobić, skorzystaj z klawiszy „Win + R” i poproś o usługi uruchomienia „.MSC "(podobny wynik w systemie Windows 10 wprowadzi narzędzia przez menu, otwarte przez„ Win + X X: Tutaj musisz wybrać „Zarządzanie komputerami”, a następnie przejść do „Usługi i aplikacji” -> „Service” ). Znajdź na liście pierwszą usługę z powyższej listy, jeśli warunek jest wskazany jako „niepełnosprawny”, musisz podwójnie kliknij nazwę, aby dostać się do ustawień. Wskaż rodzaj uruchomienia „automatycznie” i uruchom usługę za pomocą specjalnego przycisku. Sprawdź każdą usługę czterech, a jeśli odkrycie zostanie wykryte, wykonaj operację, aby włączyć.
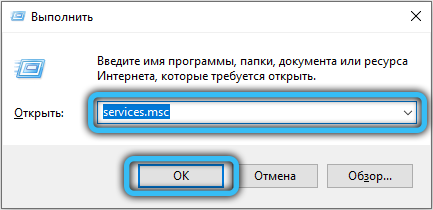
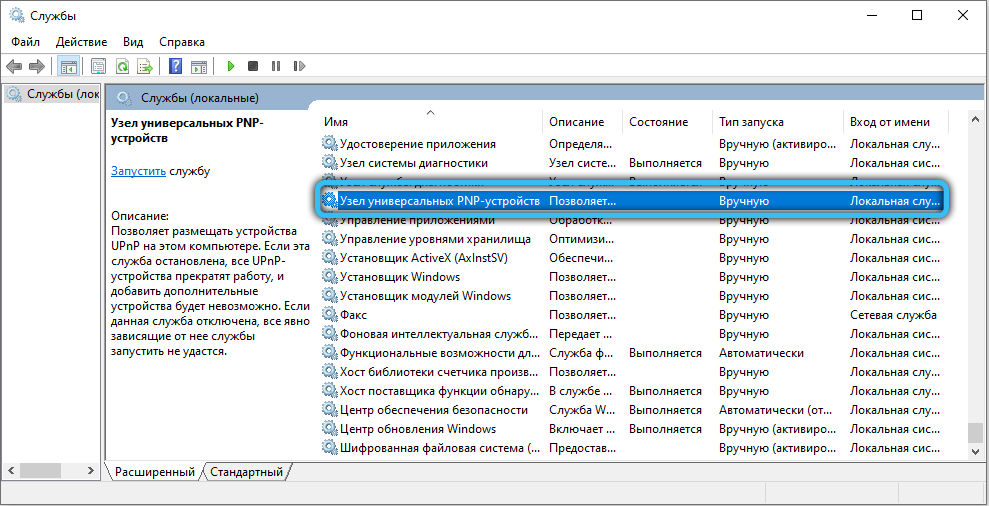
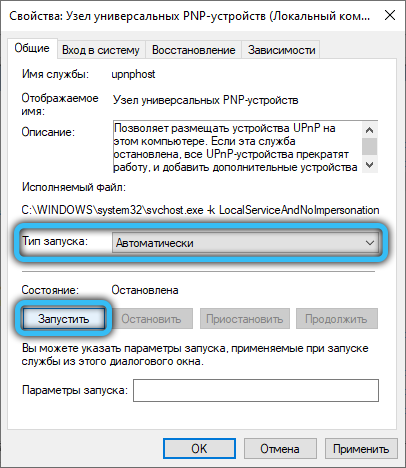
Mamy nadzieję, że wymyśliłeś, jak włączyć wykrywanie sieci w systemie Windows 10, 7, XP lub w innych systemach operacyjnych tej rodziny. Proponowane metody pomogą aktywować widoczność w sieci, jeśli nie działa w systemie operacyjnym. Zostaw swoje recenzje i życzenia przy użyciu kompaktowego formularza znajdującego się po artykule.
- « Usługa audio korekcji błędów nie jest uruchamiana w systemie Windows
- Do czego służy program towarzyszący »

