Włączanie i odłączenie DEP w systemie Windows

- 4793
- 767
- Hilarion Jarosz
Jak wiecie, kwestia bezpieczeństwa komputerowego jest ostra od dłuższego czasu. Deweloperzy corocznie tworzą coraz więcej nowych narzędzi bezpieczeństwa, które niestety są dość słabo powiązane z pracą zwykłego użytkownika za laptopem. Mówimy o stałych błędach i konfliktach systemowych wynikających z niektórych narzędzi tylko ze względu na niektóre środki ochrony systemu. Jednym z nich jest DEP. W tym artykule szczegółowo przeanalizujemy, jak włączyć lub wyłączyć DEP w systemie Windows. Zacznijmy. Iść!

W razie potrzeby możesz wyłączyć zapobieganie wyniesieniu danych (DEP).
Nazwa to zapobieganie realizacji danych, tłumacząc dosłownie - zapobieganie danymi. Istotą tej funkcji jest zapobieganie spełnieniu kodu, który jest wykonywany w niezakłóconych obszarach pamięci. Zatem DEP zapobiega atakowi wirusa w jednym z kierunków. Ale często ta przydatna funkcja zakłóca tylko użytkowników, wywołując różne błędy podczas działania niektórych programów lub gier.
Istnieje kilka sposobów na wyłączenie DEP. Po pierwsze (odpowiednie dla systemu Windows 7 i 8.1) - Wyłącza tę funkcję dla wszystkich usług i narzędzi Windows. Najpierw przejdź do wiersza polecenia z prawami administratora, a następnie zapisz następne polecenie i naciśnij klawisz Enter, aby rozpocząć wykonywanie:
BCDEDIT.Exe /set current nx zawsze off
Teraz uruchom ponownie laptop, aby nowe ustawienia zaczęły działać. Jeśli nagle musisz włączyć funkcję zapobiegania wykonywaniu danych, a następnie wypełnij to samo polecenie, po prostu zastąp „wyłącz” na „on”.
Jeśli nie chcesz całkowicie wyłączyć DEP, narażając system (co jest rozsądne), dezaktywuj tę funkcję dla konkretnej użyteczności lub kilku narzędzi, z którymi pojawiają się problemy. Istnieją dwa podejścia do rozwiązania tego problemu. Po pierwsze - zmieniając dodatkowe parametry systemu, drugi - za pośrednictwem rejestru systemu Windows.
Jeśli bardziej lubisz pierwszą opcję, otwórz panelu sterowania komputerowego i wybierz sekcję „System” z menu lub po prostu kliknij etykietę „My Computer” za pomocą odpowiedniego przycisku myszy i kliknij element „Właściwości”. 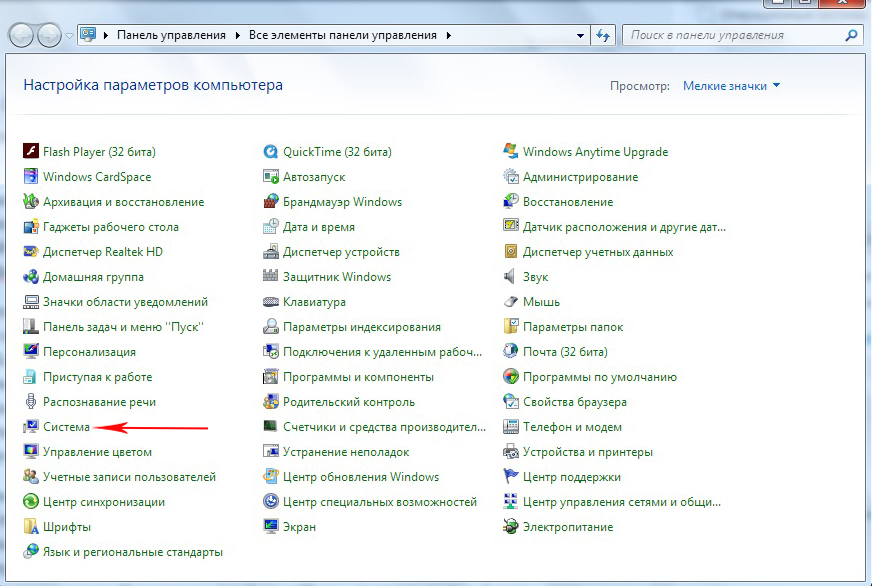
Kliknij punkt „Dodatkowe parametry systemu”, po czym przejdź do zakładki „Dodatkowo”. 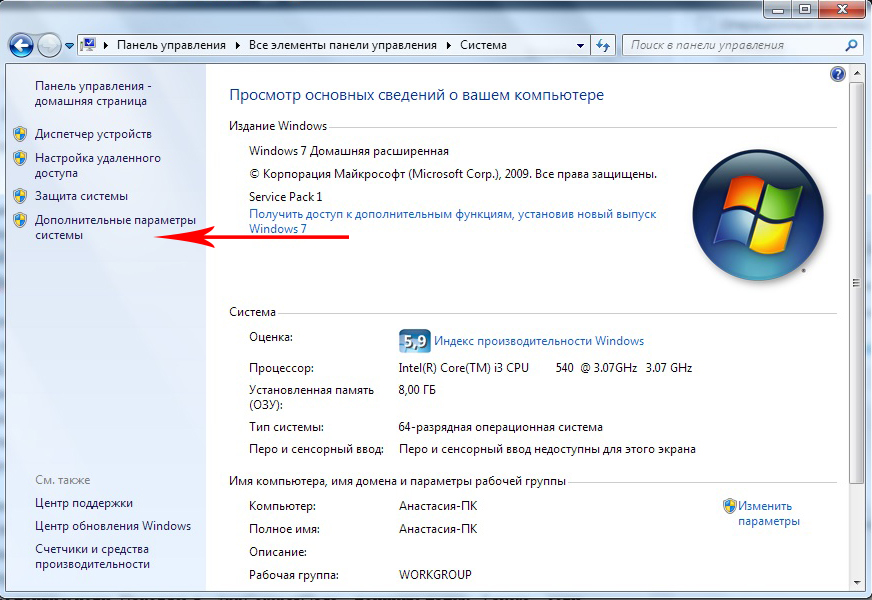
Następnie użyj przycisku „Parametry” z sekcji „wydajność”. Teraz przejdź do karty „Zapobieganie zapobieganiu danych” i zaznacz pożądany punkt, w zależności od tego, chcesz aktywować lub dezaktywować DEP. Po wprowadzeniu zmian w ustawieniach systemu operacyjnego uruchom ponownie laptop.
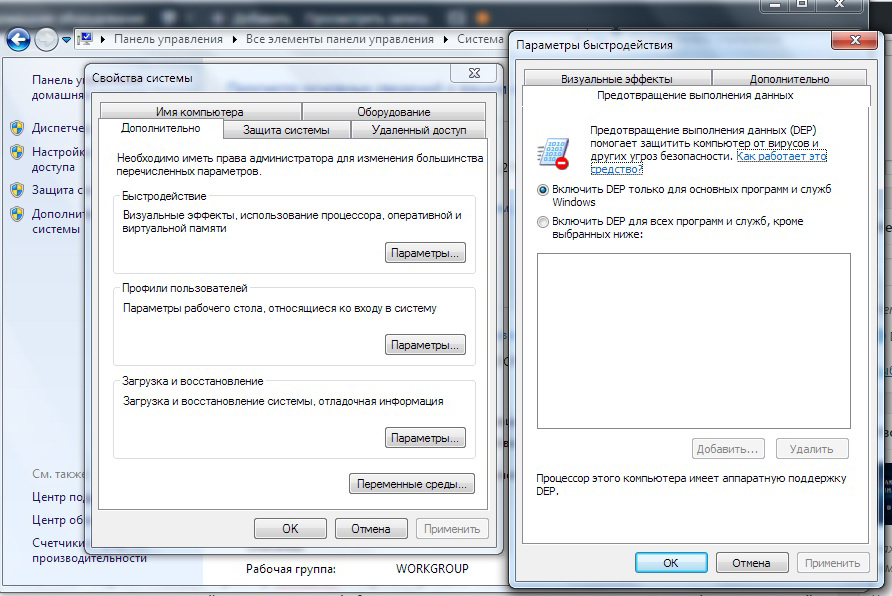
Dokładnie to samo można zrobić, edytując rejestr Windows (dla doświadczonych użytkowników). Najpierw użyj klawiszy Hot+R Hot, aby przejść do okna „Wykonaj” i napisać (bez cytatów) „regedit”. Po rejestrze systemu Windows otwórz sekcję „HKEY_LOCAL_MACHINE”, a następnie „oprogramowanie”. Następnie przejdź do folderu „Windows NT”. Istnieje sekcja „CurrentVersion” i już w nim - „AppCompatflags”. Jesteś prawie na bramce. Podczas gdy w „AppCompatFlags” poszukaj folderu warstw, jeśli nikogo nie ma, utwórz go. Teraz musisz utworzyć parametry ciągów SO -Called dla narzędzi, które chcesz wyłączyć DEP. Nazwa każdego parametru ciągu powinna być pełną ścieżką do pliku exe konkretnego narzędzia lub gry. Ustaw wartość „disablenxShowUi”.
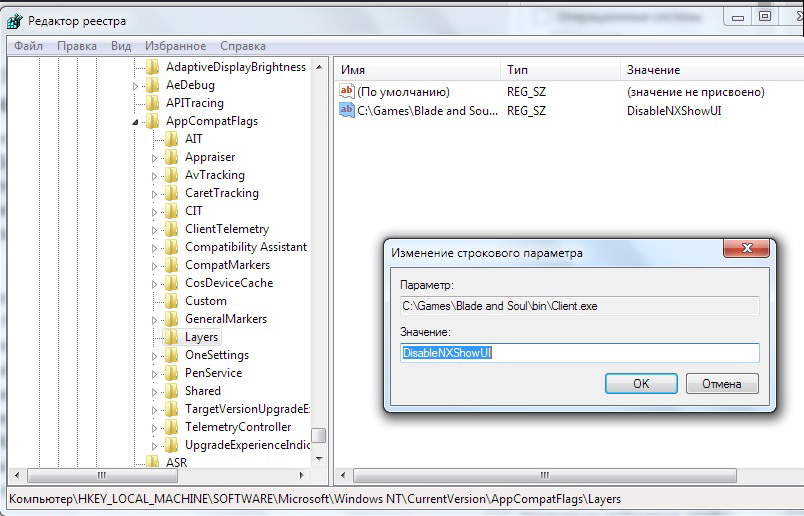
Gotowy. Po zmianie działania systemu komputer powinien zostać ponownie załadowany.
Pomimo faktu, że z reguły dezaktywacja DEP nie prowadzi do żadnych poważnych konsekwencji, należy pamiętać, że jest to ważny element systemu bezpieczeństwa komputerowego, który został wymyślony z jakiegoś powodu, więc pamiętaj, że odmowa użycia tej funkcji pozostaje według własnego uznania, a odpowiedzialność za możliwe konsekwencje również będzie Ty.
Teraz wiesz, jak włączyć lub odłączyć funkcję DEP w systemie Windows. Jak sam możesz się upewnić, nie ma tu nic trudnego. Podobny problem jest rozwiązany w ciągu zaledwie 5-10 minut. Napisz w komentarzach, czy ten artykuł pomógł ci, podzielić się swoimi opiniami i doświadczeniem z innymi użytkownikami, a także zadawaj pytania na ten temat, jeśli jesteś zainteresowany.

