Włączenie i ustawienie miracast

- 2844
- 752
- Pani Lilianna Janowski
Miracast jest nowoczesnym konkurentem takiej technologii jak HDMI. To właśnie ta technologia w ciągu ostatnich dziesięciu lat działała jako jedyna możliwość transmisji wideo i dźwięku z różnych urządzeń elektronicznych po telewizor lub osobny monitor.

Technologia Miracast pozwala na tworzenie połączenia bezprzewodowego.
Trudno było uwierzyć, że technologia zapewniająca bezprzewodową transmisję danych była dość trudna. Jednak teraz, gdy wszędzie, gdzie możesz uzyskać informacje o możliwościach z ekranu, zdecydowanie musisz uwierzyć. Wielu, którzy już umieścili innowacyjną technologię Miracast w praktyce, potwierdza, że każdy obraz, wszelkie nagrywanie audio łatwo przekierowuje się do telewizora, z wyłączeniem potrzeby łączenia przewodów.
Jeśli porównasz HDMI i Miracast między sobą, możemy stwierdzić, że obie te technologie zapewniają ten sam wynik. Charakterystyczną cechą jest tylko brak potrzeby użycia kabla w drugim przypadku. Z tego powodu wiele osób chce nazwać Miracast swoją konkretną terminologią:
- HDMI Wi-Fi;
- Wireless HDMI.
Rok urodzenia Miracast jest uważany za 2012, kiedy Wi-Fi Alliance zainicjował program certyfikacji technologii. Co zaskakujące, producenci nowoczesnego sprzętu elektronicznego natychmiast zareagowali pozytywnie na pojawienie się nowego standardu, przy jednoczesnym przyjmowaniu go bez zastrzeżeń. Imponujące jest również to, że nawet Intel wspierał tę innowacyjną technologię.

Główne informacje o Miracast
Fakt, że standard Miracast pozwala na ustanowienie bezprzewodowego połączenia między dwoma gadżetami, już rozumiesz. Po takim połączeniu wszelkie informacje są łatwo przesyłane z jednego źródła elektronicznego do drugiego. Zasada działania technologii opiera się na bezpośrednim połączeniu sieciowym Wi-Fi. W takim przypadku zapewniono transmisję materiału wideo o maksymalnej rozdzielczości, a jednocześnie z imponującym dźwiękiem objętościowym.
Wielu użytkowników z zadowoleniem przyjmuje taki związek, ponieważ gwarantuje transmisję wysokiej jakości i transmisję wszelkich nagrań wideo i materiałów audio. Co więcej, w ogóle nie ma to znaczenia, jakie mają formaty, rozmiary, w których potrzebują kodeków. Zaskakujące jest również to, że przy pomocy takiej technologii możliwe jest przesyłanie nawet takich plików, które były chronione przed wejściem producenta.

Jak stosuje się technologię
Pomimo faktu, że „wiek” tak innowacyjnej i obiecującej technologii jest nadal wystarczająco mały, nadal możesz go używać na dużej liczbie urządzeń elektronicznych. Jedną z zalet Mirakasta jest to, że jest ona z powodzeniem stosowana w różnych systemach operacyjnych, w tym nie tylko sprzęt komputerowy, ale także nowoczesne smartfony. To właśnie ta funkcja z góry określała kierownictwo technologii przed podobnymi „produktami” Google i Apple.
Zachwyca konsumentów i taka cecha Mirakast, jak zachowanie absolutnej jakości transmisji materiałów. Z tego powodu można łatwo rozstać się z HDMI, siłą połączenia, z którym zaangażowanie się do niego powstało od dekady. Nawiasem mówiąc, jeśli jesteś właścicielem telewizji, którego nie towarzyszy wsparcie Miracast, możesz nie bać się być za „Board of Modern Technical Progress”. Wystarczy kupić adapter i podłączyć go do portu HDMI.

Połączenie i konfiguracja technologii
Teraz, gdy wszystkie wątpliwości dotyczące perspektyw technologii pozostają w tyle, warto ustalić, w jaki sposób w praktyce możesz niezależnie włączyć miracast w systemie Windows 10. Pomożemy Ci ustalić szczegóły takiego połączenia, chociaż nie ma żadnych specjalnych trudności w realizacji tego procesu. Jeśli komputer z systemem Windows 10, Android, iPhone obsługuje tę technologię, wyposażony w system operacyjny co najmniej 8.1, wtedy możesz bezpiecznie iść do przodu i podłączyć Miracast.
Algorytm połączenia i ustawień
Początkowo przejdź do ustawień telewizora, zwróć uwagę na to, czy moduł Wi-Fi jest wliczony. Jeśli ma zasilanie, pamiętaj, aby ją aktywować, ponieważ bez tego zdecydowanie nie możesz osiągnąć pożądanego celu. Teraz, gdy wymyśliliśmy funkcję połączenia bezprzewodowego, nadszedł czas, aby aktywować samą funkcję Miracast.
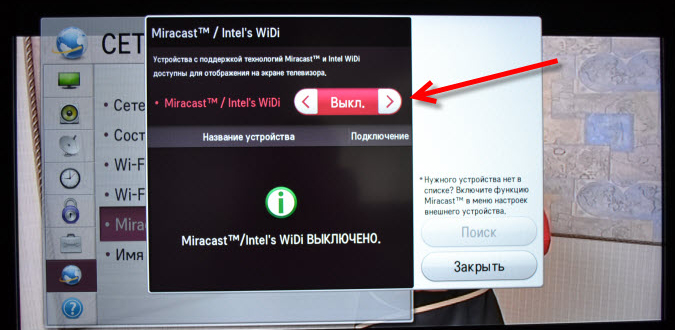
Wprowadź ustawienia telewizora, przejdź do „parametrów”, wybierz linię „urządzenie”, a następnie „Podłączone urządzenia”. W otwartym oknie znajdziesz przycisk „Dodaj urządzenia”, użyj go i wybierz odbiornik Miracast.
Oprócz wprowadzania zmian w ustawieniach telewizora, musisz wprowadzić zmiany w komputerze z systemem Windows 10 lub iPhone. Jeśli nie zostanie to zrobione, połączenie za pomocą Miracast nie będzie możliwe na obu urządzeniach. Ani komputer z systemem Windows 10, ani smartfon nie będą w stanie zaspokoić Twoich żądań.
Ustawienie smartfona
Ustawienie iPhone'a, Android jest łatwe. Początkowo przejdź do menu, przejdź do sekcji „Ustawienia”, znajdź tam parametr „Połączenie”, a następnie przejdź do linii „Inne sieci”.
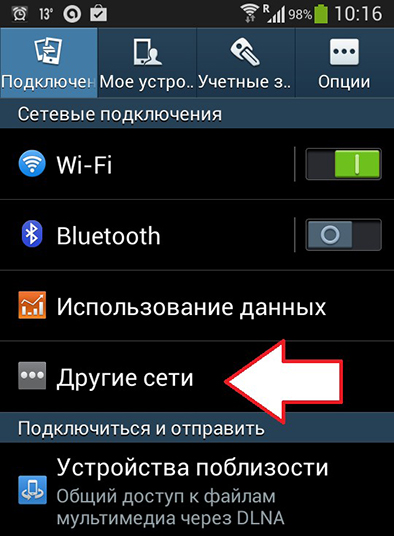
Tam znajdziesz propozycję taką jak „Screen Mirroring”, uruchom ją.

Po tym, jak nazwa telewizora pojawi się na ekranie iPhone'a, kliknij go, proces instalowania komunikacji bezprzewodowej między iPhone'em a telewizorem za pomocą technologii miracast natychmiast się rozpocznie.
Jeśli zrobiłeś wszystko poprawnie, na ekranie urządzenia zostanie wyświetlony identyczny „obraz”. Jeśli osiągnięcie połączenia dwóch urządzeń nie było możliwe, spróbuj ponownie, być może popełniłeś niewielki błąd, z powodu tego, że powstała taka techniczna awaria.
RADA. Niestety, jeśli kilka prób skonfigurowania połączenia między komputerem a Androidem za pomocą miracast nie powiedzie.Jeśli udało ci się nawiązać połączenie, będziesz zadowolony, że możesz obejrzeć film działający na Androidzie, ale jednocześnie transmitowany w telewizji z dużym ekranem. Poczujesz się jak widz w elitarnym kinie.
UWAGA. Nie zapomnij uwzględnić tylko Androida do siatki mocy, aby zapewnić ładowanie baterii. Pomoże to uniknąć przedwczesnego odłączenia urządzenia z Androidem przed czasem, aż film się nie zakończy.Ustawienia komputera
Procedura konfigurowania wyjścia obrazu z ekranu komputera na telewizor również nie jest bardzo trudna, kluczowym punktem jest obecność samego obsługi technologii bezprzewodowej transmisji wideo.
Po upewnieniu się, że zarówno komputer, jak i telewizor są podłączone do jednej sieci, wystarczy wykonać następujące działania, aby wyświetlić obraz do telewizora, a mianowicie:
- Kliknij kombinację klawiszy „Win+P”;
- Spośród prezentowanych opcji znajdź linię „Połączenie z wyświetlaczem bezprzewodowym” i otwórz ją;
- Rozpocznie się automatyczne wyszukiwanie aktywnych urządzeń, gotowe do odbierania przesyłanej treści;
- Kliknij żądaną opcję i poczekaj na połączenie.
- Potwierdź połączenie telewizyjne.
Pozostaje tylko sprawdzenie poprawności wyświetlonego obrazu.
Możliwe problemy
Są sytuacje, w których musisz obserwować nieprawidłową pracę Mirakast lub jego pełną odmowę. Przydatne jest dla każdego użytkownika zrozumienie przyczyn takiej technicznej awarii, która wyeliminuje ten problem, a następnie wykorzysta tak unikalną technologię, aby poczuć wszystkie swoje zalety dotyczące praktycznego doświadczenia. Powszechnym powodem, dla którego na komputerze z zainstalowanym systemem Windows 10 nie można skutecznie podłączyć do obu urządzeń, jest brak sterowników, które zapewniają działanie modułu połączenia bezprzewodowego. Czasami takie sterowniki na twoim komputerze po prostu stają się przestarzałe, więc wymagają aktualizacji.
Jeśli tak jest, załaduj odpowiednie sterowniki, zainstaluj je. Nie martw się, jeśli nie możesz znaleźć sterowników dla modułu połączenia bezprzewodowego zaprojektowanego specjalnie dla systemu Windows 10. W takim przypadku pobierz sterowniki dla systemu Windows 8.1 muszą się poprawnie stać i zapewnić skuteczne funkcjonowanie tego modułu. W trakcie łączenia iPhone'a z komputerem z systemem Windows 10 możesz znaleźć niezbyt radosną wiadomość, która informuje, że adapter Wi-Fi po prostu nie obsługuje technologii miracast. W takim przypadku musisz być przyjemny, aby podłączyć iPhone'a z telewizorem za pomocą HDMI.
Tak więc, chcąc oglądać na telewizorze z dużym ekranem wszystko, co jest dostępne na komputerze z zainstalowanym systemem Windows 10, użyj tych zaleceń. Jeśli wszystkie niezbędne wymagania techniczne są obserwowane przez Twoje urządzenia, na pewno będziesz w stanie z powodzeniem podłączyć dwa urządzenia bez użycia kabla.
- « Jaki jest prefiks sieci i jak pomaga rozszyfrować adres IP
- Metody korygowania błędu za pomocą D3D11.DLL »

