Włączenie i konfiguracja ClearType w systemie Windows

- 3798
- 910
- Pan Ludwik Żak
Technologia ClearType nie jest obowiązkowa dla systemu operacyjnego. Jednak większość użytkowników jest aktywnie mile widziana. Wyjaśnienie jego szerokiej popularności jest całkowicie łatwe. Ta technologia sprzyja zmniejszeniu obciążenia wizualnego podczas pracy z komputerem, a także pomaga zwiększyć poziom komfortu podczas czytania tekstów z komputerem.

Cleartype zmniejsza obciążenie wizualne podczas pracy z komputerem.
Technologia ClearType to specyficzna metoda wygładzania czcionki, wykonana przez system operacyjny, pod warunkiem, że wprowadzane są pewne zmiany w ustawieniach. Z tego powodu wielu niedoświadczonych użytkowników stara się dowiedzieć, jak włączyć ClearType w systemie Windows 7, 10 lub XP.
W domniemanych działaniach nie ma nic skomplikowanego, dlatego przydatne jest zbadanie zaleceń, w jaki sposób ClearType jest skonfigurowany w systemie Windows XP lub w innych systemach operacyjnych, a następnie przejść do praktycznych działań.
Algorytm włączenia do ClearType w systemie Windows
Przed rozpoczęciem studiowania praktycznych zaleceń, w jaki sposób ClearType jest skonfigurowany w systemie Windows 10, 7 lub XP, musisz absolutnie zrozumieć, który system operacyjny jest zainstalowany na komputerze osobistym. Jest to bardzo ważne, ponieważ algorytm działań sekwencja wykonywania niektórych kroków może się różnić.
Ustawienia w systemie Windows XP
Jeśli system Windows XP zostanie zainstalowany na twoim komputerze, będziemy działać w ten sposób. Początkowo kliknij prawy klucz myszy w wolnej przestrzeni pulpitu. Menu kontekstowe zostanie otwarte, w którym parametr „właściwości” będzie ostatnim na liście, kliknij na to. Jeśli z niektórych niewytłumaczalnych powodów, że nie możesz tego zrobić, możesz użyć innego sposobu. Po prostu dostrój się od razu, że przejścia będą musiały mieć więcej.
Początkowo przejdź do „Start”, tam znajdziesz „Panel sterowania”, kliknij i idź dalej, aby znaleźć następny bardzo ważny parametr „Projekt i motyw”. Pozostaje na kolejne przejście, klikając link „Ekran”. Na ekranie komputera pojawi się małe okno dialogowe składające się z kilku kart.
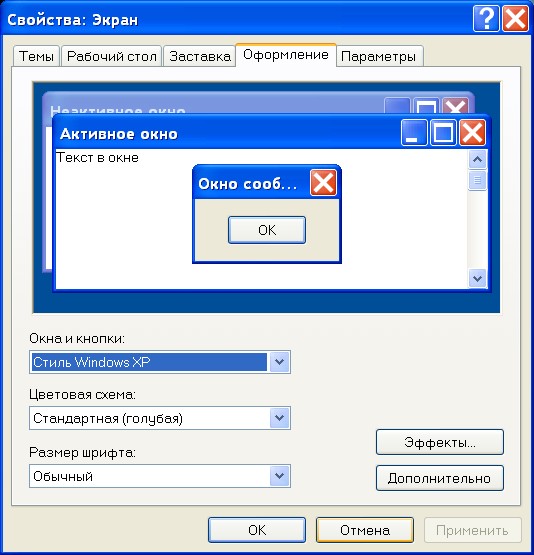
Windows ClerType na XP zostanie pomyślnie dostrojony. Znajdź wiersz „Zastosuj następującą metodę wygładzania czcionek ekranu”, obok niego zobaczysz puste pole wyboru, zainstaluj znacznik wyboru w nim. Teraz pojawi się dodatkowa lista upadków, którą dokładnie przejrzysz, znajdź element ClearType, wybierz go.

Wprowadzenie zmian w ustawieniach jest zakończone, pozostaje „zapytać” komputer, aby uwzględnił wszystkie wprowadzone zmiany. Aby to zrobić, nie tyle i potrzebujesz, wystarczającą, zamykając każde otwarte okno, naciśnij przycisk OK.
Ustawienia w systemie Windows 7 i 10
Jeśli system Windows 7 zostanie zainstalowany na komputerze, algorytm akcji będzie trochę inny. Po pierwsze, musisz zrozumieć, że programiści już wzięli pod uwagę życzenia użytkowników, aby używać tak unikalnej technologii, odpowiednio, obejmowały one domyślnie wykorzystanie takiej technologii. Jednak w niektórych przypadkach nadal może istnieć taki fakt, że technologia ta okazuje się być odłączona.
Oczywiście nie ma powodów zaburzenia i w tym przypadku. Badamy instrukcje dotyczące włączania ClearType w systemie Windows 7, po czym problem zostanie usunięty. I wyeliminuj to, znasz niezbędne zalecenia. Kliknij przycisk „Start”, teraz zwróć uwagę na pusty ciąg znajdujący się na samym dole ekranu. Ta linia przechwyci tekst szarego koloru „Znajdź programy i pliki”. W tej linii zapisz lub skopiuj, a po prostu wstaw „ClearType” do tej linii. Teraz będzie również dodatkowa lista, w której znajdź wiersz „Ustawienie tekstu ClearType”, kliknij ją.
Następnie musimy znaleźć parametr „Włącz ClearType”, w pobliżu którego Chekbox ma również punkt kontrolny, potwierdzając chęć wprowadzenia odpowiednich zmian. Następnie naciśnij przycisk „Dalej”, zgadzam się, że system operacyjny automatycznie zainstalował podstawową rozdzielczość.
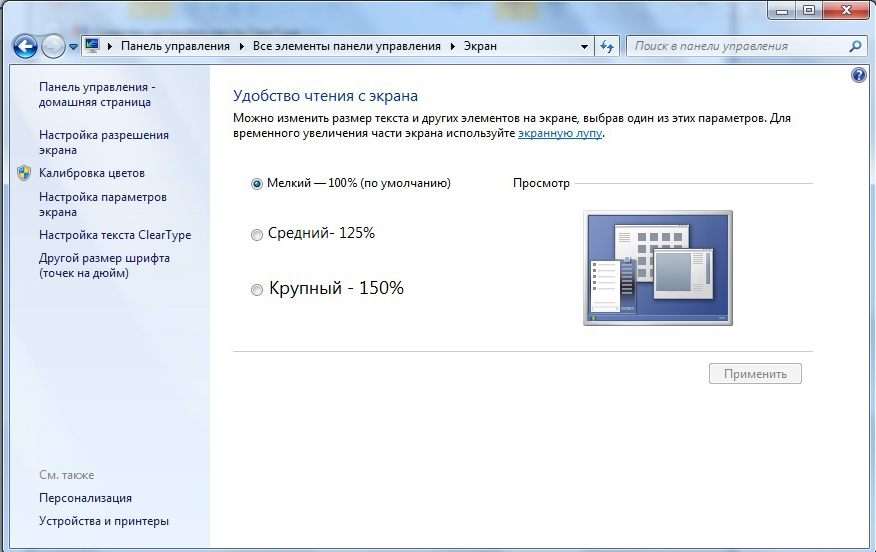
I dopiero potem w końcu dotarliśmy do pożądanego celu. Zostaniesz zaproszony do wybrania opcji, która będzie dla Ciebie optymalna. Spróbuj, eksperymentuj, wybierz, a następnie odważnie kliknij „Dalej”, zamknij Master Ustawienia i oceń wynik swojej pracy. Pośpieszam zadowolenie tych, którzy przygotowali się do zbadania kolejnej instrukcji, która pozwala dowiedzieć się, w jaki sposób ClearType jest wykonywany w systemie Windows 10. Algorytm działań, jeśli Windows 10 jest zainstalowany na komputerze, jest całkowicie identyczny z tym, który właśnie został rozważony.
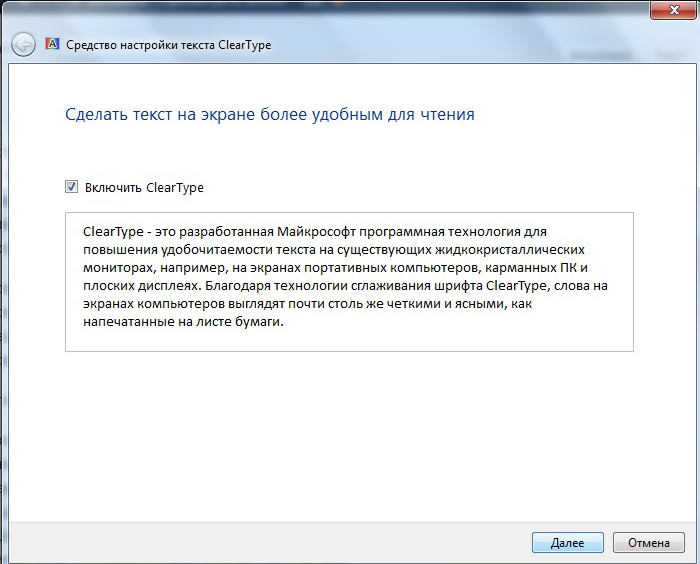
Ponieważ wielu musi pracować dla sprzętu komputerowego przez długi czas, lepiej upewnić się, że obciążenie wizualne jest minimalne i osobiście odczuwasz komfort, odpowiednio podczas pracy z komputerem, po prostu zmień ustawienia, połącz ClearType.
Jak możesz zweryfikować w praktycznym doświadczeniu, nie ma trudności z niezależnej implementacji niezbędnych ustawień, więc ugryzienie, bezpieczne wygodne warunki i zwiększaj poziom posiadania komputera użytkownika.
- « Właściwe użycie trybu streamerowego w niezgodnie
- Usuwanie z komputera stacjonarnego niestabilnej etykiety »

