Bluetooth na laptopie

- 1344
- 258
- Pan Sara Łapiński
Jeśli najpierw napotkasz bezprzewodowe metody komunikacji, prawdopodobnie masz pytanie, jak włączyć i skonfigurować Bluetooth na laptopie. Możesz to zrobić na różne sposoby. Należy również zauważyć, że zmienią się w zależności od zainstalowanego systemu operacyjnego na laptopie. To znaczy metody włączenia tego rodzaju komunikacji bezprzewodowej w systemie Windows 8.1 będzie się różnić od Windows 7. Dowiedzmy się więc, jak podłączyć Bluetooth na laptopie.

Po pierwsze, warto upewnić się, że adapter Bluetooth jest prawidłowo zainstalowany. Można go zbudować -N i zewnętrzne. Jeśli urządzenia są podłączone do komputera, możesz przejść do instalacji sterowników (oczywiście, jeśli nie są już tego warte). Więcej o tym - poniżej. Ten etap jest ważny, ponieważ praca modułu komunikacji bezprzewodowej Bluetooth całkowicie zależy od sterowników.
Instalacja sterowników
Jeśli stałeś się szczęśliwym właścicielem zewnętrznego adaptera „niebieskiego zęba” (w ten sposób tłumaczy się on z angielskiego Bluetooth), przeanalizujmy, jak go podłączyć i poprawnie skonfigurujmy. Przede wszystkim przeczytaj instrukcje, które pomogą dokładnie zainstalować adapter w żądanym złączu. Przy takim sprzęcie jest zwykle dysku, który zainstaluje odpowiednie sterowniki do prawidłowego działania urządzenia. Nie powinny tu być trudności, ponieważ wskazówki, które pomogą Ci przeprowadzić działania przed wyświetleniem instalacji na ekranie monitora.
Z zbudowanymi -w Bluetooth sprawy są nieco inne. Niezbędne narzędzia i sterowniki są wstępnie zainstalowane przez laptopa w systemie Windows przez producenta. Dlatego komputer „poza pudełkiem” nie musi być instalowany dodatkowo. Jeśli jednak przeszedłeś komputer z dowolnymi testami, podczas których sterowniki pozostały, musisz je natychmiast zainstalować. Zdarza się, że z laptopem dołączono dysk z kierowcami. Musisz tylko wstawić go do dysku i postępować zgodnie z instrukcjami na wyświetlaczu. Jeśli nikogo nie ma, zapoznaj się z oficjalną stroną internetową producenta komputera. W sekcji „sterowniki” wybierz model komputera i wersji systemu operacyjnego. Wtedy on sam znajdzie cały pakiet sterowników dla twojego urządzenia. Musisz znaleźć i pobrać dokładnie dla Bluetooth i je zainstalować.
Teraz możesz przejść do włączenia modułu tego rodzaju komunikacji bezprzewodowej. Dzielimy ten proces na różne wersje systemu operacyjnego Windows. Więc łatwiej będzie znaleźć żądaną instrukcję i kolejność działań. Należy pamiętać, że włączenie zewnętrznego adaptera nie będzie brane pod uwagę, ponieważ nie różni się on zasadniczo od zbudowanej -in. Dlatego porozmawiamy o uniwersalnych sposobach jego włączenia i ustawień.
Klucze funkcjonalne
Przede wszystkim powinieneś spróbować fizycznie włączyć moduł. Niektóre laptopy są wyposażone w przycisk sprzętowy „bezprzewodowy”, z którym można szybko i wygodnie aktywować adapter, przenosząc go do stanu „ON”. Jednak większość nowoczesnych modeli nie ma takiej możliwości. Zamiast tego mają opcję włączenia - poprzez kombinację kluczową, która może się różnić w zależności od producenta. W każdym razie ta kombinacja ma uniwersalny kształt: „FN + (F1-F12)”. Czasami występuje również „FN + PRTSCR”, na przykład dla marki Dell. Ponadto na klawiszach zwykle znajdują się ikony, za pomocą których można dokładnie określić, który przycisk należy użyć.

Ponadto, często klucze z Wi-Fi i Bluetooth są łączone w jeden, więc w celu udanego uruchomienia Bluetooth musisz wykonać kilka pras.
Po wszystkich wykonanych manipulacjach upewnij się, że odpowiednia ikona pojawiła się w Tria (obszar powiadomienia) lub specjalną żarówkę oświetloną na laptop. Jeśli jesteś pewien, że wszystkie działania wykonały poprawnie, ale nie ma oznak życia z Bluetooth, radzimy przejść do metod aktywacji oprogramowania.
System Windows 7
Nie ma problemów z podłączeniem urządzenia i włączaniem modułu „niebieskiego zęba” w siódmej. Działania, które użytkownik musi wykonać, są całkowicie proste:
- Kliknij ikonę Windows w lewym dolnym rogu i przejdź do „Panelu sterowania”. W oknie, które się otwiera, wybierz „Sieć i Internet”, uprzednio przekonując, że tryb oglądania „kategorii” jest ustalany.
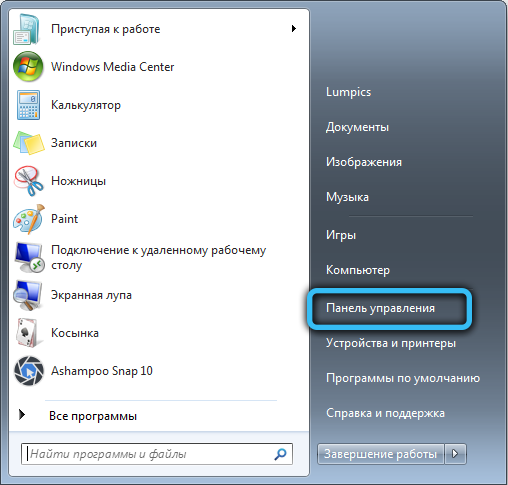
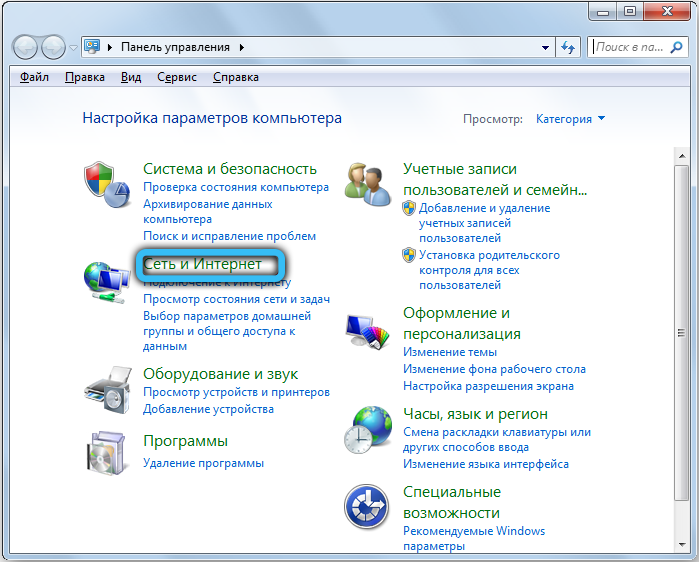
- Następnie przejdź do „Centrum kontroli sieci i ogólnego dostępu”. Następnie w lewym panelu kliknij link „Zmiana parametrów adaptera”.
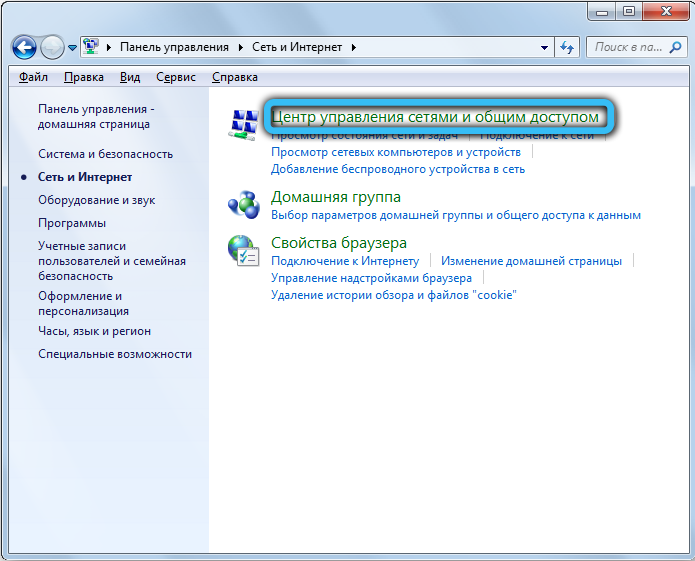
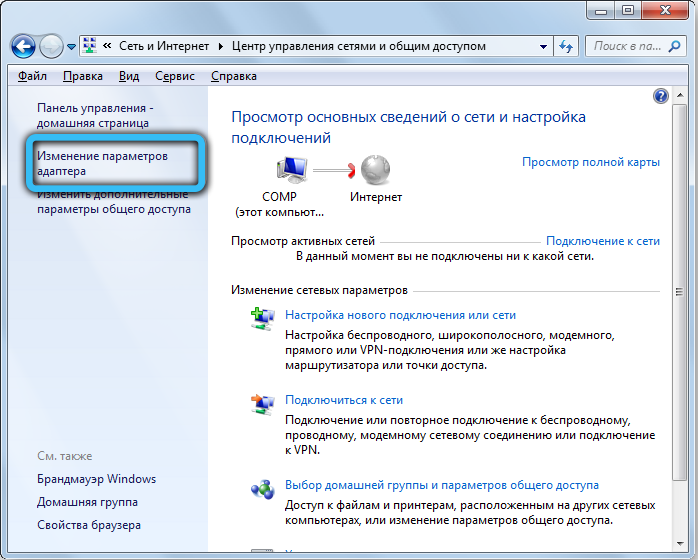
- W nowym oknie wszystkie użyte połączenia będą wyświetlane, w szczególności Wi-Fi, Ethernet i inne. Musisz znaleźć Bluetooth, a następnie kliknąć go za pomocą odpowiedniego przycisku myszy i kliknij „Włącz”.

Teraz Bluetooth jest aktywowany, pozostaje skonfigurowanie połączenia z innymi urządzeniami.
- Wykonaj przejście „Zarządzanie panelem” → „Dodaj urządzenie”. Ta akcja może być również trochę łatwiejsza. W polu powiadomień (w prawo w prawym dolnym rogu, gdzie zegar) znajduje się ikona Bluetooth, kliknij na nią prawym przyciskiem myszy, aby otworzyć menu Ustawienia. Tam możesz całkowicie kontrolować jego funkcje, podłączyć inne urządzenia i tak dalej.

- W następnym menu musisz poczekać, aż pojawią się nowe urządzenia. Podczas wyświetlania żądanego urządzenia wybierz go na liście i kliknij przycisk „Dalej”.

- W niektórych przypadkach istnieje potrzeba potwierdzenia tajnego kodu na obu urządzeniach.
Windows 8 i 8.1
Większość użytkowników tego systemu operacyjnego od dawna przenosi się do bardziej nowej wersji. Jednak Windows 8 nadal znajduje się. Dlatego też postanowiliśmy go nie ignorować i przygotować szczegółowy przewodnik do uruchomienia Bluetooth na tym systemie operacyjnym.
Pierwsze pytanie, które możesz mieć: „I gdzie szukać ustawień”? W rzeczywistości wszystko jest bardzo proste. Wyciągnij kursor myszy po prawej stronie ekranu, a przed tobą otworzy się wysuwany panel.
W systemie Windows 8:
- Po uruchomieniu odpowiedniego menu śledź ścieżkę „Parametry” → „Zmiana parametrów komputerowych” → „Sieć bezprzewodowa”.
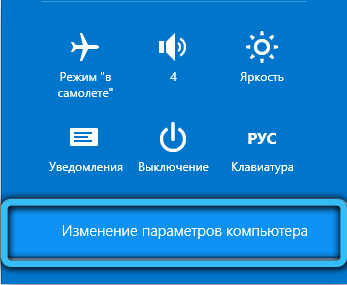
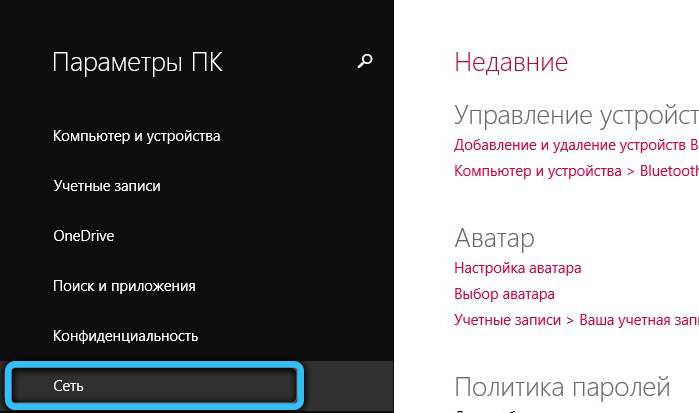
- Na panelu sterowania interfejsu bezprzewodowego wystarczy, abyś mógł przełączyć suwak do trybu ON.
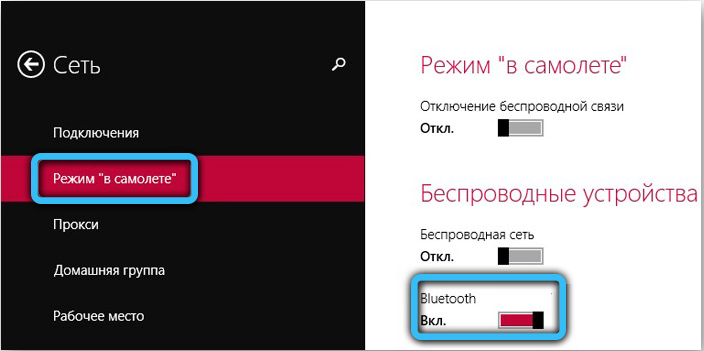
- Aby nawiązać połączenie z innymi urządzeniami na tej samej zakładce, uruchom „urządzenia”. Tam możesz dodać dowolne urządzenie do dalszego połączenia do laptopa.
Dla Windows 8.1:
- Otwierając prawego panelu „Charms”, kliknij „Parametry” „Zmiana parametrów komputerowych”.
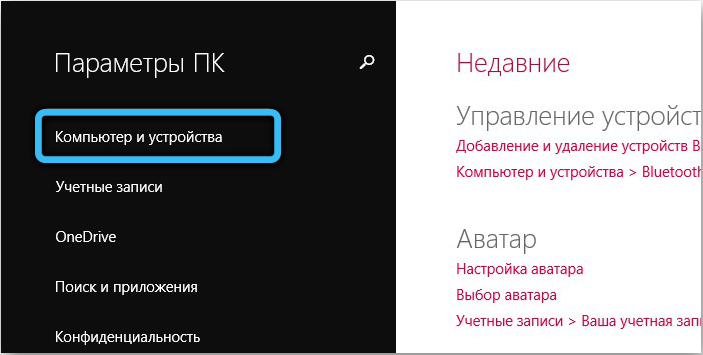
- Znajdź element menu „komputer i urządzenie” i dalej - Bluetooth. Nie będzie suwaków i przełączników, ponieważ wszystko dzieje się w trybie automatycznym.
Windows 10
Przejdźmy teraz do najpopularniejszej wersji systemu Windows. Postępuj zgodnie z naszymi instrukcjami, aby włączyć moduł i nie popełnij błędu. Możemy powiedzieć, że działania tutaj będą nieco prostsze, chociaż zasada jest taka sama. Robimy następujące. W polu „Wyszukaj” na dolnym panelu, napisz parametry „Bluetooth” i kliknij ikonę odpowiedniej aplikacji. Umieść suwak przełącznika do żądanej pozycji i zapisz ustawienia.
Te same manipulacje można wykonać za pomocą menu Start → Parametry (ikona przekładni). Przejdź do karty „Urządzenie” → „Bluetooth i inne urządzenia”, a następnie przesuń przełącznik do pozycji „Bcl”.
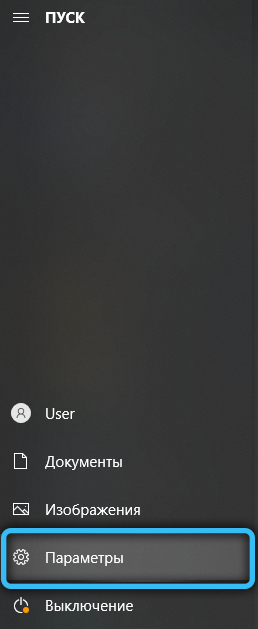
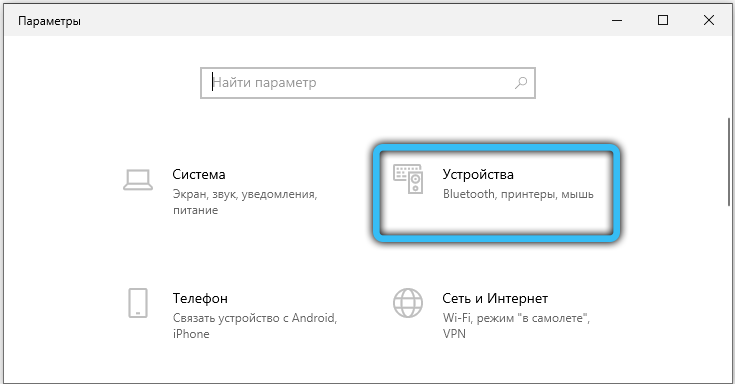
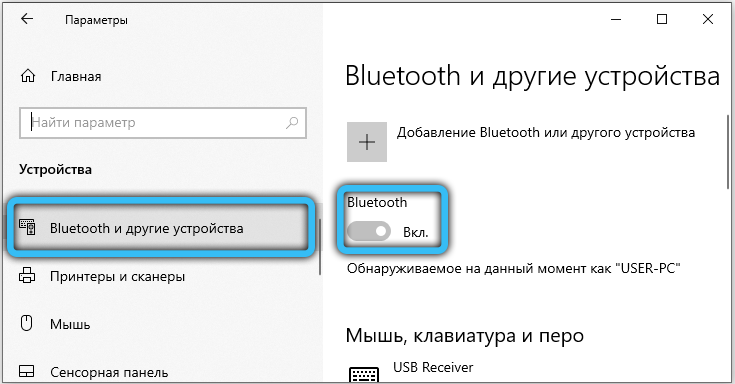
Po tej procedurze lista urządzeń pojawi się w tym samym oknie, które można dołączyć. Wybierz właściwy, kliknij na niego i jesteś gotowy!
Możesz także użyć obszaru powiadomień. Kliknij ikonę w prawym dolnym rogu, a następnie wybierz odpowiedni blok z Bluetooth.
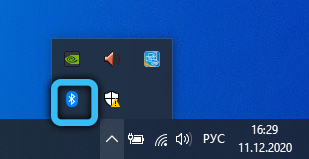
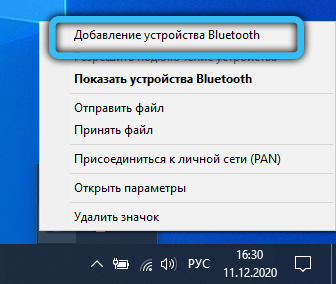
Szczególną uwagę należy zwrócić na osoby, których system Windows 10 nie był natywnym systemem przy zakupie laptopa, ale jest aktualizacja poprzedniego systemu. W przypadku modelu producent może po prostu nie wydać sterowników dla Bluetooth i nie będzie można go połączyć. Pamiętaj, aby rozważyć ten moment i, w razie potrzeby, skontaktuj się z usługą wsparcia technicznego na stronie internetowej producenta urządzenia. W przeciwnym razie możesz kupić zewnętrzny adapter Bluetooth.
BIOS
Zdarza się, że Bluetooth jest pierwotnie odłączony w ustawieniach BIOS, więc wystarczy go włączyć. Należy zrozumieć, że BIOS może mieć różne widoki, w zależności od płyty głównej. Znajdź element „Wireless” (istnieją inne nazwy) w sekcji „Advanced” lub „Konfiguracja systemu” i zmień wartość na „włączone”. Czasami zdarza się, że wszystkie interfejsy bezprzewodowe są łączone w jeden parametr, więc spróbuj także aktywować „WLAN”. Radzimy znaleźć model laptopa w Internecie i zapoznać się z bardziej szczegółowymi ustawieniami (możliwe jest, że Bluetooth wcale nie ma).
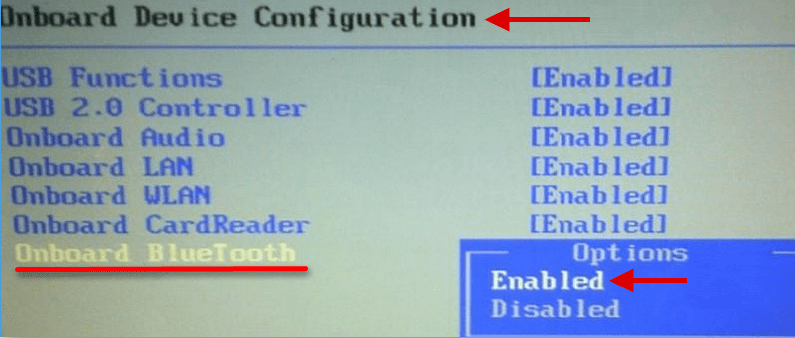
Trzecie programy partii
Dla większej wygody podczas konfigurowania Bluetooth, możesz używać zewnętrznego w. Dotyczy to szczególnie narzędzi od producenta laptopów. Jeśli właśnie kupiłeś nowe urządzenie, zalecamy sprawdzenie dostępności takiej aplikacji w systemie. Najczęściej domyślnie są one zawarte w podstawowym pakiecie programów. Po ponownej instalacji systemu operacyjnego zalecamy również przejście na oficjalną stronę producenta do sekcji wsparcia i pobieranie oprogramowania firmy.
Na przykład dla Lenovo to narzędzie jest częścią Lenovo Energy Manager. A dla Dell jest wbudowany w centrum mobilności systemu Windows.
Możliwe problemy
Rozważmy główne powody, dla których twój moduł może odmówić pracy stabilnej lub całkowicie przestać funkcjonować. Jeśli sprawdziłeś obecność modułu radiowego, aktywowałeś go, zaktualizowałeś sterownik, być może jedno z poniższych rozwiązań będzie dla Ciebie istotne.
- Awaria sprzętu, w której adapter nie widzi zainstalowanych sterowników. Najpierw po prostu ponownie uruchom komputer. Jeśli to nie pomogło, usuń bieżący sterownik za pośrednictwem „Menedżera urządzeń” i załaduj go ponownie. Sprawdź, czy obok niego nie ma wykrzykników.
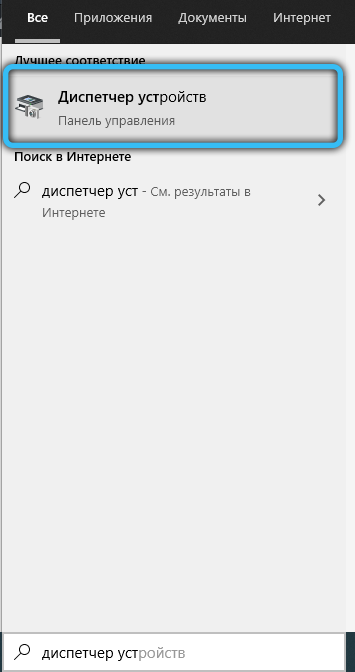
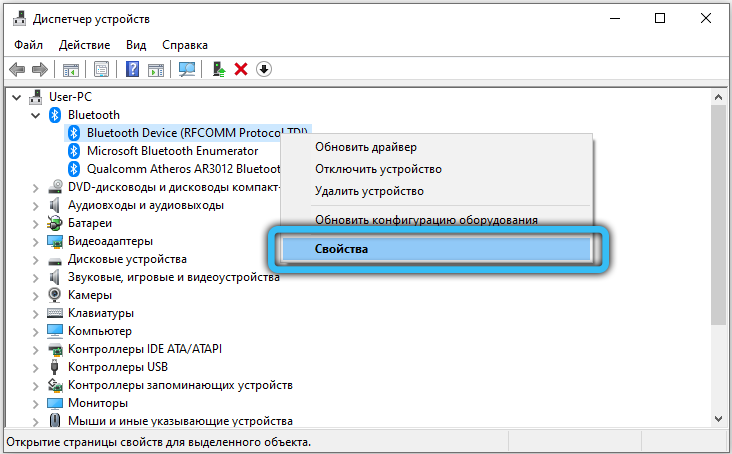
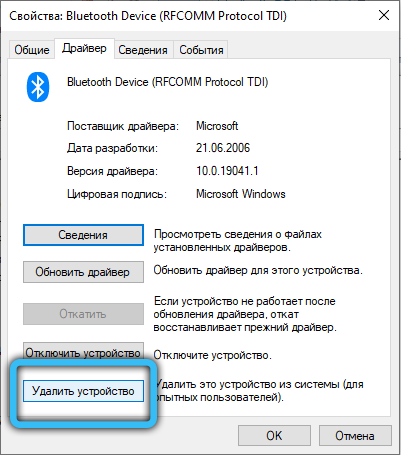
- Niektóre modele, oprócz sterownika modułu bezprzewodowego, wymagają aktualizacji chipsetu i energii.
- Zeskanuj laptop w poszukiwaniu wirusów, ponieważ mogą również zakłócać normalne działanie tego modułu radiowego.
- Wielu zapomina aktywować Bluetooth na urządzeniu godowym, z którym próbują wchodzić w interakcje.
- Znajdź ikonę Bluetooth w tacy systemowej i kliknij ją za pomocą odpowiedniego przycisku myszy. Na wyświetlonej liście wybierz „Otwórz parametry”. Włącz wykrywanie urządzeń, ustawiając znacznik kontrolny przeciwny do odpowiedniego punktu. Następnie przejdź do zakładki „Wspólne użycie”, a także za pomocą znaku wyboru, zezwól na wyszukiwanie, przesyłanie i odbiór plików.
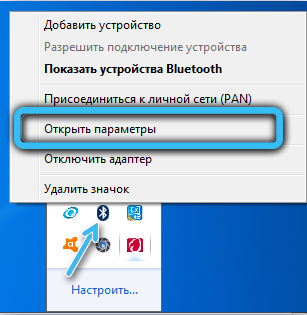
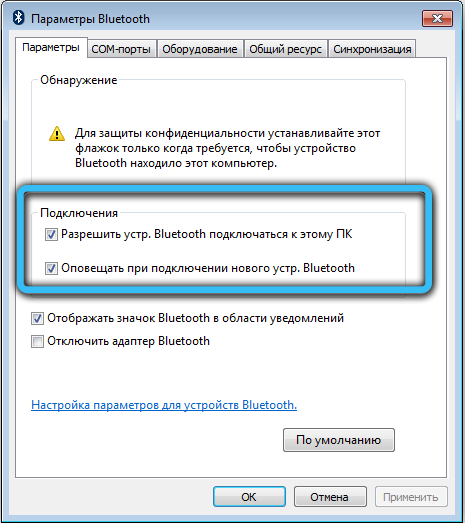
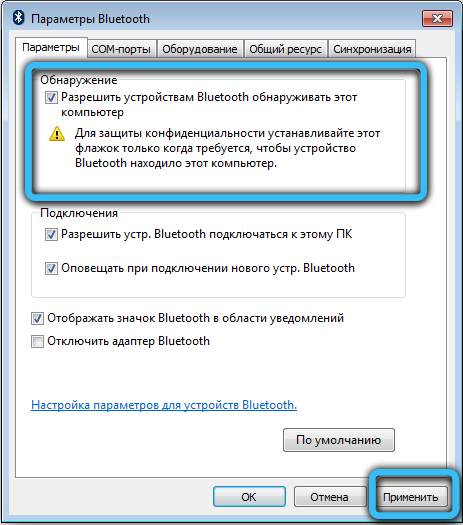
- Adapter Bluetooth nie powiódł się. W takim przypadku zalecamy korzystanie z usług Centrum usług.
Teraz wiesz, jak podłączyć Bluetooth na laptopie. Ponadto zdemontowaliśmy instalację sterowników dla adaptera sieci bezprzewodowej i uruchamialiśmy ją w różnych wersjach systemu Windows. Teraz nie będziesz miał już problemów z podłączeniem innych urządzeń z laptopem lub transferem danych. Jak zauważyłeś, nie ma w tym nic skomplikowanego. Podziel się swoimi doświadczeniami w komentarzach!
- « Jak opublikować zdjęcie z Instagrama na iPhonie
- Jak kontrolować komputer za pomocą poleceń głosowych »

