Włączenie demonstracji ekranu w niezgodnie

- 2665
- 628
- Pan Sara Łapiński
Moda jest tymczasową koncepcją, ale w świecie programów i aplikacji obowiązują inne zasady. Wszystko tutaj jest określone przez użyteczność i funkcjonalność. Może to wyjaśnić wzrost popularności posłańców, umożliwiając dwóm rozmówcom komunikowanie się tak szybko i po prostu, jak to możliwe. Discord, pomimo początkowo deklarowanej wąskiej specjalizacji, nie jest wyjątkiem. Piękno aplikacji polega również na tym, że oprócz komunikacji tekstowej i głosowej pozwala komunikować się z pomocą czatów wideo. A kolejną z najbardziej przydatnych funkcji niezgodnych jest pokazanie zawartości ekranu. Chodzi o nią, o którym dzisiaj porozmawiamy.

Dlaczego Discord potrzebuje funkcji demonstracji ekranu
Nie można zaprzeczyć, że większość użytkowników niezgody to gracze. I nie ma znaczenia, jakie masz kwalifikacje i doświadczenie - ostatecznie w bitwach wieloosobowych walczysz z rywalami o tym samym poziomie. Najlepszym sposobem na pochwalenie się innymi umiejętnościami jest pokazanie rozgrywki, najlepiej w czasie rzeczywistym. Demonstracja ekranu daje tak niezwykłą okazję.
Nie można jednak nie docenić innych powodów zmuszających użytkowników komunikatora do uwzględnienia tej funkcji.
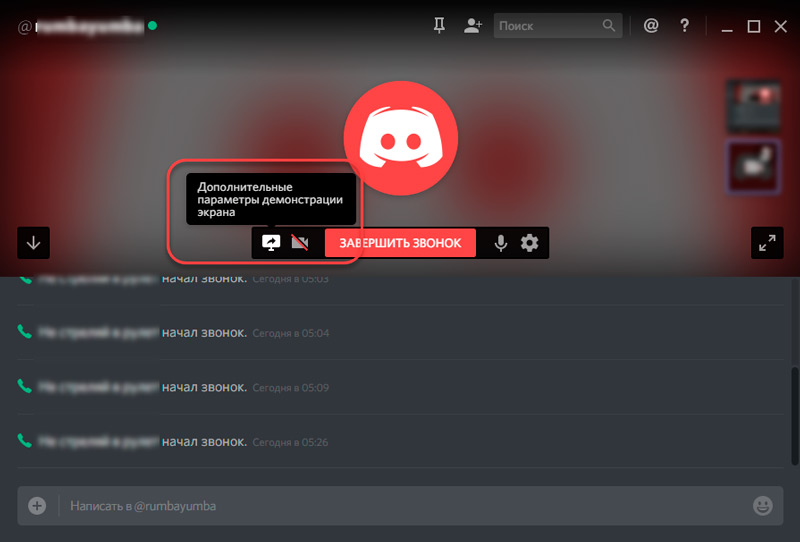
Na przykład twój rozmówca chce użyć słabo udokumentowanej możliwości programu (jest ich wystarczająca nawet w systemie Windows). Wyjaśnienie przejścia przez elementy menu jest trudne i nie zawsze działa za pierwszym razem. Kolejną rzeczą jest transmisja ekranu do niezgody z tą samą zaawansowaną aplikacją. Dobry przykład będzie znacznie bardziej przydatny i jest o wiele lepiej zapamiętany.
A oto jest odwrotny przypadek: wydaje się, że robisz wszystko zgodnie z instrukcjami, ale program zaawansowany nie chce cię posłuchać. Pokaz twoich kroków do przyjaciela -Expert pomoże dokładnie zrozumieć, gdzie popełniłeś błąd, a jeśli tak nie.
Jednym słowem demonstracja ekranu jest funkcją wymaganą, ale nie wszyscy użytkownicy Discord o tym wiedzą. I są tacy, którzy słyszeli, ale nie wiedzą, jak z niego korzystać. Cóż, można go naprawić.
Przygotowanie niezgody
Przed rozpoczęciem demonstracji ekranu w Discord musisz zacząć od prostych działań przygotowawczych. Faktem jest, że bez wdrożenia wstępnych ustawień w Twoim profilu nie będzie możliwe skorzystanie z tej okazji. Co powinno być zrobione:
- uruchomić aplikację;
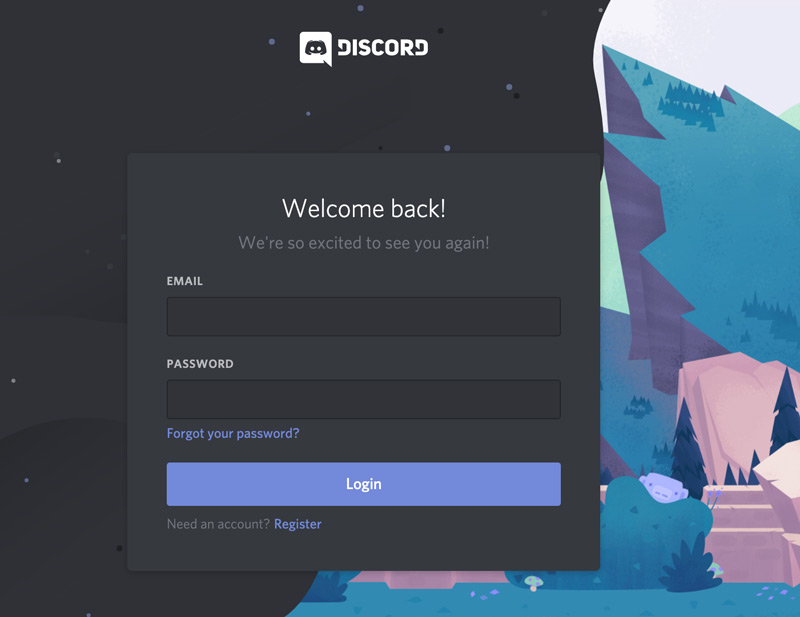
- Przechodzimy do ustawień - kliknij ikonę ikonę, znajdującą się poniżej lewej w oknie komunikatora, w pobliżu nazwy użytkownika;
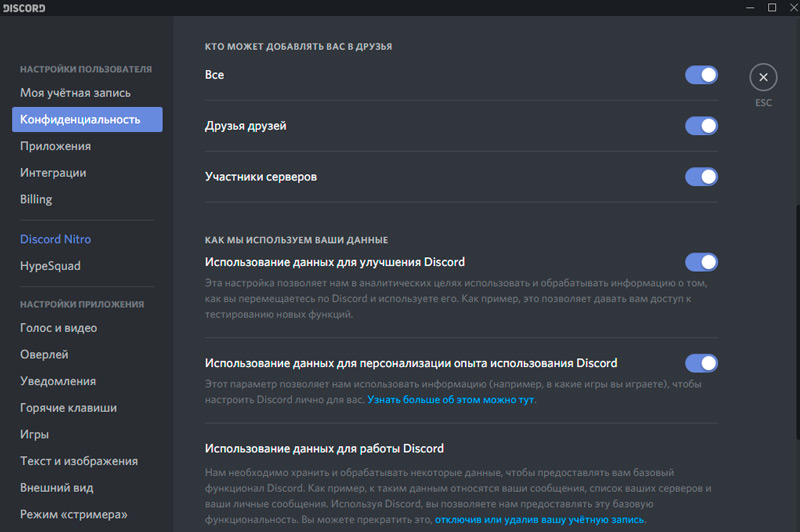
- Pojawi się ekran ustawień, w lewym panelu szukamy punktu „Tryb streameru” i kliknij go;
- Teraz konieczne jest aktywacja elementu „Włącz tryb„ Streamer ”.
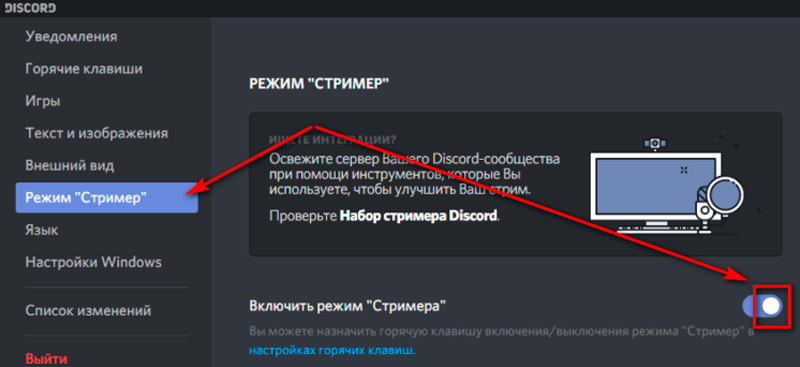
Bez uwzględnienia tej funkcji, pokazanie obrazu ekranu w programie niezgody nie będzie.
Jak uruchomić demonstrację ekranu w niezgodnie
Głównym warunkiem wyświetlania ekranu w niezgodności jest obecność rozmówcy. Jeśli nie komunikujesz się z nikim, kogo zamierzasz nadawać zdjęcie? Rozpoczynamy czat i zawsze od komunikacji wideo, dla którego po rozpoczęciu komunikacji musisz kliknąć ikonę kamery wideo znajdującej się w górnej części ekranu roboczego posłańca.
Przewidujemy twoje pytanie, czy można wykonać demonstrację ekranu dla jednego rozmówcy, ale kilka. Ta sytuacja w społeczności gier występuje dość często. Odpowiedź będzie pozytywna. Aby to zrobić, musisz zaangażować się w wszystkich potencjalnych widzów, dla których tworzą czat grupowy, a następnie zainicjować połączenie grupowe.
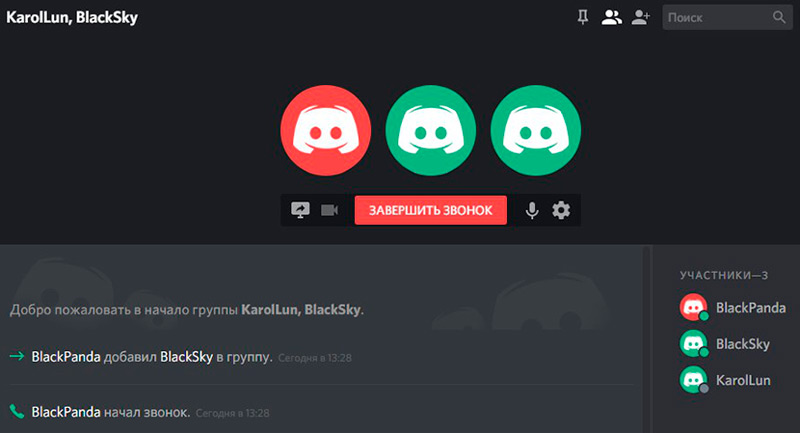
Po utworzeniu czatu twój przyjaciel lub przyjaciele są gotowi otrzymać zdjęcie, możesz rozpocząć następujące kroki:
- Wciągnij myszę do obszaru z oknem pokazującym twojego rozmówcy (przypominamy, że mówimy o czacie wideo, a nie wokalem, a tym bardziej nie o tekście!);
- W rezultacie na dole ekranu roboczego pojawi się nowe menu. Spośród dostępnych opcji będzie ikona z obrazem monitora, w którym znajduje się strzałka, która została obrócona w prawo i podpisana przez swap wideo/zrzut ekranu;
- Kliknij tę ikonę;
- Pojawi się nowe menu, w którym musisz wybrać żądany tryb, po czym Twój rozmówca będzie w stanie zaobserwować, co dzieje się na ekranie komputera.
Jeśli chodzi o pokaz zrzutów ekranu, tutaj możesz wybrać część ekranu (aż do określonego okna programu), lub całkowicie go zademonstrować, a nawet wybierz monitor do wyświetlania, jeśli użyjesz ich kilku.
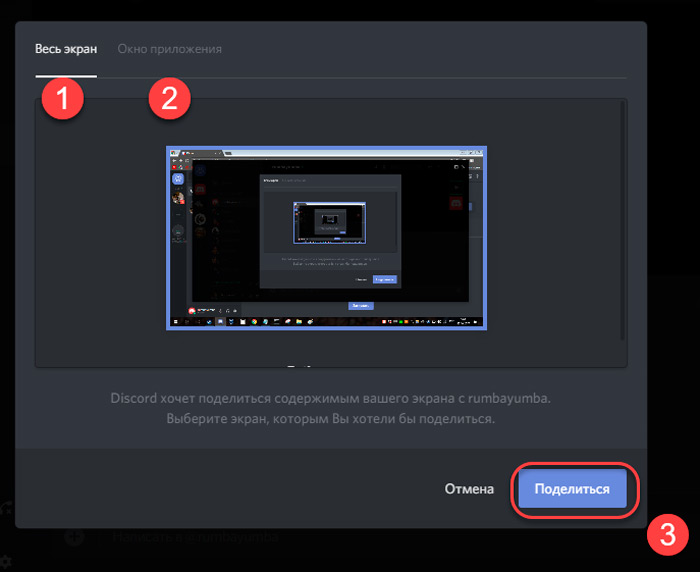
Teraz porozmawiajmy o dostępnych trybach bardziej szczegółowo.
Istnieją dwa: pokaż rozmówców osobnego okna lub całego ekranu. W pierwszym przypadku masz prawo wybrać zrzut ekranu z ograniczonym oknem konkretnej aplikacji, podczas gdy musi być aktywny, to znaczy być na pierwszym planie. Pokrywanie lub zamykanie okna doprowadzi do przerwania transmisji. Tryb można użyć, jeśli nie chcesz pokazywać rozmówcy niczego zbędnego, a także w celu zaoszczędzenia ruchu - po co pokazać cały ekran, jeśli nie jest to konieczne?
Drugi tryb pełnego ekranu pozwoli Twojemu rozmówcy zobaczyć wszystko, co dzieje się na monitorze, w tym dolny panel systemu Windows (jeśli program nie jest pełny, wśród tych ostatnich można wymienić wszystkie poważne gry i graczy wideo).
A teraz postaramy się rozwiązać wszystkie sytuacje związane z problemami wykazania ekranu w Discord - na przykład, jak włączyć dźwięk, jeśli jest nieobecny, lub co zrobić, jeśli obraz się nie pojawia.
Rozwiązywanie problemów związanych z nadawaniem ekranu
Jak każda inna aplikacja, Discord nie jest pozbawiony wad. Ale jeśli podczas próby rozpoczęcia transmisji ekranu, który zmieniłeś, nie zawsze oznacza to, że problem leży wyłącznie w samym programie. Z reguły większość błędów jest powiązana z niepoprawnymi działaniami użytkowników. Możliwe są również błędy systemu operacyjnego, które nie są obróbki żelaza i t. D.
Cóż, dowiedzmy się, dlaczego nie możesz włączyć ekranu transmitowanego w Discord.
Więc chcesz pokazać znajomemu, jak fajnie grasz „czołgi”, ale próbując znaleźć cenny przycisk, aby włączyć transmisję, nie udaje się. Brak ikony może wskazywać, że nie ukończyłeś wstępnej części opisanej powyżej. To znaczy, że tryb „streamer” nie jest aktywowany. Dzieje się tak dość często, jak rozwiązać problem jest również jasne.
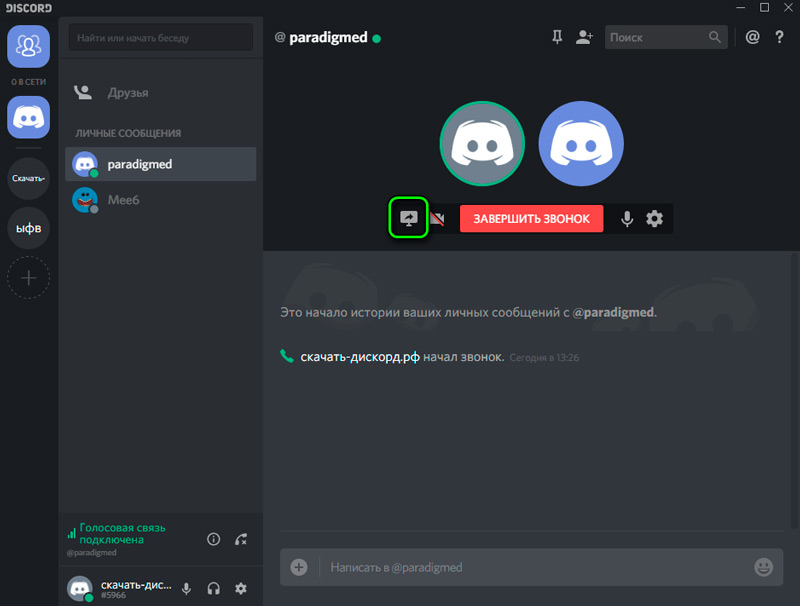
Drugim punktem, który będzie wymagał od ciebie wielkich wysiłków, jest użycie przestarzałej wersji aplikacji. W takim przypadku oprócz braku ekranu ekranu z strzałką, możliwe są inne problemy. Na przykład brak dźwięku podczas transmisji lub obrzydliwej jakości obrazu, chociaż rozdzielczość monitora, który masz wysoki. Musisz dowiedzieć się, która wersja Discord zainstalowałaś i czy jest ona istotna. Jeśli serwer producenta w sekcji pobierania zawiera opcję aplikacji, która ma wyższy numer wersji, pobierz i zainstaluj najnowsze lub blisko niego. Zazwyczaj wystarczy, aby wszystkie kłopoty zatopiły się w zapomnienie.
Drugim powszechnym problemem podczas korzystania z funkcji demonstracji ekranu w Discord jest brak obrazu. Jeśli uruchomiłeś transmisję, ale okno pozostaje czarne - najprawdopodobniej używasz tej funkcji nieprawidłowo. Na przykład wybrali tryb okna, ale jednocześnie zapomnieli, aby stworzyć aktywny obszar ekranu, który należy pokazać. Faktem jest, że użycie tego trybu sugeruje, że użytkownik niezależnie wybiera, które okno do transmisji, a jeśli zapomniał o tym zrobić, oto pusty ekran dla Ciebie.
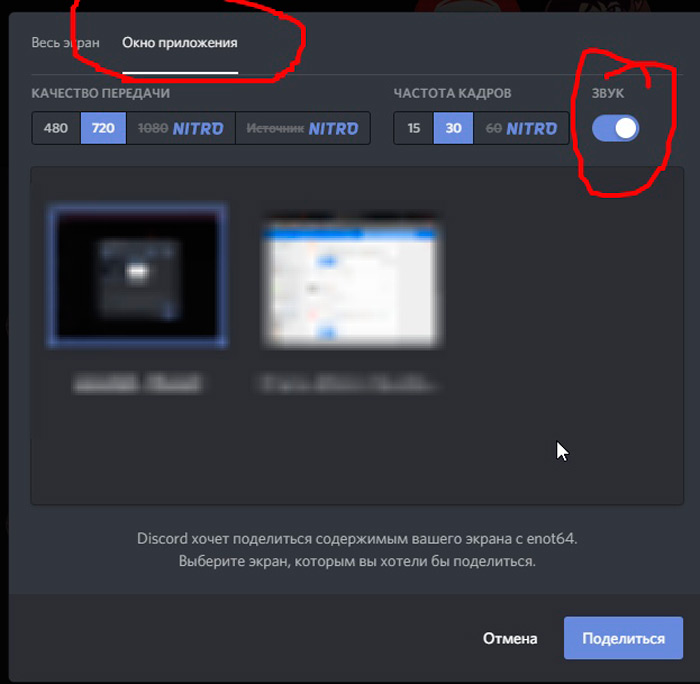
Być może najczęstszą skargą jest transmisja ekranu z zamrażarkami, frytkami, hamowaniem i utratą obrazu. Może tu być wiele powodów. Na przykład zły kanał internetowy i niekoniecznie z twojej strony. Kanał może być szeroki, ale załadowany, i jest to problem dostawcy, na który trudno wpływać. Czasami winowajcą jest router domowy, a zwłaszcza nie poprawnie skonfigurowany do przesyłania danych.
Problemy z dźwiękiem podczas demonstracji ekranu
Nie możesz zignorować tak powszechnego problemu, jak brak dźwięku podczas transmisji.
Jednym z obecnych sposobów rozwiązania tego jest sprawdzenie, czy dźwięk jest zawarty w Discord. Aby to zrobić, zainstaluj kursor w obszarze przetłumaczonego okna lub ekranu, na którym powinien być obecny przełącznik dźwięku (poszukaj dźwięku napisu). Jeśli jest w stanie wyłączyć, po prostu przełącz suwak. Dźwięk w wyniku twoich działań powinien pojawić się.
Jeśli używasz zewnętrznej akustyki, upewnij się, że jest on włączony - Uruchom na przykład swój ulubiony utwór. Ten czek powinien być wykonany przede wszystkim, ponieważ pozwala dokładniej zdiagnozować problem.
Jeśli dźwięk się nie pojawił, spróbuj spełnić następujące czynności:
- Przejdź do ustawień programu (ikony sprzętu w pobliżu nazwy użytkownika na dole ekranu);
- W lewym panelu w menu poszukaj opcji głosu i wideo, kliknij tę kartę;
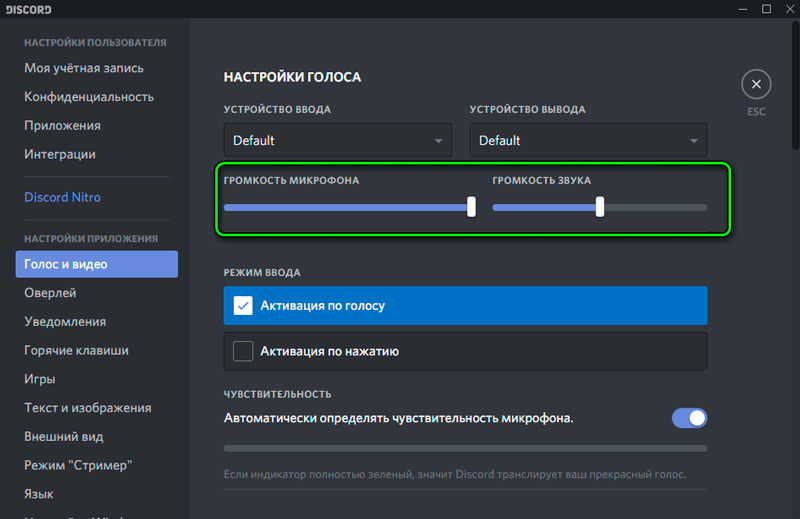
- W pobliżu napisu „urządzenie wejściowe” kliknij pojawiający się tekst;
- Na liście urządzeń wybierz opcję „Stereo-Miner”;
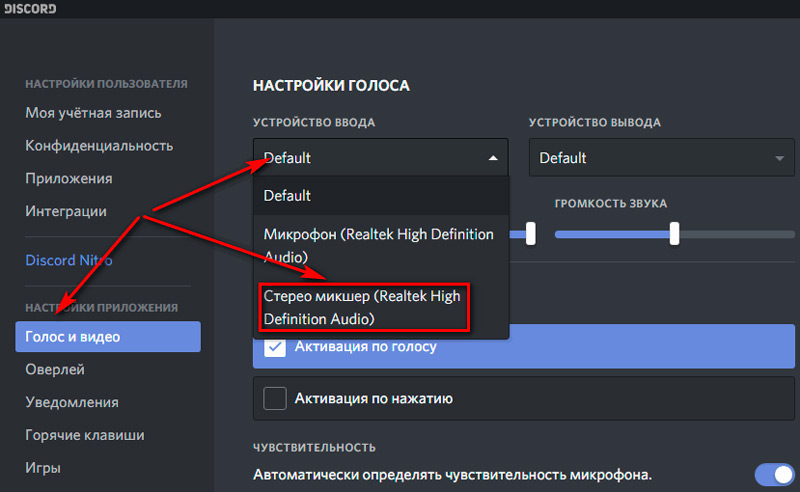
- Wyjdź z ustawień i spróbuj ponownie rozpocząć transmisję ekranu.
Zwykle wystarczy, aby włączyć dźwięk na ekranie ekranu lub oddzielne okno w Discord.
Jak widać, transmisja zawartości monitora podczas korzystania z posłańca jest funkcją, która nie wymaga dokładnej wiedzy na temat sprzętu komputera.
Jeśli nie byłeś w stanie skonfigurować programu, po wypróbowaniu wszystkich wymienionych metod eliminowania problemów, spróbuj skontaktować. Zwykle faceci z usługi wsparcia reagują dość szybko. Jeśli ta metoda cię nie boi, opisz swój problem w komentarzach na dole strony, postaramy się pomóc w jej rozwiązaniu.
- « Połączenie i konfiguracja Dune HD Media Player
- Sposoby przywrócenia zdalnej korespondencji w WhatsApp »

