Hyper-V wirtualne maszyny w systemie Windows 10

- 1645
- 44
- Pani Lilianna Janowski
Jeśli na komputerze jest zainstalowany Windows 10 Pro lub Enterprise, możesz nie wiedzieć, że ten system operacyjny ma wbudowane obsługę maszyn wirtualnych Hyper-V. T.mi. Wszystko, co jest potrzebne do zainstalowania systemu Windows (i nie tylko) w maszynie wirtualnej, jest już dostępne na komputerze. Jeśli masz domową wersję systemu Windows, możesz użyć VirtualBox do maszyn wirtualnych.
Zwykły użytkownik może nie wiedzieć, czym jest maszyna wirtualna i dlaczego może się przydać, postaram się to wyjaśnić. „Maszyna wirtualna” to rodzaj programowo uruchamianego osobnego komputera, choć jeszcze bardziej prosty - system Windows, Linux lub inny system operacyjny uruchomiony w oknie z własnym wirtualnym dysku twardym, plikami systemowymi i innymi.
Możesz instalować systemy operacyjne, programy na maszynie wirtualnej, eksperymentować z nią w jakikolwiek sposób, podczas gdy twój główny system nie będzie miało wpływu.mi. Jeśli chcesz, możesz specjalnie uruchomić wirusy w maszynie wirtualnej, nie obawiając się, że coś stanie się z Twoimi plikami. Ponadto możesz wstępnie zrobić „zdjęcie” wirtualnej maszyny w ciągu sekundy, aby zwrócić ją do pierwotnego stanu w dowolnym momencie.
Dlaczego jest to konieczne dla zwykłego użytkownika? Najczęstszą odpowiedzią jest wypróbowanie dowolnej wersji systemu operacyjnego bez wymiany bieżącego systemu. Inną opcją jest zainstalowanie wątpliwych programów w celu sprawdzenia ich pracy lub instalacji tych programów, które nie działają w systemie operacyjnym zainstalowanym na komputerze. Trzecim przypadkiem jest użycie go jako serwera do niektórych zadań, które są dalekie od wszystkich możliwych użycia. Cm. Również: jak pobrać gotowe -Wykonane maszyny wirtualne Windows.
Uwaga: jeśli już używasz maszyn wirtualnych VirtualBox, po zainstalowaniu Hyper-V przestaną zacząć od wiadomości, że „nie było możliwe otwarcie sesji dla maszyny wirtualnej”. O tym, co robić w tej sytuacji: uruchomienie maszyn wirtualnych VirtualBox i Hyper-V w jednym systemie.
Instalowanie komponentów Hyper-V

Domyślnie komponenty Hyper-V w systemie Windows 10 są wyłączone. W celu instalacji przejdź do panelu sterowania - programy i komponenty - włączanie lub odłączenie komponentów Windows, zaznacz punkt hiper -v i kliknij OK. Instalacja nastąpi automatycznie, może być konieczne ponowne uruchomienie komputera.
Jeśli nagle komponent jest nieaktywny, można założyć, że masz 32-bitową wersję systemu operacyjnego i mniej niż 4 GB pamięci RAM na komputerze, albo nie ma obsługi sprzętowej wirtualizacji (są prawie wszystkie nowoczesne komputery i laptopy, ale można je odłączyć w BIOS lub UEFI).
Po zainstalowaniu i ponownym uruchomieniu użyj wyszukiwania systemu Windows 10, aby uruchomić dyspozytor Hyper-V, można go również znaleźć w sekcji „Narzędzia administracyjne” z listy programów menu.
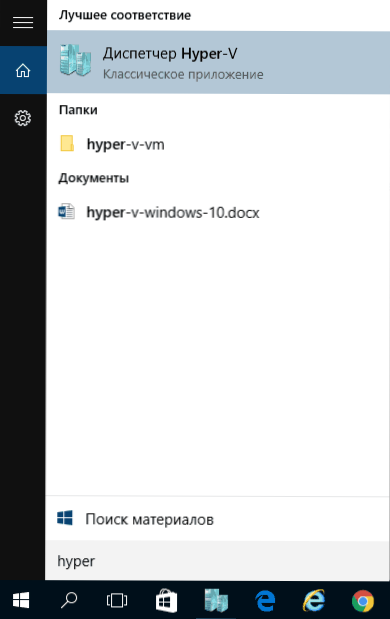
Ustawienie sieci i internetowe dla maszyny wirtualnej
Jako pierwszy krok polecam ustawienie sieci dla przyszłych maszyn wirtualnych, pod warunkiem, że chcesz mieć dostęp do Internetu z zainstalowanych w nich systemów operacyjnych. To się robi raz.
Jak to zrobić:
- W dyspozytorze Hyper-V wybierz drugi element (nazwa komputera) po lewej stronie po lewej stronie.
- Kliknij prawy przycisk myszy na nim (lub element menu „akcja”) - dyspozytor przełączników wirtualnych.
- W dyspozytorze wirtualnych przełączników wybierz „Utwórz wirtualny przełącznik sieciowy,„ zewnętrzny ”(jeśli potrzebujesz Internetu) i kliknij przycisk„ Utwórz ”.
- W następnym oknie w większości przypadków nie musisz niczego zmieniać (jeśli nie jesteś specjalistą), z wyjątkiem tego, że możesz ustawić własną nazwę sieci, a jeśli masz adapter Wi-Fi i kartę sieciową, wybierz, wybierz ten w punkcie „zewnętrznej sieci” i adapterach sieciowych, które są używane do dostępu do Internetu.
- Kliknij OK i poczekaj, aż wirtualny adapter sieciowy zostanie utworzony i skonfigurowany. W tej chwili połączenie internetowe może zniknąć.
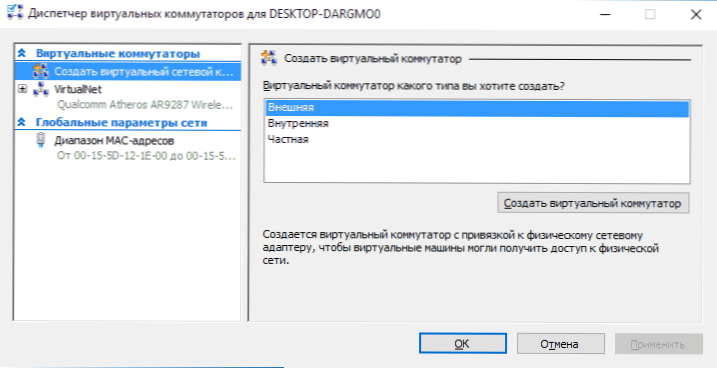
Zakończono, możesz przejść do tworzenia maszyny wirtualnej i zainstalować w niej system Windows (możesz umieścić Linuksa, ale zgodnie z moimi obserwacjami, w Hyper-V jego wydajność pozostawia wiele do życzenia, polecam wirtualne pudełko do tych celów).
Tworzenie wirtualnej maszyny Hyper-V
Podobnie jak na poprzednim etapie, kliknij prawy przycisk myszy o nazwie komputer na liście po lewej lub naciśnij element menu „Action”, wybierz „Utwórz” - „Maszyna wirtualna”.
Na pierwszym etapie musisz wskazać nazwę przyszłej maszyny wirtualnej (według własnego uznania), możesz również określić własną lokalizację plików maszyn wirtualnych na komputerze zamiast domyślnego.

Następny etap pozwala wybrać pokolenie maszyny wirtualnej (pojawiła się w systemie Windows 10, w 8.1 Ten krok nie był). Uważnie przeczytaj opis dwóch opcji. W rzeczywistości pokolenie 2 to maszyna wirtualna z UEFI. Jeśli planujesz bardzo eksperymentować z ładowaniem wirtualnej maszyny z różnych obrazów i instalacji różnych systemów operacyjnych, zalecam opuszczenie 1. generacji (maszyny wirtualne 2nd generacji nie są ładowane ze wszystkich obrazów ładowania, tylko UEFI).
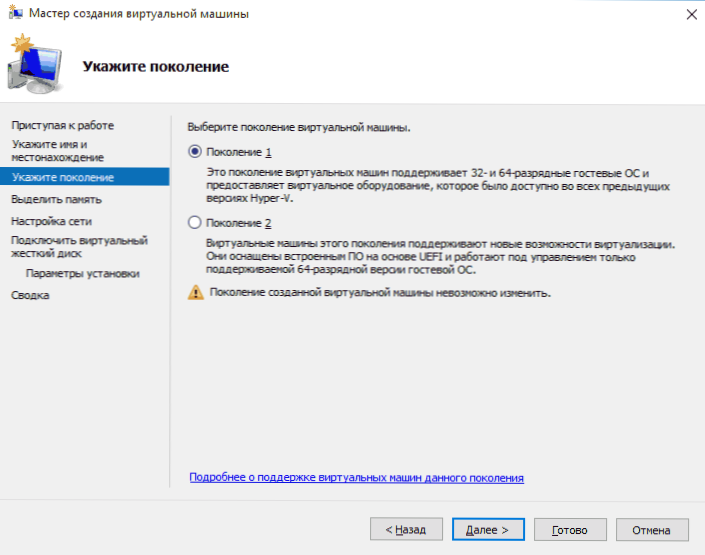
Trzecim krokiem jest alokacja pamięci RAM dla maszyny wirtualnej. Użyj rozmiaru wymaganego dla systemu operacyjnego planowanego zainstalowania, a najlepiej jeszcze bardziej, biorąc pod uwagę, że ta pamięć nie będzie dostępna dla głównego systemu operacyjnego przez czas trwania maszyny wirtualnej. Zwykle strzelam do znaku „Użyj pamięci dynamicznej” (uwielbiam przewidywalność).

Następnie mamy ustawienie sieciowe. Wystarczy wskazać wcześniej utworzony wirtualny adapter sieciowy.

Wirtualny dysk twardy jest podłączony lub utworzony w następnym kroku. Wskaż pożądane miejsce jego lokalizacji na dysku, nazwę wirtualnego pliku dysku twardego, a także ustaw rozmiar, który będzie wystarczający do twoich celów.

Po naciśnięciu „Dalej” możesz ustawić parametry instalacji. Na przykład, instalując element „Zainstaluj system operacyjny z ładowania CD lub DVD”, możesz określić dysk fizyczny na dysku lub plik obrazu ISO za pomocą dystrybucji. W takim przypadku, gdy maszyna wirtualna zostanie po raz pierwszy włączona, załaduje się z tego napędu i będzie możliwe natychmiastowe zainstalowanie systemu. Możesz to również zrobić w przyszłości.

To wszystko: zostaniesz wyświetlony w sklepieniu na maszynie wirtualnej, a naciskając przycisk „Gotowy”, zostanie on utworzony i pojawi się na liście maszyn wirtualnych dyspozytora Hyper-V.
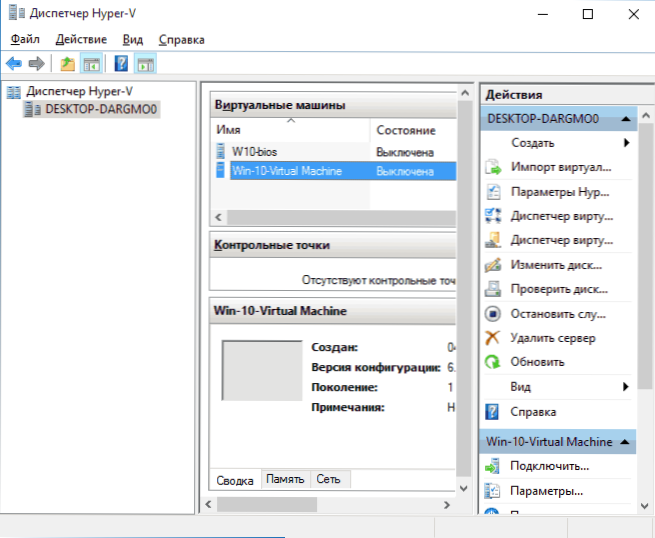
Uruchomienie maszyny wirtualnej
Aby uruchomić utworzoną maszynę wirtualną, możesz po prostu kliknąć ją dwa razy na liście dyspozytora Hyper-V i kliknąć przycisk „Włącz” w oknie połączenia do maszyny wirtualnej.
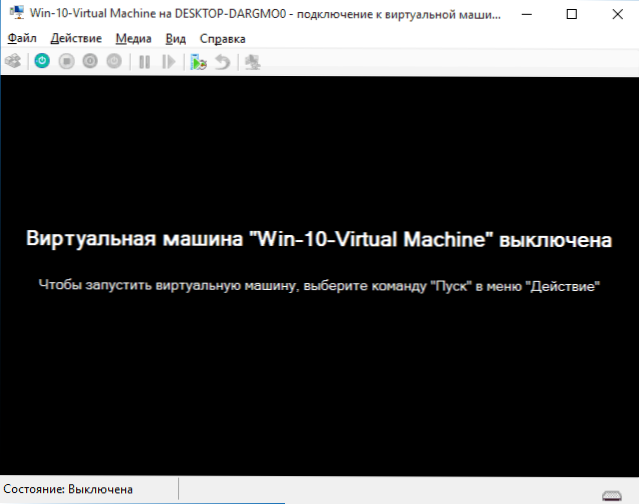
Jeśli podczas jego tworzenia wskazałeś obraz ISO lub dysku, z którego musisz się uruchomić, stanie się to przy pierwszym uruchomieniu i możesz zainstalować system operacyjny, na przykład system Windows 7, podobnie jak instalacja na zwykłym komputerze. Jeśli nie wskazałeś obrazu, możesz to zrobić w elemencie menu Media w celu podłączenia do maszyny wirtualnej.
Zwykle po zainstalowaniu ładowania maszyny wirtualnej jest automatycznie instalowana z wirtualnego dysku twardego. Ale jeśli tak się nie stanie, możesz skonfigurować kolejność pobierania, klikając maszynę wirtualną na liście dyspozytora Hyper-V z odpowiednim przyciskiem myszy, wybierając parametry, a następnie punkt ustawień BIOS.

Również w parametrach możesz zmienić rozmiar pamięci RAM, liczbę procesorów wirtualnych, dodać nowy wirtualny dysk twardy i zmienić inne parametry maszyny wirtualnej. Dodatkowo instrukcja może się przydać: jak umieścić kartę graficzną w wirtualnej maszynie Hyper-V
Wreszcie
Oczywiście ta instrukcja jest tylko powierzchownym opisem tworzenia wirtualnych maszyn Hyper -V w systemie Windows 10, wszystkie niuanse nie są tutaj pasujące. Ponadto należy zwrócić uwagę na możliwość tworzenia punktów kontrolnych, podłączania fizycznych dysków z systemem operacyjnym zainstalowanym w maszynie wirtualnej, rozszerzonych ustawieniach itp.P.
Ale myślę, że jako pierwsza znajomość początkującego użytkownika jest całkiem odpowiednia. Mając wiele rzeczy w Hyper-V, możesz zrozumieć, jeśli chcesz i niezależnie. Na szczęście wszystko po rosyjsku jest dobrze wyjaśnione, a jeśli to konieczne, szuka w Internecie. A jeśli nagle pojawi się pytania podczas eksperymentów - zapytaj je, chętnie odpowiem.
- « Za pomocą szpiegostwa zniszczania systemu Windows 10
- Windows 10 Update wersja 1511, 10586 - Co nowego? »

