Maszyna wirtualna z budynkami Windows 8

- 3393
- 352
- Wiara Kita
Pomimo faktu, że jestem zaangażowany w naprawę komputerów i udzielam całej pomocy związanej z nimi, prawie nie pracowałem z maszynami wirtualnymi: tylko wtedy, gdy umieściłem Mac OS X na maszynie wirtualnej z powodu jednej potrzeby. Teraz musiał zainstalować inny system systemu Windows, oprócz dostępnego systemu Windows 8 Pro, a nie w osobnej sekcji, ale w maszynie wirtualnej. Byłem zadowolony z prostoty procesu podczas korzystania z komponentów Hyper-V dostępnych w systemie Windows 8 Pro i Enterprise do pracy z maszynami wirtualnymi. Napiszę o tym krótko, prawdopodobne jest, że ktoś, tak jak ja, będzie potrzebował systemu Windows XP lub Ubuntu w systemie Windows 8.
Instalacja komponentów Hyper V
Domyślnie elementy pracy z maszynami wirtualnymi w systemie Windows 8 są wyłączone. Aby je zainstalować, należy przejść do panelu sterowania - programy i komponenty - otwórz „Obracanie lub odłączenie„ komponentów ”i sprawdź kontrolę nad hiper -v. Następnie zostanie zaproponowane ponowne uruchomienie komputera.

Instalacja Hyper-V w systemie Windows 8 Pro
Jedna uwaga: kiedy po raz pierwszy przeprowadziłem tę operację, nie ponownie załadowałem komputera. Skończyłem trochę pracy i ponownie uruchomiono. W rezultacie z jakiegoś powodu nie pojawił się Hyper-V. W programach i komponentach pokazano, że zainstalowano tylko jeden z dwóch komponentów, ustawienie pudełka przed nieokreślonymi nie zainstalowało go, znak wyboru zniknął po kliknięciu OK. W rezultacie szukałem przez długi czas, usunęłem Hyper-V, ustawiłem go ponownie, ale tym razem ponownie uruchomiłem laptopa na pierwszym żądaniu. W rezultacie wszystko jest w doskonałej kolejności.
Po ponownym uruchomieniu będziesz mieć dwa nowe programy-dyspozytor „Hyper-V” i „połączenie z wirtualną maszyną Hyper-V”.
Konfigurowanie maszyny wirtualnej w systemie Windows 8
Po pierwsze, uruchamiamy dyspozytora Hyper-V i przed utworzeniem maszyny wirtualnej tworzymy „wirtualny przełącznik”, innymi słowy, karta sieciowa, która będzie działać w maszynie wirtualnej, zapewniając dostęp do Internetu z niej.
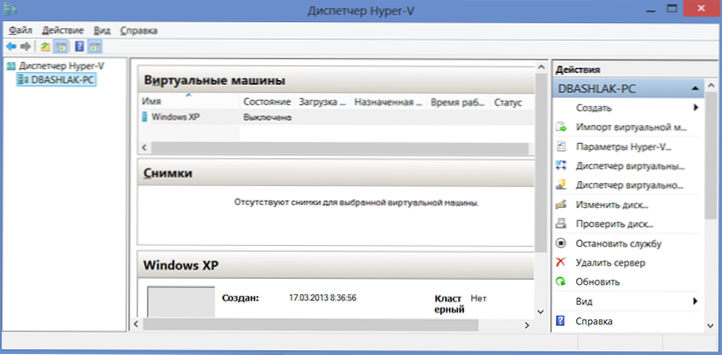
W menu wybierz „Action” - „Dyspozytor wirtualnych przełączników” i dodaj nowy, wskazuj, które połączenie sieciowe zostanie użyte, podaj nazwę przełącznika i kliknij „OK”. Faktem jest, że podejmowanie tego działania na etapie tworzenia wirtualnej maszyny w systemie Windows 8 nie zadziała - będzie tylko wybór już utworzenia. Jednocześnie wirtualny dysk twardy można tworzyć bezpośrednio podczas instalowania systemu operacyjnego w maszynie wirtualnej.
A teraz tworzenie wirtualnej maszyny, która nie reprezentuje żadnych trudności:
- W menu kliknij „Action” - „Utwórz” - „Maszyna wirtualna” i zobacz Master, który poprowadzi użytkownika przez cały proces. Kliknij Następny".
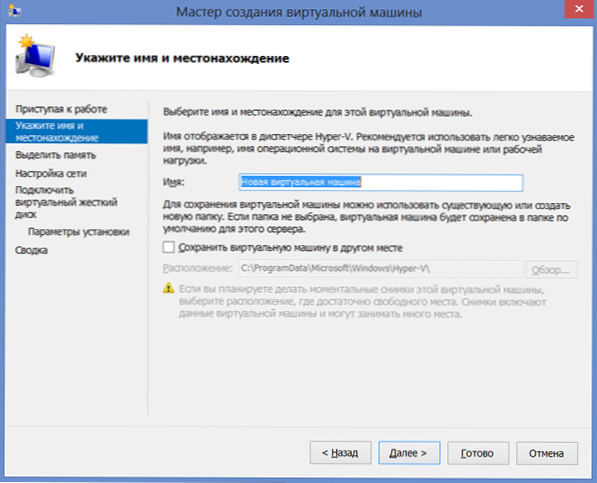
- Podaj nazwę nowej maszyny wirtualnej i wskazuj, gdzie jego pliki będą przechowywane. Lub pozostaw miejsce przechowywania niezmienione.
- Na następnej stronie wskazujemy, ile pamięci zostanie przydzielone dla tej maszyny wirtualnej. Warto odejść od całkowitej kwoty pamięci RAM na komputerze i wymagań systemu operacyjnego gości. Możesz także ustalić dynamiczną identyfikację pamięci, ale tego nie zrobiłem.
- Na stronie „Ustawienia sieci” wskazujemy, który wirtualny adapter sieci będzie używany do podłączenia maszyny wirtualnej do sieci.
- Kolejnym etapem jest stworzenie wirtualnego dysku twardego lub wybór już stworzonego. Tutaj możesz określić rozmiar dysku twardego dla nowo utworzonej maszyny wirtualnej.
- I ostatni - wybór parametrów instalacji systemu operacyjnego gości. Możesz uruchomić automatyczną instalację systemu operacyjnego na maszynie wirtualnej po utworzeniu go z obrazem ISO z systemem operacyjnym, CDD CD i DVD. Na przykład możesz wybrać inne opcje, nie instalować systemu operacyjnego na tym etapie. Windows XP i Ubuntu 12 stały bez tańca z tambourinem. Nie wiem o innych, ale myślę, że różne systemy operacyjne dla x86 powinny działać.
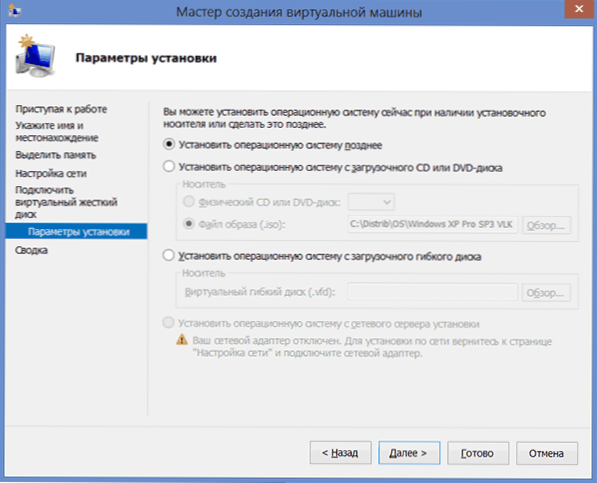
Kliknij „Gotowy”, poczekaj na proces tworzenia i uruchamiania maszyny wirtualnej w głównym oknie dyspozytora Hyper-V. Ponadto - mianowicie proces instalowania systemu operacyjnego, który zacznie automatycznie z odpowiednimi ustawieniami, myślę, że nie wymaga wyjaśnień. W każdym razie, w tym przypadku mam osobne artykuły na ten temat na stronie.
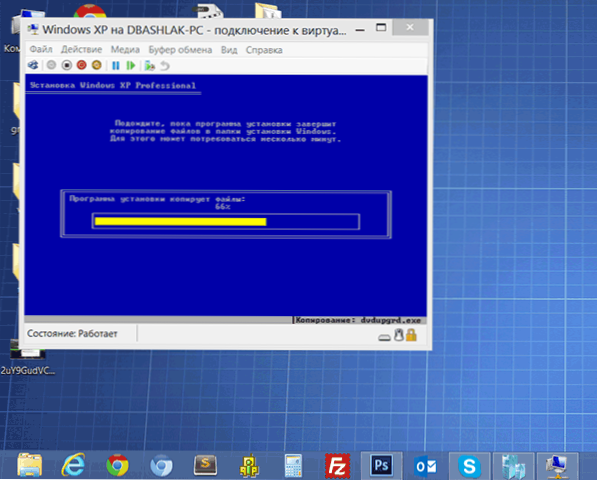
Instalacja Windows XP w systemie Windows 8
Instalacja sterowników na wirtualnej maszynie z systemem Windows
Po zakończeniu instalacji systemu operacyjnego gości w systemie Windows 8 otrzymasz całkowicie działający system. Jedyne, że nie będzie sterowników karty graficznej i płyty sieciowej. Aby automatycznie zainstalować wszystkie niezbędne sterowniki w maszynie wirtualnej, naciśnij „Action” i wybierz „Włóż dysk instalacyjny usługi integracyjnej”. W wyniku tego odpowiedni dysk zostanie wstawiony do napędu DVD-ROM maszyny wirtualnej, automatycznie instalując wszystkie niezbędne sterowniki.
To wszystko. Od mnie powiem, że potrzebowałem systemu Windows XP, pod którym przydzielałem 1 GB pamięci RAM, świetnie działa na moim obecnym ultrabook z Core i5 i 6 GB pamięci RAM (Windows 8 Pro). Niektóre hamulce zostały zauważone tylko z intensywną pracą z dysku twardym (instalacja programów) w systemie gości - podczas gdy Windows 8 zaczął spowalniać zauważalnie.

