Virtual Router Plus nie uruchamia wirtualnego routera Plus
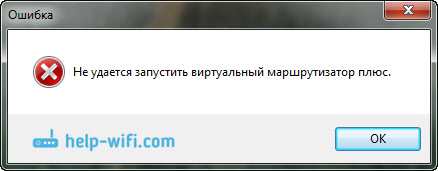
- 4873
- 111
- Pan Ludwik Żak
ROUTER VIRTUAL PLUS: Nie można uruchomić routera wirtualnego
Virtual Router Plus, jest to tak doskonały program, który pozwala skonfigurować dystrybucję Wi-Fi z laptopa. Działa w systemie Windows 7, Windows 8 (8.1), a nawet w systemie Windows 10. Nie napisałem jeszcze instrukcji dotyczących konfigurowania dystrybucji Internetu za pośrednictwem routera Virtual Plus, ale chcę powiedzieć, jak zdecydować o jednym popularnym błędom, z którym wielu się boryka się podczas konfigurowania routera wirtualnego. To błąd: „Nie można uruchomić routera wirtualnego plus”. To jest, jeśli masz rosyjską wersję programu. Jeśli w języku angielskim, to błąd: „Nie uruchomi się routera wirtualnego plus zimno. Obsługiwany sprzęt mógł nie zostać znaleziony ”. Wygląda tak:
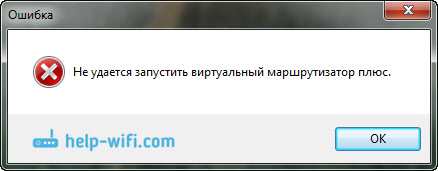
Lub tak, w wersji routera wirtualnego V3.3:

Chcę od razu powiedzieć, że jeśli router wirtualny plus nie działa, i pojawi się taki błąd, nie będzie działać, aby rozpocząć dystrybucję Internetu w żaden sposób. Po prostu zobaczysz kolejny błąd, ale powód jest taki sam. Mamy już trzy instrukcje na naszej stronie:
- Rozkład Wi-Fi za pośrednictwem wiersza poleceń w systemie Windows 10.
- Konfigurowanie wirtualnej sieci Wi-Fi za pośrednictwem programu routera wirtualnego przełącznika.
- Dystrybucja internetowa z laptopa w systemie Windows 7.
Jeśli chcesz skonfigurować rozkład za pomocą wiersza poleceń, zobaczysz błąd „Nie możesz uruchomić umieszczonej sieci. Grupa lub zasób nie jest w odpowiednim stanie, aby wykonać wymaganą operację ”. Wszystko dlatego, że problem najprawdopodobniej nie jest w samym programie wirtualnym router. Główne powody:
- Całkowity brak adaptera Wi-Fi.
- Nie zainstalowany sterownik na adapterze Wi-Fi.
- Adapter/sterownik nie obsługuje uruchomienia wirtualnej sieci Wi-Fi.
- Wi-Fi jest po prostu wyłączone.
- Microsoft Hosted Network Virtual Adapter Adapter nie bierze udziału w menedżerze urządzeń.
Jeśli przetłumaczysz błąd z języka angielskiego, mówi się, że router wirtualny Plus nie można uruchomić, ponieważ obsługiwany sprzęt nie został znaleziony w twoim systemie. Nie ma znaczenia, czy masz Windows 7, czy Windows 10. W tym względzie wszystko jest takie samo.
Wskazówki z tego artykułu są odpowiednie do rozwiązywania problemów z uruchomieniem wirtualnej sieci Wi-Fi przy użyciu dowolnej metody: wiersza poleceń lub programów specjalnych.
Wirtualny router plus zimno nie można uruchomić. Obsługiwany sprzęt mógł nie zostać znaleziony
Z reguły pojawia się błąd raz po kliknięciu przycisku „Uruchom router wirtualny plus”. W wersji angielskiej: „StartVirtual Router Plus”.

Zacznijmy rozwiązać problem.
1 Sprawdzamy, czy istnieje adapter „Microsoft Hosted Network Virtual Adapter” i czy jest on zaangażowany. Należy to zrobić najpierw. Możesz zobaczyć w dyspozytorze urządzenia. Jeśli nie wiesz, jak go otworzyć, to robimy: kliknij kombinację klawiszy Win + r, Skopiuj i wstaw linię do okna MMC Devmgmt.MSC, I kliknij OK.
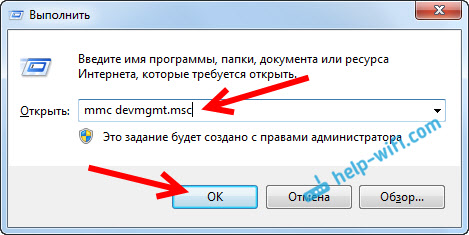
Lub przejdź do mojego komputera, kliknij pusty obszar za pomocą prawego przycisku myszy, wybierz właściwości, a po lewej stronie wybieramy menedżera urządzeń.
W dyspozytorze otwórz kartę Karty sieciowe, I spójrz, jeśli jest adapter o nazwie „Microsoft Hosted Network Adapter” lub coś takiego. Może być również „wirtualny adapter umieszczonej sieci (Mycrosoft)”. Jeśli jest i w pobliżu zobaczysz ikonę strzałki, a następnie kliknij ją za pomocą odpowiedniego przycisku myszy i wybierz Cieszyć się.

Następnie błąd w router wirtualny plus powinien zniknąć. Jeśli w ogóle nie masz tego adaptera i nie ma nawet adaptera Wi-Fi (z reguły, na nazwie, istnieje „Wireless” „Wi-Fi”), zobacz następny punkt, teraz powiem teraz co robić.
2 Dystrybucja Wi-Fi nie jest możliwa z powodu problemów z kierowcą. Tak więc, jeśli nie znaleźliśmy ani jednego adaptera bezprzewodowego w menedżerze urządzeń, ale jesteś pewien, że w komputerze/laptopie jest Wi-Fi, musisz po prostu zainstalować sterownik na adapterze bezprzewodowym.

Możesz pobrać go ze strony producenta swojego laptopa/adaptera dla modelu, a także systemu operacyjnego zainstalowanego na komputerze. Oto szczegółowa instrukcja: jak zainstalować sterowniki w adapterze Wi-Fi w systemie Windows 7? W przypadku systemu Windows 10 zrobi to samo.
A jeśli jest adapter Wi-Fi, ale nie ma sieci wirtualnej Microsoft, spróbuj zaktualizować sterownika. Naciskając go odpowiednim przyciskiem myszy i wybierając aktualizację (ale najprawdopodobniej aktualizacja nie zostanie znaleziona) lub pobierając sterownik i instalując go ręcznie.
3 Sprawdzamy, czy Wi-Fi jest włączone. Jeśli masz Windows 10 i nie możesz znaleźć Wi-Fi na przyciskach, zobacz ten artykuł: Jak włączyć Wi-Fi w systemie Windows 10, gdy nie ma przycisku Wi-Fi. Jest inny artykuł na ten temat: jak włączyć Wi-Fi na laptopie z systemem Windows 7.
Możesz także otworzyć „Centrum zarządzania sieciami ...” i przejść do „Zmiana parametrów adaptera”.

I sprawdź, czy adapter „połączenie sieci bezprzewodowej”, czy „sieć bezprzewodowa” (w systemie Windows 10) jest uwzględniona. Jeśli nie, włącz.

Jak poprawić wszystko i włączyć połączenie bezprzewodowe, możesz rozpocząć dystrybucję przez router Virtual Plus.
Jak pokazuje praktyka, kierowca jest zawsze winny takich błędów. Mówiąc dokładniej, jego nieobecność. Zdarza się, że zainstalowany jest przestarzały sterownik lub po prostu dostał krzywy.
Mam nadzieję, że ten artykuł pomógł ci rozwiązać problem z uruchomieniem wirtualnej sieci bezprzewodowej za pośrednictwem Virtual Router Plus lub w inny sposób.
- « Czy router Wi-Fi będzie działał, jeśli wyłączysz komputer? Lub bez komputera
- Router nie widzi kabla internetowego. WAN Port nie działa »

