Wyjściowe urządzenie audio nie jest instalowane w systemie Windows 10, 8 i Windows 7 - jak to naprawić?

- 3756
- 258
- Wiara Kita
Wśród innych problemów z dźwiękiem w systemie Windows 10, 8.1 i Windows 7 Możesz napotkać czerwony krzyż na głośniku w obszarze powiadomień, a komunikat „Urządzenie audio wyjściowe jest zainstalowane” lub „słuchawki lub dynamika nie są podłączone”, podczas gdy w celu wyeliminowania tego problemu, czasami musisz cierpieć.
W tych instrukcjach szczegółowe informacje na temat najczęstszych powodów błędów „Instalowane jest wyjściowe urządzenie audio” i „słuchawki lub głośniki nie są podłączone” w systemie Windows oraz jak poprawić sytuację i zwrócić normalną reprodukcję dźwięku. Jeśli problem powstał po aktualizacji systemu Windows 10 do nowej wersji, polecam najpierw wypróbowanie metod z instrukcji, nie działa na dźwięk systemu Windows 10, a następnie wrócić do obecnego kierownictwa. Podobny problem może być w systemie Windows 11, więcej szczegółów w artykule urządzenia wyjściowego nie znaleziono w systemie Windows 11 i 10 - Jak to naprawić?
Sprawdzanie połączenia urządzeń dźwiękowych wyjściowych

Przede wszystkim, gdy błąd jest rozważany, warto sprawdzić rzeczywiste połączenie głośników lub słuchawek, nawet jeśli masz pewność, że są one podłączone i poprawnie podłączone.
Najpierw upewnij się, że są naprawdę połączeni (tak się składa, że ktoś lub coś przypadkowo wyciąga kabel, ale nie wiesz o tym), a następnie rozważ następujące punkty
- Jeśli po raz pierwszy podłączyłeś słuchawki lub głośniki do przedniego panelu komputera, spróbuj połączyć się z wyjściem karty dźwiękowej na tylnym panelu - problemem może być to, że złącza na panelu przednim nie są podłączone do płyty głównej (patrz. Jak podłączyć złącza panelu przedniego komputera do płyty głównej).
- Sprawdź, czy urządzenie odtwarzające jest podłączone do żądanego złącza (zwykle zielone, jeśli wszystkie złącza o tym samym kolorze, wówczas wyjście dla słuchawek/standardowych głośników jest zwykle przydzielane, na przykład jest okrążone).

- Uszkodzone przewody, słuchawki lub kolumny, uszkodzone złącze (w tym w wyniku kategorii statycznej energii elektrycznej) może być przyczyną problemu. Jeśli istnieją podejrzenia, spróbuj podłączyć inne słuchawki, w tym z telefonu.
Weryfikacja wyjść audio i audio w menedżerze urządzeń
Być może ten element mógł zostać ustawiony, a pierwszy w temacie „Output Audio Device został zainstalowany”
- Naciśnij klawisze Win+R, wprowadź Devmgmt.MSC W oknie „Wykonaj” i kliknij Enter - otworzy to menedżer urządzeń w systemie Windows 10, 8 i Windows
- Zwykle, gdy pojawiają się problemy z dźwiękiem, użytkownik przygląda się sekcji „Dźwięk, urządzenia do gry i wideo” i wyszukuje tam swoją kartę dźwiękową - Audio High Definition, RealTek HD, RealTek Audio i inne. Jednak w kontekście problemu „Wyjściowe urządzenie audio nie jest ustalone„ sekcja ”wyjściowe audio i dźwięku” jest ważniejsze. Sprawdź, czy ta sekcja jest dostępna i czy istnieją wyjścia dla głośników i czy są one odłączone (w przypadku odłączonego, urządzenie jest wyświetlane „w dół”).
- Jeśli masz odłączone urządzenia - naciśnij prawy przycisk na takim urządzeniu i wybierz „Włącz urządzenie”.
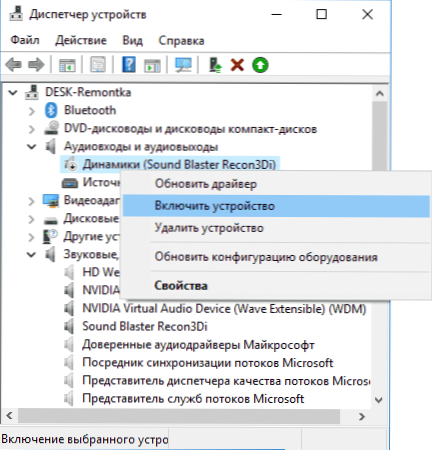
- Jeśli lista w dyspozytorze urządzenia zawiera jakieś nieznane urządzenia lub błędy (oznaczone żółtą ikoną) - spróbuj je usunąć (kliknij prawym przyciskiem myszy), a następnie wybierz „Action” - „Zaktualizuj konfigurację sprzętu” w menu Of Menu Menedżer urządzeń.
Sterowniki karty dźwiękowej
Następnym krokiem, który należy wypróbować, jest upewnienie się, że niezbędne sterowniki karty dźwiękowej są zainstalowane i działają, podczas gdy nowicjusz powinien rozważyć następujące punkty:
- Jeśli w sekcji „Urządzenia dźwięku, gry i wideo” widzisz tylko punkty, takie jak Nvidia High Definition Audio, AMD HD Audio, dźwięk do wyświetlaczy - najwyraźniej karta dźwiękowa lub jest odłączona w BIOS (być może płyty główne i laptopy) lub niezbędne sterowniki nie są na nim zainstalowane, ale to, co widzisz, to urządzenia do tworzenia dźwięku według HDMI lub portu wyświetlacza, t.mi. Praca z wynikami kart graficznych.
- Jeśli naciśnąłeś odpowiedni przycisk myszy na karcie dźwiękowej w dyspozytorze urządzeń, zdecydowałeś się „zaktualizować sterownik”, a po automatycznym wyszukiwaniu zaktualizowanych sterowników poinformowano, że „najbardziej odpowiednie sterowniki tego urządzenia zostały już zainstalowane” - tak robi to nie podaj przydatnych informacji, że zainstalowane są prawidłowe. Sterowniki: Tuż w środku aktualizacji systemu Windows nie było innych odpowiednich odpowiednich.
- Standardowe sterowniki audio RealTek i inne można z powodzeniem zainstalować z różnych pól sterowników, ale nie zawsze działają odpowiednio - należy użyć sterowników producenta określonego sprzętu (laptopa lub płyty głównej).
W ogólnym przypadku, jeśli karta dźwiękowa jest wyświetlana w dyspozytorze urządzenia, odpowiednie kroki w celu zainstalowania odpowiedniego sterownika będą wyglądać jak w następujący sposób:
- Przejdź do oficjalnej strony płyty głównej (jak znaleźć model płyty głównej) lub modelu laptopa oraz w sekcji wsparcia, znajdź i pobierz dostępne sterowniki dźwięku, są zwykle odnotowane jako audio, can - realTek, dźwięk, itp.P. Jeśli na przykład masz zainstalowany system Windows 10 i na. Sterowniki witryn tylko dla systemu Windows 7 lub 8, możesz je pobrać.
- Przejdź do Menedżera urządzeń i usuń w „Dźwięk, grę i wideo” swoją kartę dźwiękową (kliknij prawym przyciskiem myszy - Usuń - Ustaw znak „Usuń sterowniki dla tego urządzenia”, jeśli takie istnieją).
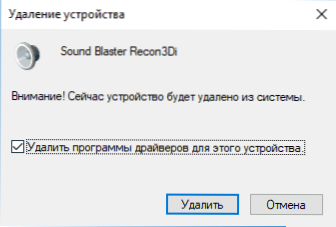
- Po usunięciu uruchom instalację sterownika, który został pobrany na pierwszym kroku.
Po zakończeniu instalacji sprawdź, czy problem został rozwiązany.
Dodatkowa, czasem wyzwalana metoda (pod warunkiem, że „wszystko działało” tylko wczoraj) - spójrz na właściwości karty dźwiękowej na karcie sterownika, a jeśli jest aktywny przycisk „Roll -out”, naciśnij ją (czasami system Windows może automatycznie Zaktualizuj sterowniki, nie do nich, czego potrzebujesz).
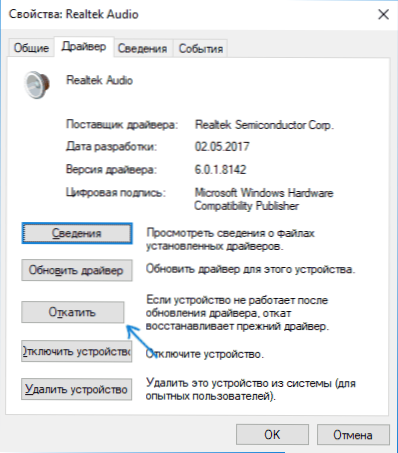
Notatka: Jeśli w menedżerze urządzeń nie ma karty dźwiękowej ani nieznanych urządzeń, istnieje możliwość, że karta dźwiękowa jest odłączona na komputerze lub laptopie. Wyszukaj w BIOS (UEFI) w sekcjach zaawansowanych/peryferyjnych/urządzeń pokładowych.
Konfigurowanie urządzeń odtwarzania
Konfigurowanie urządzeń odtwarzania może również pomóc, szczególnie często, jeśli masz monitor (lub telewizję) na komputerze według HDMI lub portu wyświetlania, zwłaszcza jeśli za pośrednictwem dowolnego adaptera.
AKTUALIZACJA: W wersjach Windows 10 1903, 1809 i 1803 w celu otwarcia rekordów i urządzeń odtwarzania (pierwszy krok w instrukcjach poniżej) przejdź do panelu sterowania (możesz otworzyć wyszukiwanie paska zadań) w polu widzenia, Ustaw „ikony” i punkt otwarty „dźwięk”. Drugą metodą jest kliknięcie prawym przyciskiem myszy ikonę głośnika - „Otwórz parametry dźwięku”, a następnie element „Panelu sterowania dźwiękiem” w prawym górnym rogu (lub poniżej listy ustawień, gdy zmienia się szerokość okna) Parametry dźwięku.
- Kliknij prawym przyciskiem myszy zgodnie z ikoną dynamiki w powiadomieniach Windows i otwórz element „urządzenia odtwarzającego”.
- Na liście urządzeń odtwarzania kliknij prawym przyciskiem myszy i zaznacz elementy „Pokaż urządzenia odłączone” i „Pokaż urządzenia odłączone”.
- Upewnij się, że pożądane głośniki są wybierane jako urządzenie wyjściowe audio (nie wyjście HDMI itp.P.). W razie potrzeby domyślnie zmień urządzenie - kliknij go i wybierz „Użyj domyślnie” (uzasadnione jest również włączenie „Użyj domyślnego urządzenia komunikacyjnego”).
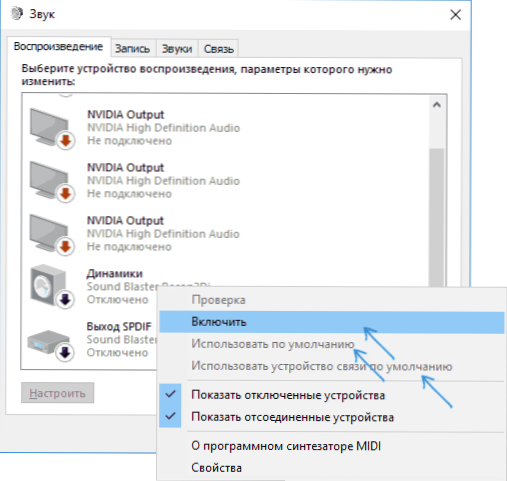
- Jeśli wymagane urządzenie jest wyłączone, kliknij go za pomocą odpowiedniego przycisku myszy i wybierz element menu kontekstowego „Włącz”.
Dodatkowe sposoby rozwiązania problemu „Instalowane jest wyjściowe urządzenie audio”
Na koniec - kilka dodatkowych, czasami wyzwalających, metod skorygowania sytuacji dźwiękiem, jeśli poprzednie metody nie pomogły.
- Jeśli dyspozytor urządzeń w „wyjściach audio” wyświetli wyjście urządzenia audio, spróbuj je usunąć, a następnie wybierz akcję w menu - zaktualizuj konfigurację sprzętu.
- Jeśli masz kartę dźwiękową RealTek, spójrz na aplikację „Dynamics” RealTek HD. Włącz prawidłową konfigurację (na przykład stereo), a w „Dodatkowe ustawienia urządzenia” ustaw znak na „Wyłącz określenie gniazd przedniego panelu” (nawet jeśli problemy pojawiają się podczas podłączania się do tylnego panelu).
- Jeśli masz jakąkolwiek specjalną kartę dźwiękową z własną kontrolą, sprawdź, czy istnieją pewne parametry, które mogą powodować problem.

- Jeśli masz więcej niż jedną kartę dźwiękową, spróbuj wyłączyć nieużywane urządzenia w menedżerze urządzeń
- Jeśli problem pojawił się po aktualizacji systemu Windows 10, a rozwiązania z sterownikami nie pomogły, spróbuj przywrócić integralność plików systemowych za pomocą Konster.Exe /Online /Cleanup-Imagage /Restorehealth (cm. Jak sprawdzić integralność plików systemowych Windows 10).
- Spróbuj użyć punktów odzyskiwania systemu, jeśli dźwięk działał prawidłowo wcześniej.
Uwaga: Instrukcje nie opisują metody automatycznej eliminacji problemów z systemem Windows z dźwiękiem, ponieważ najprawdopodobniej spróbowałeś (jeśli nie, wypróbuj, może działać).
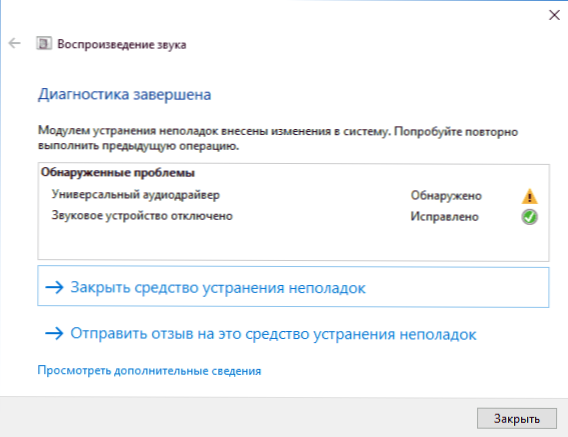
Eliminacja nieprawidłowości jest automatycznie uruchamiana przez podwójne naciskanie ikonę dynamiki przekroczoną czerwonym krzyżem, możesz również uruchomić i ręcznie, patrz., Na przykład eliminowanie systemu Windows 10.

