Ekrany Autokady Vidge to niezbędne narzędzie, tym więcej używasz, tym więcej lubisz

- 2741
- 658
- Pan Natan Sawicki
Utwórz ekran gatunku w AutoCAD - prawdziwie odczuwaj i użyj tego programu rysunku, zrozum go i użyj wszystkich jego możliwości. Ten wniosek jest prawdziwy dla wszystkich 100, zwłaszcza jeśli używasz i rozumiesz esencję tego narzędzia nie tylko w trybie „modelu”, ale także w trybie „arkusz”. A esencja ekranów gatunków (VE) leży na powierzchni.

Tworzysz rysunek z zupełnie różnych obiektów i rozmiarów. Od czasu do czasu trzeba pracować z dużymi obiektami, a następnie z małymi, co oznacza ciągłe przełączanie na ustawienia skalowania, zmienić punkt pracy rysunku, obszar jego wycofania wizualnego. Jednocześnie, pracując z jednym dużym obszarem, miło byłoby mieć na moich oczach wspólny obraz. Problem ten jest rozwiązany przez ekrany gatunków AutoCAD - rzutki.
Zatem program wykorzystujący VE pozwala podzielić pole robocze monitora na kilka niezależnych pól, w których można wycofać jego część rysunku ogólnego i na jego skalę.
VE można utworzyć zarówno w trybie „modelu”, jak i w trybie „arkusz”. Ale w „modelach” ve - nie unoszący się i nie pokrywają się, ich lokalizacja jest ustalona i nie można ich narzucić. Ponadto w „modelach” VE ściśle prostokątny kształt.
W trybie „arkusz” deweloper może przesunąć VE do dowolnego miejsca arkusza, może wyciąć jeden ekran gatunku za pomocą drugiego. Tutaj można stworzyć VE dowolnej formy.
AutoCAD umożliwia osobno wytwarzanie VE dla projektu 2D i osobno dla 3D - tutaj instalacje są również nieco inne.
Zwracamy uwagę na fakt, że rozważane obiekty są powiązane z ogólnym oknem widoku dostępnym przez menu widoku / „Widok lotu”. To okno jest wyświetlane na rysunku, przesłania je (na małych monitorach jest to znacząca wada), a co najważniejsze, służy jedynie do oglądania pracy, nie możesz narysować rysunku tutaj. Zapewnić wszystkie możliwości pracy z rysunkiem - to jak kilka „monitorów” w jednym.
Aby rozwiązać problem, jak utworzyć ekran gatunkowy, zamierzany jest cały pasek narzędzi - rzutki (nie jest pierwotnie wyświetlane) lub polecenie „Widok” - „Widoki nazwane” i „rzutki”.
Pracuj z ekranami 2D-Video w „modelach”
W rzeczywistości, w terminologii AutoCad, kiedy uruchomiłeś program i przełączyłeś na jego czarne pole rozwoju w trybie „Model”, otrzymałeś już VE, podczas gdy jeden pełny rozmiar.
Następnie możesz przejść do menu „Wyświetl” / „rzutki” i wybrać następujące polecenia w substancji otwierającej:
- Nazwane rzutki - przejdź do okna utworzenia nowego ekranu, przypisując mu swoje imię. Każdy ma nazwę, domyślnie jest to takie samo dla wszystkich - „bieżący” („bieżący”). Ale istnieje możliwość tworzenia poglądów pod ich własnymi nazwiskami, ułatwiając, według programistów, w przyszłości (zwykle nie ma tak wielkiej potrzeby, ale fakt, że istnieje taka możliwość, nie zakłóca).
- Nowe rzutki - przejdź do okna formowania kilku VE.
- 1 rzutek - wniosek na monitor tylko jednego ve.
- 2 rzutki - Łamanie działającego przez dwa poziomo lub pionami - ostrożnie monitoruj polecenia w oknie polecenia, pojawia się żądanie „Wprowadź opcję konfiguracji [Horizontal/Vartical]:”. Domyślnie rozpad pionowy jest proponowany do dwóch VE identyczny pod względem wielkości, ale możesz wybrać poziomy rozpad listu „H”.
- 3 rzutki - przełamanie pracownika VE - znowu nie możesz się obejść bez okna. Tutaj żądanie konfiguracji nowych niezależnych obszarów oglądania Enter A Configuration opcja [poziome/powyżej/lewej/prawe]: „ - poziome, jeden duży od dołu, jeden duży od dołu - dwa małe od dołu - dwa małe - dwa małe z dołu z góry, jeden duży po lewej - dwa małe po prawej, jeden duży po prawej - dwa małe po lewej stronie. Domyślnie „prawy” awaria jest proponowana po prawej stronie, ale wejście litery „H”, „V”, „A”, „B” lub „L” może wybrać dowolny inny awarię.
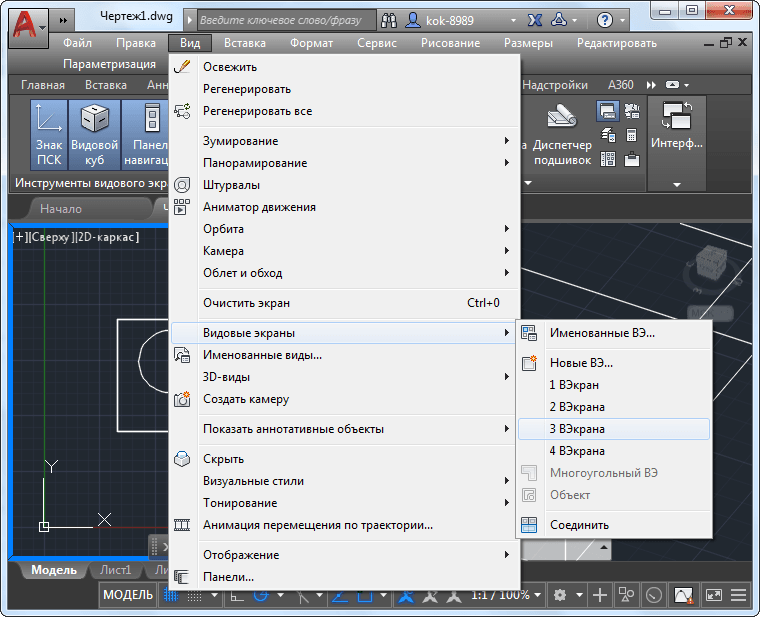
Łamanie działającego ekranu gatunku na trzy w AutoCAD
- 4 rzutki - przełamanie działającego VE na cztery. Na tym poleceniu tworzone są cztery równe rozmiary, które dzielą obszar roboczy ściśle na pół poziomo i pionowo. To polecenie nie ma parametrów wyboru w oknie polecenia.
- Wyświetlanie wielokątne - tworzenie wielokątnego regionu dowolnej formy, to polecenie (i pole wyjściowe wyników rozwoju) jest dostępne tylko w trybie „Liszt”.
- Obiekt - tworzenie obszaru z dowolnego obiektu dowolnego formularza, to polecenie jest również dostępne tylko w trybie „arkusz”.
- Dołącz - stowarzyszenie dwóch sąsiednich VE w jednym. Podczas pracy z tym zespołem należy pamiętać, że dwa obiekty powinny się ze sobą kontaktować, a kiedy się zjednoczyły, muszą stworzyć nowy prostokątny kształt. W przeciwnym razie komunikat o błędzie pojawi się w zespole - „Wybrane rzutnia nie tworzą prostokąta” z ofertą ponownego wykuszania pierwszego okna - „Wybierz dominujący rzutek:”.
Podczas tworzenia nowej konfiguracji Windows Gatunków (nowy zespół Vietports) do dyspozycji dewelopera 12 standardowych konfiguracji i wszystkiego, co zostało już utworzone niezależnie (nowe okiełki). Można stworzyć nową konfigurację, polegając na jej nazwisku. Wszystkie utworzone konfiguracje są dostępne w oknie ujawnionym przy wyborze zakładki „Nazwane rzutki”.
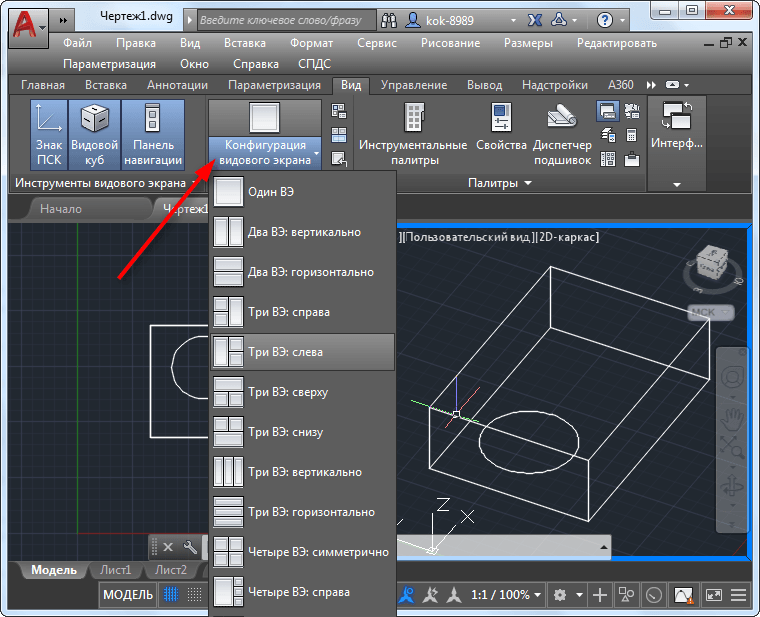
Rewolucyjna konfiguracja ekranu w AutoCAD
Jeśli wybrana jest konfiguracja z więcej niż jedną VE, każda domyślnie przypisuje się nazwę - „bieżący”. Ale na upadku „Zmień widok na”, możesz wybrać dowolne VE z wcześniej utworzonych. Stworzenie nazwanych gatunków odbywa się na poleceniu „Nazwanym widokiem”. Istnieją dwa zakładki - osobno dla 2D i osobno dla pracy 3D.
Każdy VE jest niezależnym obszarem projektowania, każdy może mieć własną skalę i własny punkt wyjściowy. Witryna, w której obecnie odbywają się prace, jest wydawana przez grubą białą granicę. Zadanie wyjścia z ekranu gatunkowego jest rozwiązane po prostu - klikając w obszarze kolejnego VE. Biorąc pod uwagę, że brak VE jest obecnością tylko jednego, następnie przejście na konfigurację „pojedynczą” jest rozwiązaniem problemu, jak wyjść z pracy z VE.
Pracuj z ekranami 3D-video w „modelach”
Praca w przestrzeni 3D z ekranami gatunkowymi nie różni się od pracy w 2D, tylko tutaj możliwości są dostosowywane do nowej przestrzeni:
- 10 Nowa nowa nazwa NAS: 6 „Flat” - „TOP”, „Und”, „Front”, „Left” i „Right” i 4 izometryczne są dodawane (do „prądu” i użytkownika. Izometryczne, izometryczne SE izometryczne , NE Izometryczne i izometryczne NW.
- Aby przejść do 3D VE, musisz wybrać konfigurację „Nowe rzutki„ okno ”. Domyślnie proponuje się użycie 2D.
- Wybrany wygląd każdego VE można zmienić w przyszłości w zwykły sposób, wybierając dowolny z 10 dostępnych gatunków w menu „Widok” / „3D”.
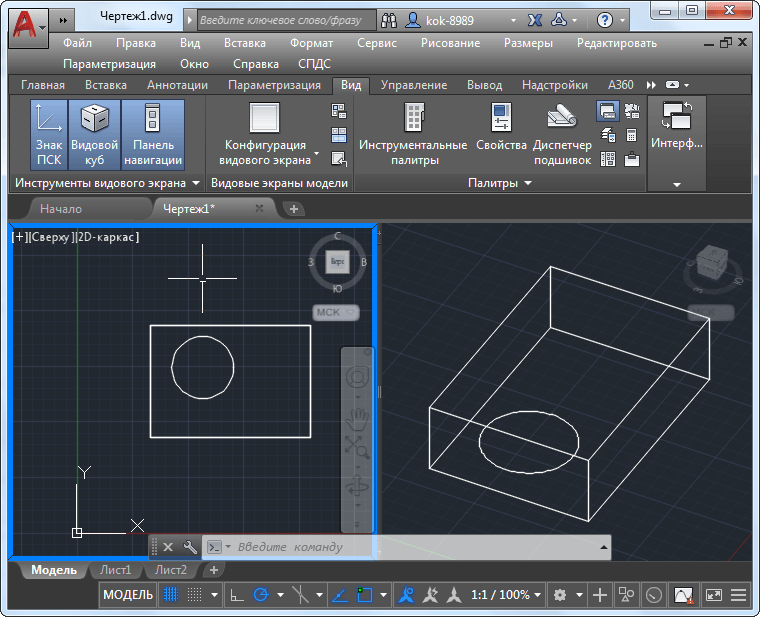
Konfigurowanie oglądania zawartości ekranów gatunków w AutoCAD
Praca z ekranami gatunkowymi w trybie „arkusz”
VE jest bardzo przydatne w trybie „modeli”. Ale są po prostu niezbędne w trybie „arkusz”. Weźmy pod uwagę, że obiekty utworzone w „Arkuszu”:
- Pływający, po ich utworzeniu można przesunąć wzdłuż arkusza;
- Zmieniony, po utworzeniu ich rozmiaru można zmienić arbitralnie;
- nakładane, mogą być na sobie.
Ponadto VE w trybie „arkusz”:
- może mieć dowolny kształt;
- można tworzyć z wcześniej utworzonych obiektów, a także wszelkich konturów.
Tutaj, początkowo, programista jest wyposażony w jeden VE dla całego arkusza, w którym wyświetlany jest cały rysunek. Ale:
- Rozmiar i położenie tego obszaru (dokładniej, w tym trybie, obiekty te można nazwać obszarami drukowania, jest to bardziej precyzyjne, aby odzwierciedlić ich esencję) można zmienić raz, klikając mysz (jest to ważne, nie jesteśmy błędny!) wewnątrz regionu. Jednocześnie obszar regionu zostanie przerywany, a ogólne znaczniki pojawią się w rogach, z ich pomocą i możesz przeciągnąć okno.
- Zwracamy uwagę, że jeśli istnieje potrzeba już zmiany punktu widoczności rysunku w takim oknie, musisz z nim pracować. Właśnie wtedy mysz kliknij „wewnątrz” dwa razy - granica ma formę odważnej linii. Teraz, używając zwykłego narzędzia ruchu - „Pan Realtime”, możesz mieć rysunek w oknie.
- Aby zmienić skalę wyjścia rysunku w oknie, możesz użyć polecenia Scale na panelu rzutni (jest już aktywne w tym trybie).
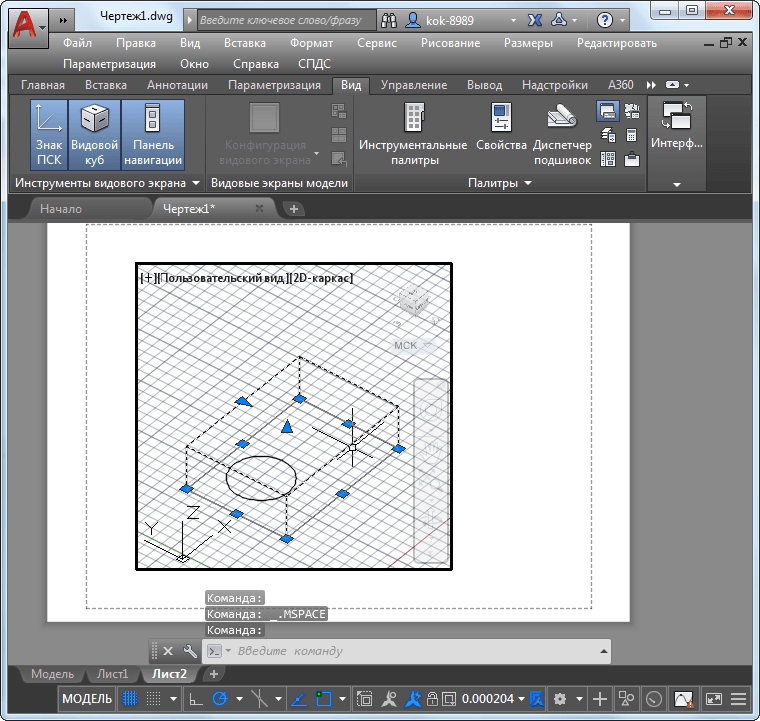
Praca z ekranami gatunkowymi w trybie „arkusz”
Praca z VE w „arkuszu” mamy na myśli:
- Mogą być dowolne okna gatunkowe tak bardzo, jak chcesz - każdy wybór po prostu dodaje jeden, dwa, trzy lub nawet cztery nowe.
- Korzystając z polecenia Polygonal Vietports, panel rzutni można utworzyć, aby wyświetlić dowolny formularz, najważniejsze jest to, że zarys nowej witryny jest zamknięty.
- Korzystając z polecenia „Konwertuj obiekt na rzutek”, możesz utworzyć VE dowolnego wcześniej utworzonego obiektu z zamkniętym konturem - z elipsy, okręgu, wielościanu itp. P. Techniki i narzędzia do tworzenia tych obiektów w „arkusz” podobnych technik i narzędzi z „modelu”.
- Usuwanie VE (ponownie, dokładniej - obszar rysunku do drukowania do drukowania) jest przeprowadzany przez jego wydanie i naciskanie klucza Del - regularne odbiór pracy z obiektami w AutoCAD.
Zwracamy uwagę, jeśli konieczne jest pójście do pracy z arkuszem jako całości, wówczas konieczne jest opuszczenie pracownika - anulowanie jego grubej granicy. Aby to zrobić, po prostu naciśnij mysz dwukrotnie na zewnątrz działającego VE.
Niuanse pracy w zależności od wersji AutoCAD
VE jest narzędziem programistów, które jest stale poddawane twórcom programu w celu ulepszenia. Na przykład najnowsze wersje dają każdemu „kostkę gatunkową” SAT -COLDED ”. Pozwala szybko skonfigurować kierunek przeglądu - po prawej, lewej, z góry, poniżej, izometria.
Niektóre wersje dają każdemu obiekty na narzędziu narzędzi i zmiana operacyjnej skali - „ster”.
Idea okien gatunków jest po prostu niezbędna do projektowania złożonych rysunków. Im bardziej kontaktujesz się z tym pomysłem, tym bardziej ci się spodoba. Jest tylko jedna rzecz, która może jednocześnie zepsuć twój nastrój - niewielki rozmiar monitora. Już bardzo trudno jest użyć ekranów gatunków na „17 cali”, po prostu monitor „nie gumy” i wszystko nie jest umieszczone. Ale nie ma tu nic do roboty. Od dawna zauważano, że AutoCAD ma 21 cali i więcej monitorów!
- « Wycinanie obrazu w AutoCAD, jeśli nie ma dokąd pójść i nie ma innych narzędzi
- Opanowanie programu AutoCAD jest w dużej mierze z kategorii psychologii, dowody będą »

