Rodzaje stron łamie słowo, jak tworzyć, konfigurować i usuwać

- 3141
- 80
- Gracja Piekarski
Zerwanie strony w Word to funkcja, z którą można formatować i projektować tekst w edytorze z Microsoft Office. Można to zrobić ręcznie lub automatycznie - dla użytkownika dostępne są różne metody. Ta funkcja ma wiele parametrów ustawień dla wygodnej pracy z danymi.

Dokumenty wielu stron wymagają prawidłowego wykonania
Przejście na nowy arkusz do Word jest niewidocznym znakiem na prasie (techniczny, jak luka, znak zakładek lub koniec akapitu). Po włożeniu do dokumentu cały kolejny tekst zostanie wydrukowany na nowym arkuszu. Potrzebna jest możliwość pracy z plikami, których każda sekcja implikuje początek od nowego arkusza. Wprowadź powtarzane użycie nie jest jedyna i nie najbardziej praktyczna opcja korzystania z funkcji. Na przykład nie pozwoli to naprawić danych, a po zmianie poprzednich części formatowanie zniknie. Możesz dokonać pęknięcia arkusza zarówno ręcznie, jak i automatycznie, a także zastosować różne ustawienia.
Jak zrobić lukę stron
Istnieje kilka opcji przesyłania danych - instrukcja i kilka używających funkcji tego słowa. Każdy z nich lepiej nadaje się do celu, ma zalety i cechy. Jednak wszystkie opcje są dość proste.
Szczelina strony za pomocą klawisza Enter (ręcznie)
Najłatwiejszy i najbardziej oczywisty sposób, do którego ucieka się większość użytkowników. Konieczne jest zainstalowanie kursora w miejscu, z którego musisz wykonać wcięcie, a następnie nacisnąć klawisz Enter, aż linia wpisu tekstu przeniesie się do nowego arkusza. Ma poważną wadę - jeśli zmienisz część pliku na transfer, sformatowany akapit „wzniesie się” lub „upuszcza” w dokumencie. Ponadto oznaczenie nie zostanie zachowane podczas zmiany skali dokumentu. Korzystanie z Enter jest odpowiednie tylko do ustawienia luki między akapitami w postaci 1 pustej linii.
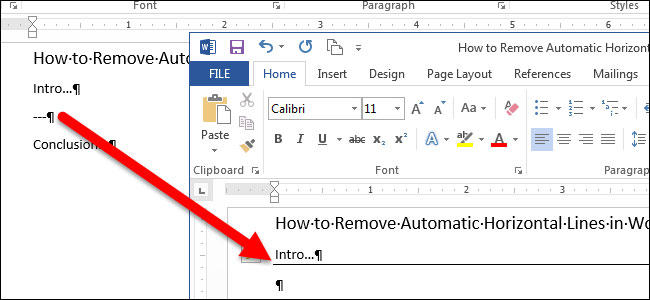
Szczelina arkusza za pomocą kombinacji kluczy CTRL +
Szybsza i znacznie bardziej funkcjonalna opcja do tworzenia rekolekcji. Zainstaluj kursor myszy przed częścią danych, która musi zostać przeniesiona, a następnie kliknij Ctrl i wprowadź jednocześnie. W przeciwieństwie do wcześniejszej metody, podczas korzystania z tego formatowanie nie zniknie po zmianie skali lub edycji poprzedniej części tekstu. Metoda jest idealna, jeśli chcesz dokonać jednego lub więcej przejść w całym dokumencie lub edytować już zdobyte.
Szczelina arkusza za pośrednictwem funkcji na karcie „Wstaw”
Ta metoda całkowicie powtarza funkcjonalność poprzedniego. Algorytm:
- Zainstaluj kursor myszy w prawej części zawartości (część prawej zostanie przesunięta);
- Otwórz kartę „Wstaw”;
- W menu upadku „Strony” (domyślnie ekstremalne komórki po lewej) Wybierz „Zerwanie strony”.

Przejście na nowy arkusz za pomocą funkcji „pęknie”
Możesz także dokonać transferu danych za pośrednictwem karty „Matthew” („oznaczenie strony”). Istnieje kilka funkcji w menu upadku - opcja ma więcej możliwości niż reszta. Do tego potrzebujesz:
- Zainstaluj kursor myszy w pożądanej części tekstu;
- Przejdź do zakładki „Matthew” (lub „oznaczenie strony”), do obszaru „Parametry strony”;
- W menu upadku „LAPS” wybierz potrzebny element.
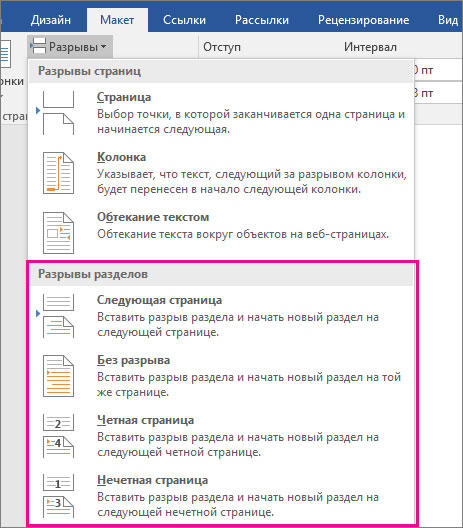
W tym menu są 3 funkcje:
- „Strona” - Wszystkie obiekty, które są właściwe w kursorze w pliku, przeniosą się do nowego, zachowując formatowanie.
- „Kolumna” to funkcja, która jest potrzebna, jeśli używasz odpowiedniej lokalizacji tekstu. Przenosi dane po kursorze na początku nowej kolumny.
- „Streaming z tekstem” - opcja dla plików internetowych. Podczas korzystania z niego zawartość dokumentu przepływa obraz, tabelę lub inny obiekt, który pozwala zaoszczędzić miejsce i tworzyć piękniejsze formatowanie.
Przejście do nowego arkusza za pośrednictwem menu kontekstowego
Transfer można wykonać bez korzystania z zakładek menu głównego. Do tego potrzebujesz:
- Podkreśl akapit, dla którego chcesz stworzyć ustawienie;
- Kliknij wybrany fragment prawego klucza myszy, kliknij link „akapit” w pozycji menu „Na stronie”;
- Zaznacz element „Z nowej strony” w polu „Page Savior”.
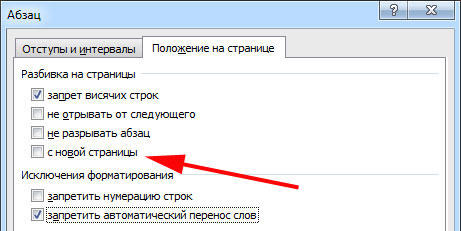
Co rozważyć przy użyciu sztywnego separatora
Przejście utworzone przez użytkownika działa w taki sam sposób, jak zwykle, który występuje, gdy liść jest wypełniony danymi. Jedyną różnicą jest to, że sam zdecydujesz, który akapit powinien zostać przeniesiony. Aby to zrobić, kliknij lewy przycisk przed fragmentem, który należy odłożyć.
Oddzielanie danych za pomocą CTRL + Enter nie różni się od innego (z wyjątkiem funkcji „Breaks” - zapewnia więcej możliwości). Ta kombinacja jest zalecana ze względu na szybkość i wygodę. Zarówno podczas naciśnięcia Ctrl + Enter, jak i podczas oddzielenia arkuszy w inny sposób, do tekstu dodaje się symbol techniczny, który tworzy przejście.
Jeśli użyłeś sztywnego separatora w pliku Word, dokładnie sprawdź dokument przed wydrukowaniem. Możesz to zrobić w trybie widzenia wstępnego. Zdarza się, że podczas rozdzielania zawartości na arkusze zmienia się struktura pliku i nie musisz używać funkcji.
Nie używaj sztywnego oddzielenia tekstu, aby usprawnić numerowanie w pliku. Słowo oferuje wystarczające możliwości rozwiązania tego problemu - nie musisz używać formatowania.
Automatyczna kontrola rozpadu w słowie
Potrzebne są automatyczne funkcje łamania arkuszy, abyś mógł przekazać tę pracę dla programu. Word oferuje dużą liczbę ustawień - aby funkcjonalność działała poprawnie, muszą być w stanie zarządzać. Ponadto parametry prawidłowo ustawione w określonym przypadku chronią dokument przed formatowaniem strat dla zmian tekstowych.
Jak zapobiec rolmingowi jeden akapit na 2 arkusze
Czasami konieczne jest, aby jeden z akapitów zawartości nie rozpadł się na dwie części podczas oddzielenia strony. Na przykład, jeśli chcesz zachować jego integralność w celu dokładniejszego wyglądu lub ułatwić czytanie. Do tego potrzebujesz:
- Podkreśl akapit, który chcesz chronić przed przeniesieniem;
- Naciśnij go odpowiednim klawiszem myszy, aby wywołać menu kontekstowe;
- Wybierz element „akapit”;
- W nowym oknie dialogowym przejdź do zakładki „Regulacja na stronie”;
- W obszarze „podział na strony” aktywuj funkcję „Nie złam akapitu”;
- Zapisz ustawienia, klikając „OK”.
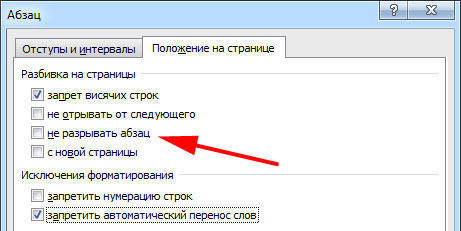
Jak zapobiec oddzieleniu dwóch lub więcej akapitów tekstu (przeniesienie jednego z nich do nowego arkusza osobno)
Czasami musisz nie tylko chronić akapit przed transferem, ale także przed zerwaniem z innym. Odbywa się to, aby części tekstu związane z znaczeniem znajdowały się w pobliżu. Dla tego:
- Wybierz dwa lub więcej akapitów, które chcesz chronić przed separacją i umieść na jednym arkuszu;
- Otwórz menu „akapit” i pozycję zakładki „Na stronie”, jak w opisie przeszłości;
- Aktywuj przedmiot „Nie oderwij od następnego”.
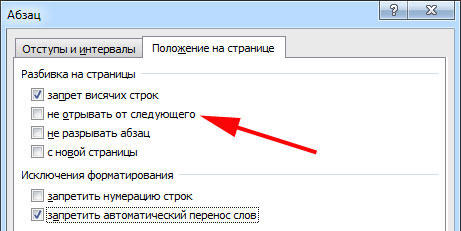
Jak dodać separację przed akapitem
Dzięki tej funkcji fragment danych zawsze zajmuje górną pozycję na nowym arkuszu:
- Podkreśl wymagany akapit;
- Zadzwoń do menu kontekstowego, wykonując odpowiedni kliknięcie myszy;
- Kliknij link „akapit”;
- Na karcie „Pozycja na stronie”, w obszarze „Podziału”, ustaw „Strona„ z nowej strony ”;
- Kliknij OK.
Zakaz pozostawiania jednej linii akapitu na arkuszu
W profesjonalnym środowisku jedna linia, która jest oderwana z akapitu i jest na innym arkuszu, nazywa się „wisząc”. Arkusz nie powinien zaczynać się ani kończyć w ten sposób. Przy ścisłych wymaganiach dozwolone są tylko dwie lub więcej linii. Aby zautomatyzować tę zasadę, potrzebujesz:
- Podświetl akapity, które nie powinny zawierać wiszących linii;
- Otwórz menu kontekstowe za pomocą kliknięcia prawym przyciskiem myszy, a następnie karta „akapit” i „oznaczenie strony”;
- Aktywuj parametr „Zakaz wiszących linii”;
- Kliknij „OK”, aby zapisać zmiany.
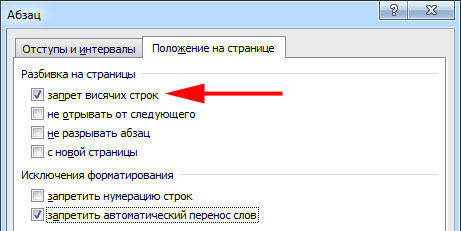
Zazwyczaj ten parametr jest domyślnie aktywowany w słowa.
Zakaz transferu linii tabeli podczas przełączania na nową stronę
Aby stół wyglądał bardziej schludnie i jest wygodny do odczytania, zaleca się, aby wszystkie jego linie znajdowały się na tym samym arkuszu w słowie lub podczas drukowania. Aby to zrobić, potrzebujesz:
- Podświetl tabelę, aby dostępne było specjalne menu kontekstowe;
- Kliknij wybrany obszar z prawym przyciskiem myszy, wybierz „Pracuj z tabelami”;
- Przejdź do „Matthew” - „Tabela” - „właściwości”;
- W oknie, które się otwiera, kliknij „linię”;
- Usuń znak z elementu „Zezwalaj na przeniesienie linii na następną stronę”;
- Zapisz zmiany.
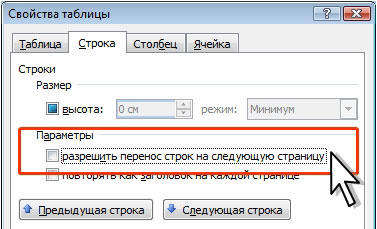
Zwykle ta funkcja jest domyślnie wyłączana w słowie.
Usunięcie oddzielenia arkusza
Jeśli zastosowałeś separację przez pomyłkę lub podczas weryfikacji dokumentu, który zdałeś sobie sprawę, że nie jest to konieczne, można go usunąć. Jednocześnie przejście, które występuje w słowie automatycznie, gdy tekst zostanie osiągnięty do końca arkusza, nie może zostać usunięte lub zmienione - jest to obowiązkowa funkcja programu. Można usunąć tylko transfery dodane przez użytkowników.
Ręczne usuwanie luki
Ta metoda jest odwrotna, aby utworzyć transfer poprzez naciśnięcie Enter. Jest najprostszy, ale nie tak wygodny i szybki jak reszta:
- Zainstaluj kursor na końcu ostatniego wiersza akapitu;
- Kliknij Usuń;
- Jeśli transfer nie znika, kontynuuj naciskanie klawisza - być może fragment tekstu jest oddzielony dużą ilością transferu ciągu;
Aby zrozumieć, że przejście jest usuwane, zwróć uwagę na kursor na końcu linii. Jeśli akapit jest ostatnim i zajmuje ostateczną pozycję, wówczas wszystkie puste linie zniknęły.
Usuwanie luki przez „wyświetlacz”
Oddzielenie arkuszy na słowo jest symbolem technicznym - jak znak zakładki. Nie jest to widoczne w zwykłym trybie oglądania pliku. Aby usunąć symbol, musisz użyć zaawansowanych możliwości:
- Otwórz „Main”, kliknij „Wyświetl wszystkie znaki” (przycisk w formie specjalnego symbolu, który znajduje się po lewej stronie menu do wyboru stylu tekstu) - to sprawi, że wszystkie przerwy są widoczne;
- Aby usunąć przejście, wybierz symbol, a następnie wyjmij go do przycisku Usuń.
Podczas usuwania pęknięcia arkusza tekst, który następował po symbolu, jest sformatowany w taki sam sposób, jak poprzedni. Metoda jest najbardziej istotna, jeśli chcesz usunąć kilka znaków - dla dużej liczby jest zbyt długa i niewygodna.
Usunięcie luki przez „szkic”
Ta metoda jest również świetna do ręcznego usunięcia kilku przejść w dokumencie:
- Kliknij kartę „Wyświetl”;
- Wybierz typ wyświetlania projektu „Projekt”;
- Zainstaluj kursor w pobliżu separacji (przed wierszem tekstu, który jest już na nowym arkuszu);
- Naciśnij klawisz Usuń.
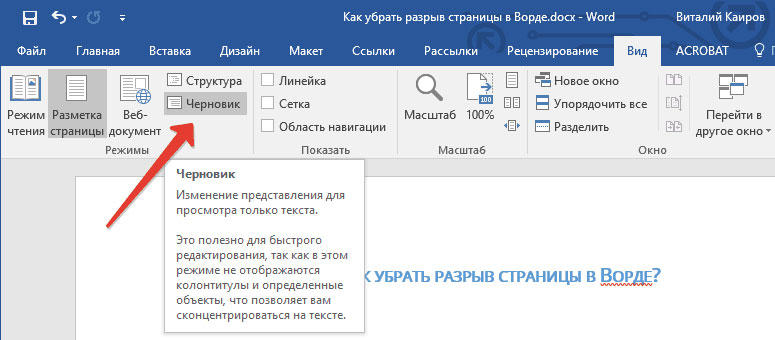
Usuwanie luki, wyszukując dokument
Ta metoda jest idealna, gdy trzeba usunąć dużą liczbę przejść lub wszystko jednocześnie:
- Otwórz „Main”, kliknij „Wyświetl wszystkie znaki” (przycisk w formie specjalnego symbolu, który znajduje się po lewej stronie menu do wyboru stylu tekstu) - to sprawi, że wszystkie dzielniki byłyby widoczne;
- Skopiuj jedną z ikon zerwania w buforze wymiany (Ctrl + „C”);
- Kliknij kombinację klawisza Ctrl + „F” - aktywuje to wyszukiwanie tekstu;
- Wstaw specjalny symbol pęknięcia w linii, jeśli chcesz usunąć kilka przejść;
- Podświetl znak i naciśnij Usuń, po czym możesz użyć strzałek przejścia w górę i w dół;
- Jeśli chcesz usunąć wszystkie dzielniki jednocześnie, użyj polecenia „Wymień” - Ctrl + „H”;
- Zamiast korzystać z pola „Znajdź”, użyj parametru u dołu okna - „więcej” - „Wymień” - „Special” - „Page Gap”;
- Jak „zastąpienie” wskazują przestrzeń;
- Kliknij „Wymień” tyle razy, ile potrzebujesz, aby „wymienić wszystko”, aby zrobić to w całym dokumencie.
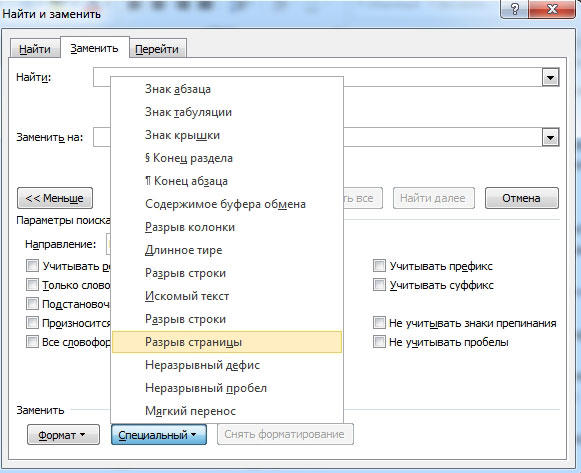
Wynik
Gap In Word to funkcja, która pozwala sformatować tekst zgodnie z wymaganiami drukowania lub po prostu uczynienie go wygodniejszym do odczytu. Istnieje kilka sposobów przeniesienia kilku sposobów na program, a także go skonfigurować. Niepotrzebne separacja można usunąć - również przy użyciu kilku opcji. Niemniej jednak zaleca się monitorowanie elementów jednocześnie, ponieważ może być trudno poradzić sobie ze wszystkimi transferami.
- « Jak usunąć zdjęcia na iPadzie lub skopiować je na komputer?
- Wyszukaj i zastępując słowo w słowie »

