Twoje konto jest wyłączone przy wejściu do systemu Windows 10 - jak to naprawić?
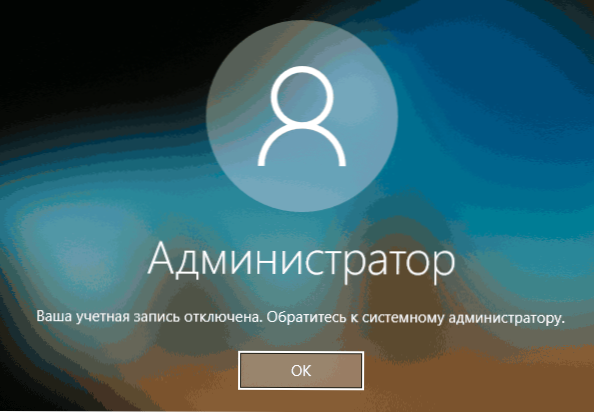
- 1465
- 310
- Roman Pawlik
Niektórzy użytkownicy systemu Windows 10 przy wejściu do systemu mogą napotkać wiadomość „Twoje konto jest wyłączone. Skontaktuj się z administratorem systemu ”, najczęściej dzieje się tak przy wejściu na konto„ administratora ”, ale inne opcje są możliwe. Zazwyczaj taka wiadomość występuje po manipulacjach związanych z usuwaniem lub odłączeniem kont użytkowników.
W tej instrukcji szczegółowo, jak rozwiązać problem „Twoje konto jest wyłączone” dla kont Windows 10 na Twoim komputerze lub laptopie (jeśli pracujesz w domenie organizacji, powinieneś naprawdę skontaktować się z administratorem systemu).
- Proste rozwiązanie, jeśli inni użytkownicy z prawami administratora na komputerze
- Jak naprawić „Twoje konto jest wyłączone” przy użyciu bezpiecznego trybu systemu Windows 10
- Dodatkowe metody rozwiązania problemu
- Instrukcja wideo
Proste rozwiązanie, jeśli istnieją inne konta z prawami administratora na komputerze
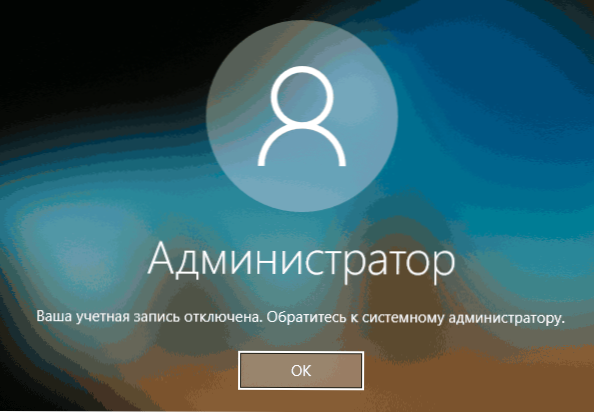
Najłatwiejsza metoda korekcji jest możliwa, jeśli masz możliwość wprowadzenia systemu pod innym użytkownikiem, który ma prawa administratora w systemie Windows 10 (jeśli nie jest to możliwe, możesz natychmiast przejść do następnej metody). W takim przypadku kroki będą wyglądać w następujący sposób:
- Przejdź do systemu na podstawie innego konta administratora (z reguły wybór kont jest dostępny w lewym dolnym rogu na ekranie wejściowym do systemu).
- Uruchom wiersz poleceń w imieniu administratora. Aby to zrobić, możesz użyć wyszukiwania w zadaniach systemu Windows 10: wpisujemy wiersz polecenia i wybieramy „Uruchom w imieniu administratora” w menu po prawej stronie lub kliknąć prawy przycisk myszy zgodnie z znalezionym wynikiem i Wybierz żądany punkt.
- W wierszu poleceń Wprowadź polecenie Użytkownik sieci I kliknij Enter. Lista nazw użytkowników zostanie wyświetlona. Potrzebujesz nazwy użytkownika, dla którego „Twoje konto jest wyłączone. Skontaktuj się z administratorem systemu ”, używamy go w następnym zespole.
- Nazwa użytkownika netto_p
Dzięki pomyślnej realizacji polecenia z ust. 4 możesz zamknąć wiersz polecenia, a następnie opuścić rachunek bieżący i przejść do tego, który był wcześniej wyłączony.
Niestety, większość użytkowników komputerów domowych z systemem Windows 10 nie ma dodatkowych kont, z których można wykonać te działania, aw niektórych przypadkach sam problem może powstać po odłączeniu lub usunięciu lub usunięciu lub usunięciu pojedynczego konta użytkownika. Następna metoda może pomóc w tej sytuacji.
Jak naprawić „Twoje konto jest wyłączone” w trybie awaryjnym Windows 10
W systemie Windows 10, nawet przy braku kont innych użytkowników i przybudowanym koncie systemowym „Administrator”, przy wprowadzaniu trybu bezpiecznego wejścia, wejście jest dokładnie wykonane przy użyciu określonego konta systemowego, którego możemy użyć:
- Na ekranie ekranu w systemie kliknij przycisk zasilania do prawej poniżej i, trzymając Shift, kliknij „Uruchom ponownie”.
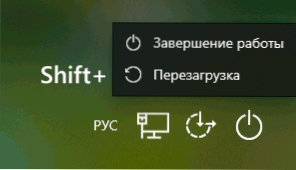
- Środowisko odzyskiwania systemu Windows otworzy się na wyszukiwanie sekcji i eliminacja błędów - dodatkowe parametry - Parametry ładowania i kliknij przycisk „REROOL”.
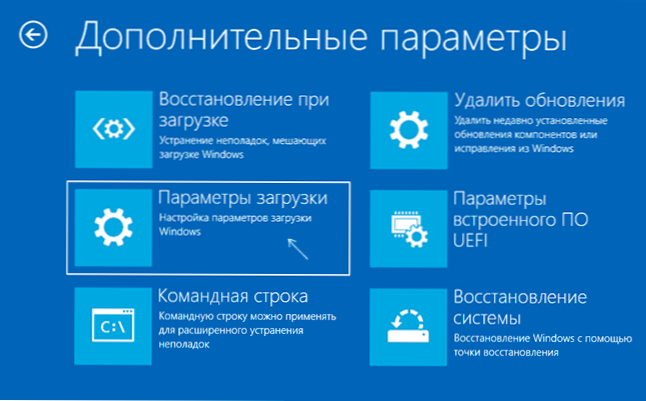
- Na następnym ekranie naciśnij klawisz 4 lub F4, aby pobrać w trybie awaryjnym.
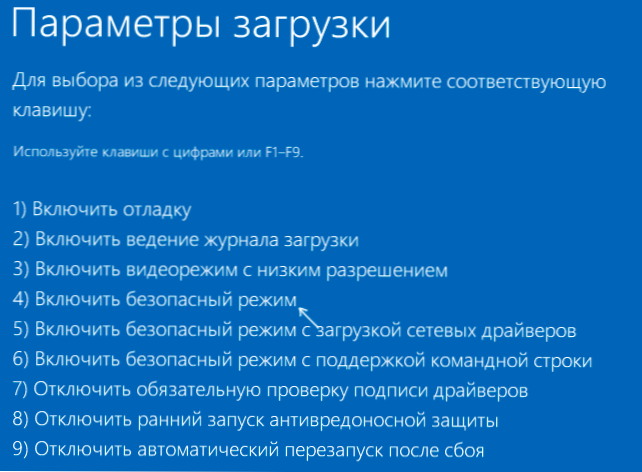
- Jeśli rozważany problem był spowodowany odłączeniem wszystkich kont, to przy wejściu do trybu awaryjnego zobaczysz jedyne konto - „administrator” (domyślnie zbudowany -w systemowy, niepełnosprawny, ale pracuje w opisanej sytuacji). Hasło wprowadzające do wejścia nie jest wymagane.
- Po wprowadzeniu konta naciśnij klawisze Win+R i wprowadź CMD Aby uruchomić wiersz poleceń w imieniu administratora.
- W wierszu poleceń Wprowadź polecenie Użytkownik sieci, Kliknij Wprowadź i zobacz listę użytkowników.
- Jeśli użytkownik dla kogo „Twoje konto jest wyłączone”, jest obecny na liście, wprowadź polecenie
Nazwa użytkownika netto_p
I kliknij Enter.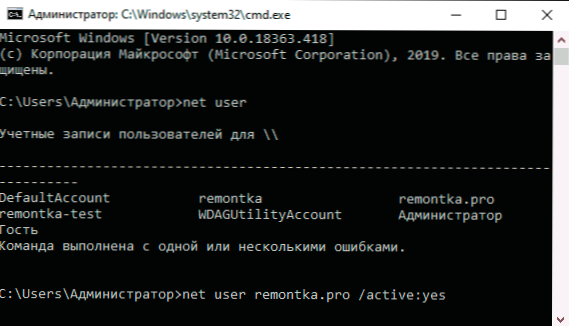
- Jeśli taki użytkownik jest nieobecny, możesz utworzyć użytkownika w wierszu poleceń i dać mu prawa administratora, więcej o tym: jak utworzyć użytkownika Windows 10.
Następnie wystarczy zamknąć wiersz polecenia i ponowne uruchomienie komputera w zwykłym trybie do wprowadzenia systemu, komunikat o odłączonym koncie nie powinien się pojawiać.
Dodatkowe metody rozwiązania problemu
Jeśli poprzednie opcje nie pomogły rozwiązać problemu „Twoje konto jest wyłączone”, możliwe są następujące rozwiązania.
Korzystanie z punktów odzyskiwania
Jeśli istnieją punkty odzyskiwania systemu, czasami mogą pomóc w rozwiązywaniu problemów z wprowadzaniem kont. Możesz spróbować użyć punktów odzyskiwania za pomocą następujących metod:
- Na ekranie ekranu w systemie kliknij przycisk zasilania do prawej poniżej i, trzymając Shift, kliknij „Uruchom ponownie”.
- W środowisku odzyskiwania przejdź do „wyszukiwania i eliminacji nieprawidłowości” - „dodatkowych parametrów” - „Przywrócenie systemu”. Jeśli na następnym etapie zostaniesz poproszony o wybranie użytkownika, a tylko „administrator” będzie dostępny, wybierz go i nie wprowadzaj żadnego hasła, po prostu kliknij „Kontynuuj”. W obecności punktów odzyskiwania użyj ich.
- Jeśli poprzednie kroki nie pozwoliły na przejście na początek odzyskiwania systemu (na przykład hasło jest nadal wymagane, ale nieznane), możesz użyć dysk rozruchowego lub dysku flash Windows 10 (musisz się gdzieś utworzyć na innym komputerze)-ładuj go z niego.
- Po załadowaniu z dysku flash i wyboru języka na drugim ekranie, naciśnij „Przywrócenie systemu”, a następnie w ten sam sposób przejdź do restauracji z punktów odzyskiwania (nazwa użytkownika i hasło nie są wymagane).
Jeśli taka metoda nie rozwiąże problemu lub punktu odzyskiwania, istnieje inna metoda, która pozwala włączyć konto administratora wyłączone przy użyciu dysku flash Windows 10 (uwaga: Teoretycznie opisane kroki mogą prowadzić do niepożądanych konsekwencji):
- Pobierz komputer lub laptop z dysku flash Windows 10 oraz w programie instalacyjnym Kliknij Shift+F10 (lub Shift+FN+F10 na niektórych laptopach). Wiersz poleceń zostanie otwarty. W nim prowadzić regedit i kliknij Enter.
- W redakcji otwierającej rejestru wyróżnia HKEY_LOCAL_MACHINE, Następnie w menu wybierz „Plik” - „Pobierz busz”.
- Pobierz plik C: \ Windows \ System32 \ Config \ Sam Z systemu i ustaw załadowany krzak dowolnej nazwy (różni się od tych, które są już w rejestrze, na przykład offline, a potem użyję go).
- Przejdź do sekcji
HKEY_LOCAL_MACHINE \ offline \ Sam \ domains \ cont \ Users \ 000001f4
- Po prawej stronie edytora rejestru kliknij parametr o nazwie F.
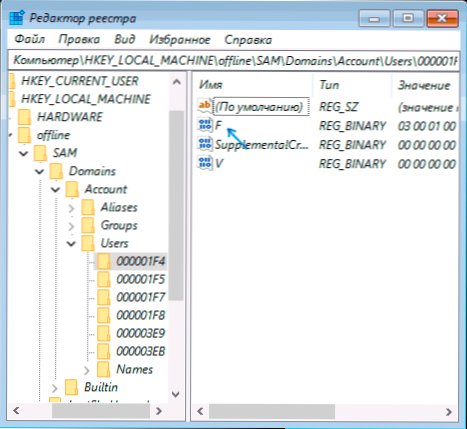
- W oknie, które otwiera się w wierszu 38, usuń pierwszą wartość 11 i zastąp ją 10 (kliknij dwukrotnie 11 w wskazanej linii - Jedna naciśnięcie Usuń lub Backspace, wejście 10), kliknij OK OK.
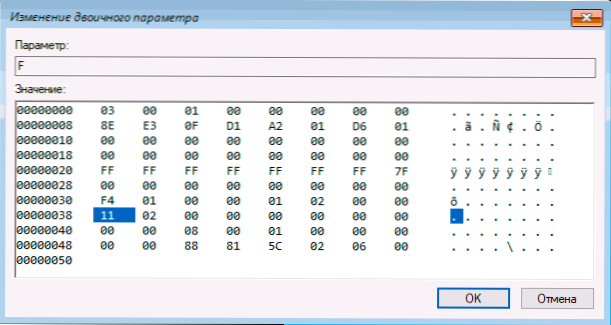
- Wybierz sekcję rejestru o określonej nazwie (w moim przypadku offline), a następnie w menu Wybierz „Plik” - „Rozładuj krzak” i potwierdź rozładunek rozładunku.
Po tych działaniach komputer pozostanie: teraz budowane konto „administrator” powinno zostać włączone i możesz wprowadzić pod nim do pracy lub, lepiej, aby utworzyć zwykłe konto Windows 10 zamiast istniejącego systemu zbudowanego -in.
Instrukcja wideo
Mam nadzieję, że jedna z proponowanych metod działała w twoim przypadku i pozwoliła nam wejść do systemu. Jeśli tak nie jest, opisz szczegółowo, po czym powstał problem, co zostało przetestowane i co się stało: spróbujemy dowiedzieć się, co zrobić z „Twoje konto jest odłączone przez administratora”.
- « Windows 10x uruchomienie w emulatorze komputerowym Windows 10
- Instrukcje pod adresem adresowały pamięć pod adresem. Pamięci nie można odczytać - jak to naprawić »

