Eliminacja bram błędów zainstalowanych domyślnie nie jest dostępna
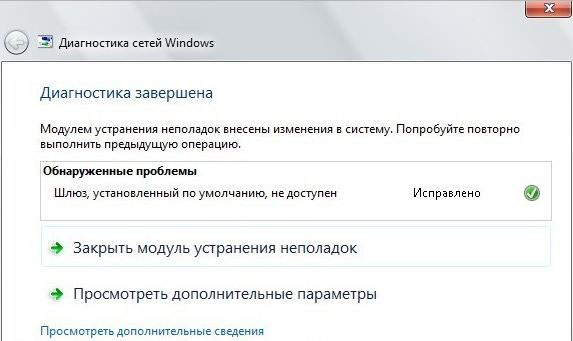
- 3390
- 668
- Klara Kopeć
W komputerach w systemie Windows, od 7 do 10, mogą pojawić się problemy z połączeniem z Wi-Fi: wszystkie urządzenia podłączone do pracy routera, ale laptop lub komputer w systemie Windows jest podłączony do sieci, ale nie wykrywa dostępu do dostępu do Internet. „Domyślna brama nie jest dostępna” - taki błąd może wydać komputer podczas diagnozowania problemów połączenia. Sytuacja jest nieprzyjemna, ponieważ jest całkowicie nieznana z tego, z czego pochodzi ta awaria, ale nadal istnieje kilka opcji, jak to naprawić.
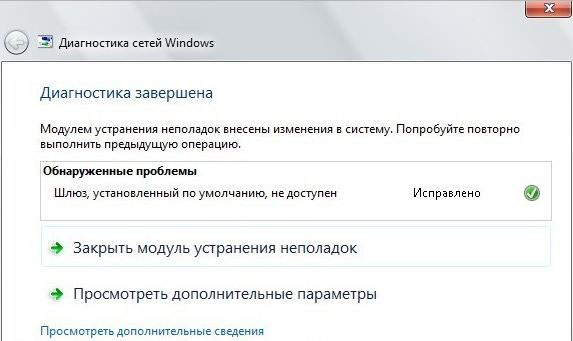
Domyślna brama nie jest dostępna
Wejście
Najpierw powinieneś zrozumieć, czym jest brama i co może być przyczyną problemów. Gateway to specjalne urządzenie, które pozwala komputerowi „powietrze” na połączenie z routerem i wymiany danych. W systemach operacyjnych Windows XP -10, a także innych, jest to specjalne oprogramowanie, które zapewnia tę samą funkcję - wymiana danych w sieci.
Występowanie takiego problemu sugeruje, że domyślna brama już działa w jakiś sposób niepoprawnie lub coś nie pozwala na wykonywanie swoich funkcji. Nieprawidłowe działanie występuje przy użyciu urządzeń WI -FI -urządzeń, które służą do połączenia bezprzewodowego -i oba zbudowane -in (na laptopach) i zewnętrzne (na stacjonarnych komputerach). Problem może wystąpić w systemie Windows 10 i na starszym systemie OS.
Metody rozwiązania
Różne urządzenia i programy mogą być niepoprawnie dostrojone do komputera, więc rozwiązania są bardzo różne: od prostego przegrupowania znaków kontrolnych w menu po ponowne instalowanie sterowników.
Trzecie programy partii
Najpierw spróbuj zagłębić się w ustawienia zapory i antywirus. Te ostatnie mogą zbyt aktywnie korzystać z połączenia i z jakiegoś powodu programy ochronne, aby go zablokować. Jeśli początek problemów z Wi-Fi zbiegł się z datą instalacji antywirusowego lub klienta torrentowego, to najprawdopodobniej z tego powodu wystąpiły problemy.
Ostrożnie spójrz na parametry kontroli sieci w programach antywirusowych, a zapora może spróbować wyłączyć przez krótki czas.
Zmiana ustawień zasilania
Chodzi o to, że Windows7/8/10 wyłącza się z adaptera sieci, aby oszczędzać energię elektryczną. Jest to szczególnie prawdziwe w przypadku laptopów. Jeśli problem polega na tym, to wszystko, co należy zrobić, to zmienić te ustawienia.
- Otwórz Menedżera urządzeń (Win+R, polecenie „Devmgmt.MSC ", działa w systemie Windows 10 i na starszym systemie operacyjnym).
- Wybierz element „Adaptery sieciowe”.
- Znajdź używany adapter sieciowy. Z reguły jest na górze, a nazwa urządzenia się odczuwa („... Wi-Fi-Dapter”).
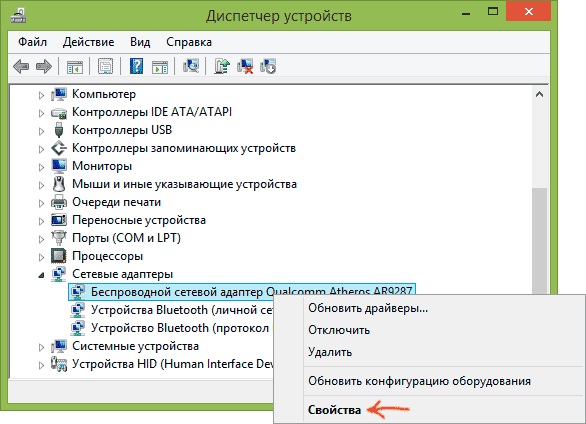
Wybierz właściwości adaptera sieciowego
- Kliknij PKM i wybierz „Właściwości”
- Następnie usuwamy pudełko za pomocą „Zezwalamy na odłączenie tego urządzenia, aby oszczędzać energię”.
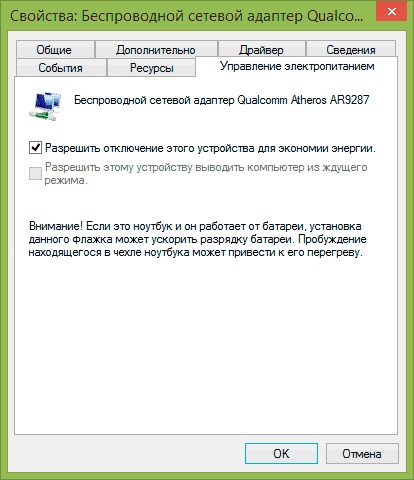
Pozwól odłączyć to urządzenie, aby oszczędzać energię
Warto również wykonać następujące czynności:
- W panelu sterowania wprowadzamy element „Ustawienie obwodu zasilacza”.
- Następnie „Zmień dodatkowe parametry mocy”.
- Wybierz element „Parametry adaptera sieci bezprzewodowej”, aw trybie ochrony energii umieszczamy „maksymalną wydajność”.
- Ponownie uruchamiamy komputer.
Po tych manipulacjach problem powinien zniknąć, jeśli był ukryty w ustawieniach zasilania. Jeśli nadal nie zniknęła, czytamy dalej.
Dysk kierowcy
Jest to dość proste rozwiązanie, które w niektórych przypadkach pomaga. Jeśli masz wszystko dobre z połączeniem internetowym, napęd sterownika lepiej nie robić. Jeśli jednak masz do czynienia z takim problemem, nie powinieneś prowadzić złego wycofania - w każdym razie nie ma już połączenia.
- Ponownie metoda opisana powyżej, przechodzimy do menu adaptera i otwieramy kartę „Driver”.
- Kliknij „Zagłóż sterownik”, jeśli ta akcja jest dostępna.
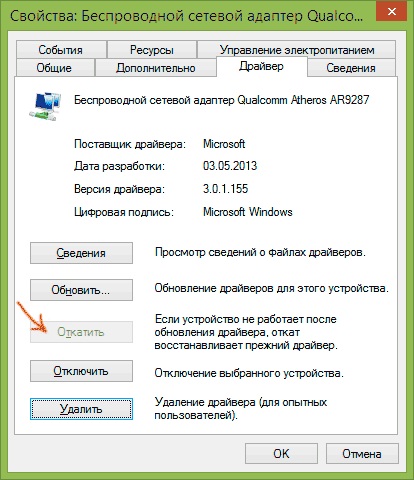
Dysk kierowcy
Może być dostępny tylko wtedy, gdy niedawno ponownie zainstalowałeś sterowniki. Jeśli akcja nie pomogła lub przycisk jest nieaktywny, przechodzimy do następnej metody.
Usuwanie lub ponowne zainstalowanie kierowcy
Jeśli brama domyślnie odmawia pracy, problem może być z kierowcami. Powyżej próbowaliśmy po prostu cofnąć sterownik do wcześniejszej wersji. Teraz spróbuj usunąć zainstalowany i pobierz inny.
Najpierw możesz po prostu kliknąć przycisk „Aktualizacja”. Być może kierowca zacznie działać w normalnym trybie, a problem zniknie.
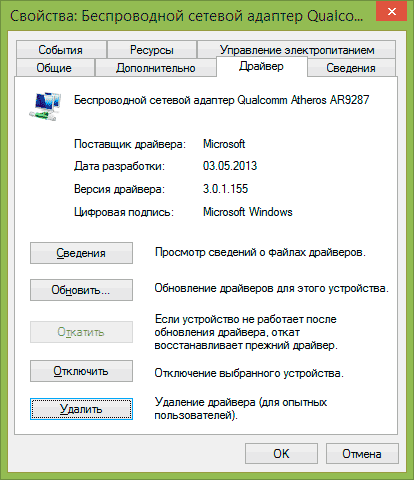
Zaktualizuj adapter sieciowy
Często Windows 10/8 może instalować same sterowniki, które nie zawsze są łączone z adapterem. Jeśli w oknie sterownika widziałeś w kolumnie dostawcy Microsoft, lepiej usunąć ten sterownik i zainstalować nowy. Jeśli masz laptopa, musisz przejść na stronę i sam pobrać odpowiedni sterownik. Jeśli komputer stacjonarny, przejdź do miejsca producenta adaptera i zrób to samo. Sterowniki wyprodukowane przez Microsoft mogą nie być łączone z urządzeniami i komponentami komputera.
Jeśli natywny sterownik jest już zainstalowany, warto spróbować go usunąć i zainstalować ponownie.
Wszystkie te próby nie powiodły się? - zacząć robić.
Zmień adres bramy
Owoce w pracy bramki mogą być spowodowane faktem, że jest ono domyślnie ujawniane automatycznie. Możesz ręcznie skonfigurować adres bramy i inne parametry, aby uniknąć błędu, w którym staje się on niedostępny.
- Przechodzimy do „Połączenia sieciowe” (w systemie Windows 10 i 8: odpowiedni przycisk myszy dla „Start” i wybierz żądaną kartę).
- Kliknij PKM przez połączenie, które wydaje błąd. Wybór „właściwości”.
- Kliknij „IP wersja 4 ...”, a następnie do „Właściwości”
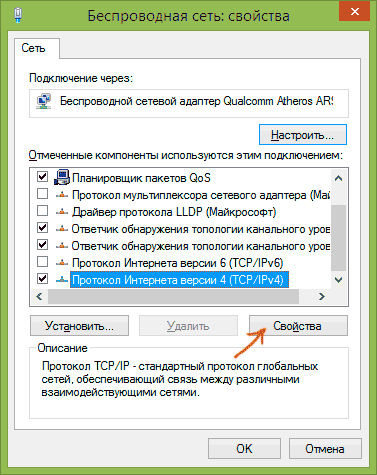
Protocol Internet wersja 4
- Umieszczamy znacznik „Użyj następującego adresu IP”, przedstaw:
- Kolumna „główna brama”: liczba wskazana z tyłu routera. Z reguły jest to: 192.168.1.1 lub 192.168.0.1.
- Hrabia „maska” zostanie napełniona.
- Kolumna „Adres IP”.168.1.1 - 192.168.1.50.
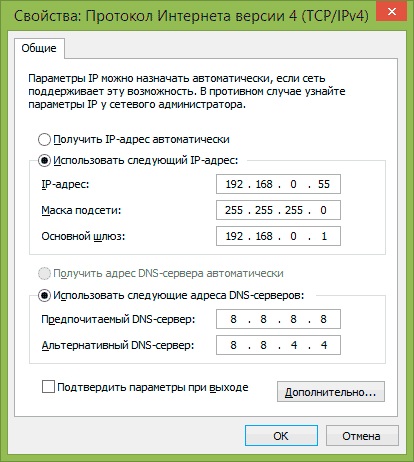
Wskazujemy dane dla bramy
- Kliknij „OK” we wszystkich otwartych systemach Windows, zamknij „Parametry sieciowe”, uruchom ponownie komputer.
Następnie błąd z bramą powinien zniknąć. Najważniejsze jest to, aby zrobić wszystko bardzo ostrożnie i jak opisano w algorytmie, ponieważ możesz przypadkowo zmienić ustawienia niewłaściwego połączenia. Zwróć uwagę na nazwę komponentów (IP wersja 4) i nazwę połączenia bezprzewodowego.
Fips
Wreszcie ostatnia metoda, która wykazała również skuteczność w systemie Windows 10/8.1.
- Otwórz „połączenie sieciowe”.
- Kliknij PKM do ikony sieci problemowej, wybierz „Warunek”.
- Naciśnij „Właściwości sieci bezprzewodowej”.
- „Bezpieczeństwo”, po - „dodatkowe parametry”.
- I umieść kontrolę kompatybilności z FIPS.
Oto opcje rozwiązywania problemów, które prowadzą do systemu Windows 7/8/8 wydanego przez system.1/10 Błąd. Niestety nie zawsze można natychmiast zrozumieć, jaki rodzaj problemu w ustawieniach jest obecny na twoim komputerze, dlatego może być konieczne wypróbowanie kilku opcji, zanim uzyskasz dostęp do Internetu na komputerze. Jednym ze sposobów na pewno będzie skuteczne, najważniejsze jest w pełni przestrzegać instrukcji.
- « Wybór najlepszej wersji systemu Windows
- Wyłączanie iPhone'a bez przycisku lub z czujnikiem bez pracy »

