Eliminacja błędu komputer jest uruchamiany nieprawidłowo
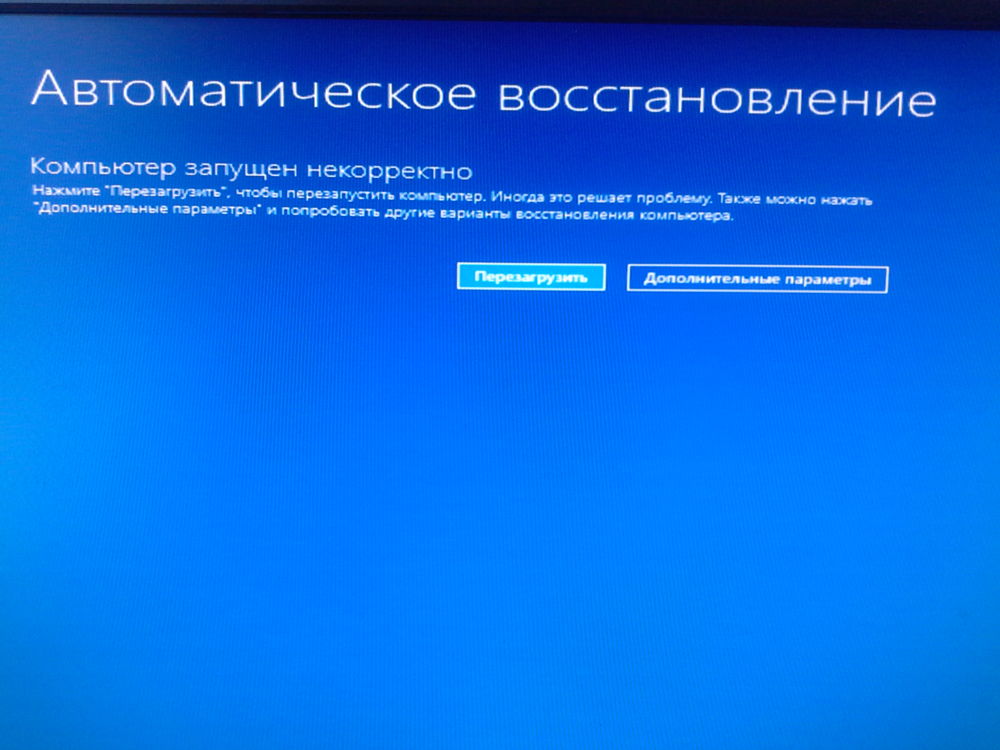
- 2199
- 217
- Pani Jerzy Kruk
Prawie każda współczesna osoba jest w stanie szybko „nawiązać kontakt” z technologią komputerową. To dzięki niej robi wiele przydatnych rzeczy.
Komputer może działać dla wielu użytkowników jako „narzędzie” pracy, a także jako oryginalna zabawka.
Staje się całkowicie smutne, gdy po uruchomieniu monitor pokazuje niechcianą frazę: „Automatyczne odbudowę”, aw środku wpis „Komputer jest uruchamiany nieprawidłowo”. Windows 10 to system operacyjny, który może przedstawić nieoczekiwane niespodzianki.
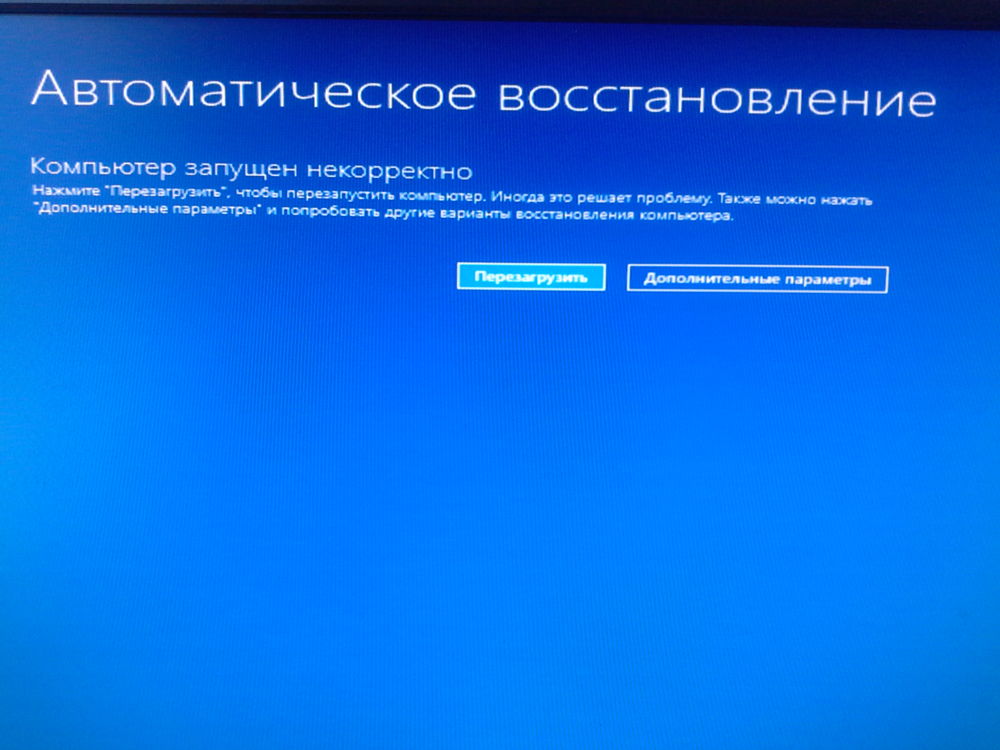
Czasami użytkownicy systemu Windows 10 mogą napotkać napis „Komputer jest uruchamiany nieprawidłowo”
Przydatne jest przygotowanie się do nich i już wcześniej wiedzieć, co zrobić, jeśli nastąpi nieprawidłowe pobranie systemu Windows 10.
Nieudana aktualizacja systemu operacyjnego
Niebieski ekran zamiast pożądanego pulpitu raczej nie zostanie podziwiany przez kogoś. Sytuacja jest szczególnie napięta, gdy nadchodzą ważne rzeczy, absolutnie nie ma czasu wolnego.
Przyczyną tej awarii mogą być nieudana aktualizacja systemu Windows 10, nieprawidłowe wyłączenie komputera. Nawiasem mówiąc, złośliwe wirusy mogą również wywołać taką brudną sztuczkę.
Szczególnie rozwijają działania przemocy, jeśli użytkownik ignoruje instalację programu antywirusowego, a także nie aktualizuje jego bazy danych w odpowiednim czasie.
Metoda eliminowania problemu
Najłatwiejszym sposobem wyeliminowania problemu jest ponowne uruchomienie systemu operacyjnego. Kiedy pojawia się złośliwy tekst, że komputer jest zaniedbywany, Windows 10 nie pobiera tego, co robić, jak postawić poważny problem „na łopatkach”, pomaga zrozumieć zalecenia doświadczonych użytkowników.
Znajdź najpierw cenny przycisk „Dodatkowe parametry”, kliknij go. Teraz pojawią się różne oferty, wśród których warto wybrać „wyszukiwanie i eliminację problemów”.
Okno z przyciskiem „Dodatkowe parametry” pojawi się ponownie. To nie jest Deja vu i nie spaceruje po zamkniętym okręgu, więc system Windows 10 jest ułożony. Wszystko musi być wykonane, jak oferuje komputer, jak wskazano w algorytmie, aby przeprowadzić udane przywrócenie systemu operacyjnego.
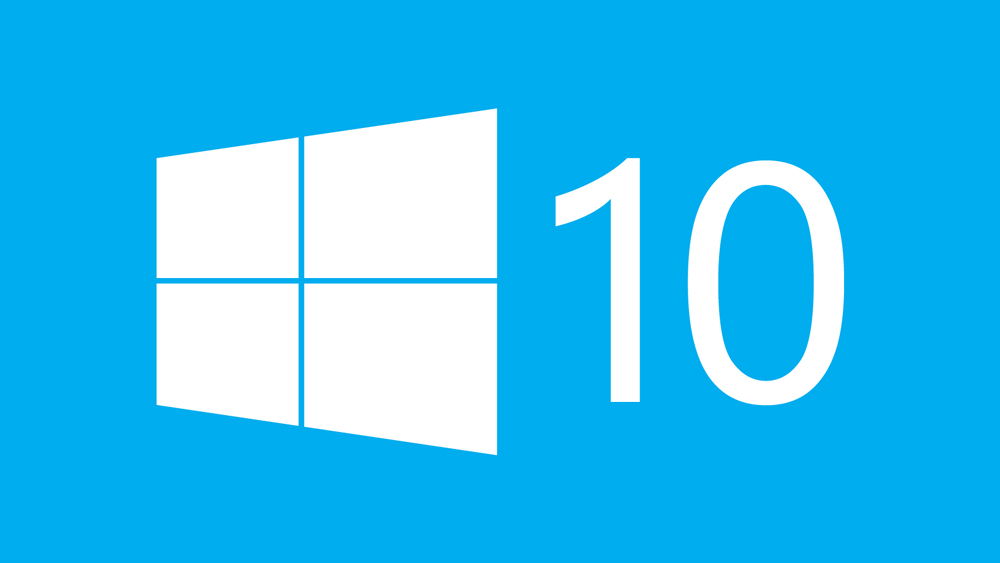
Napis „Parametry ładowania” pojawią się teraz na ekranie, a przycisk „restartu” zostanie zlokalizowany na dole ekranu. Odważnie kliknij go i poczekaj, aż pojawi się zwykły niebieski ekran, a napis na „parametry ładowania”.
Pozostaje naciśnięcie klawisza F6 lub znajdź wiersz „Włącz tryb awaryjny z obsługą wiersza poleceń”. Następnie musisz uruchomić kilka zespołów serwisowych.
Pierwsze polecenie „SFC/Scannow” pozwoli nie tylko sprawdzić wszystkie pliki systemowe, ale także pomoże naprawić tych, którzy wykryli obrażenia.
Następne polecenie „Disn/Online/Cleanup-Image/RestoreHealt” wprowadza czyszczenie dysku, niszcząc niepotrzebne śmieci, które mogą wywołać taką systemową awarię.
Na koniec nie zapomnij ponownie uruchomić komputera, ponownie wyrzucając na wierszu poleceń następne zdanie „Zamknięcie - r”.
Jeśli nieprawidłowe pobieranie zostało sprowokowane przez nieudany proces aktualizacji, będziesz mógł przywrócić wydajność komputera, jeśli podejmiesz wszystkie kroki opisanego algorytmu.
Jednak w niektórych przypadkach takie prawdy kapitałowe nie działają, więc musisz szukać nowych sposobów rozwiązania problemu.
Dodatkowe powody niepowodzenia systemu operacyjnego
Wszyscy wiedzą, jak odłączyć moc komputera, aby Windows 10 mógł pomyślnie ukończyć swoją pracę. Niestety nie wszystko zależy od wiedzy użytkownika.
Istnieje nieoczekiwana awaria zasilania, spadek napięcia w sieci i inne niepowodzenia techniczne. Po takich „niespodziankach” zostanie dokładnie zapewnione nieprawidłowe pobieranie systemu Windows 10.
Alternatywne sposoby przywrócenia wydajności komputera
Prawdziwe asy komputerowe są gotowe zaoferować kilka opcji, które sprawiają, że komputer wznawia swoją pracę.
Gdy pojawi się niebieski ekran, początkowo będziesz musiał kliknąć już znany przycisk „Dodatkowe parametry”, a następnie przejść „zepsuty ścieżka”, klikając przycisk „Wyszukaj i eliminowanie problemów”.
A następnie zmienia się trasa „następująca”. Teraz musisz znaleźć parametr „Przywrócenie systemu”. Klikając ten przycisk, pozostaje czekać na załadowanie okna odzyskiwania.
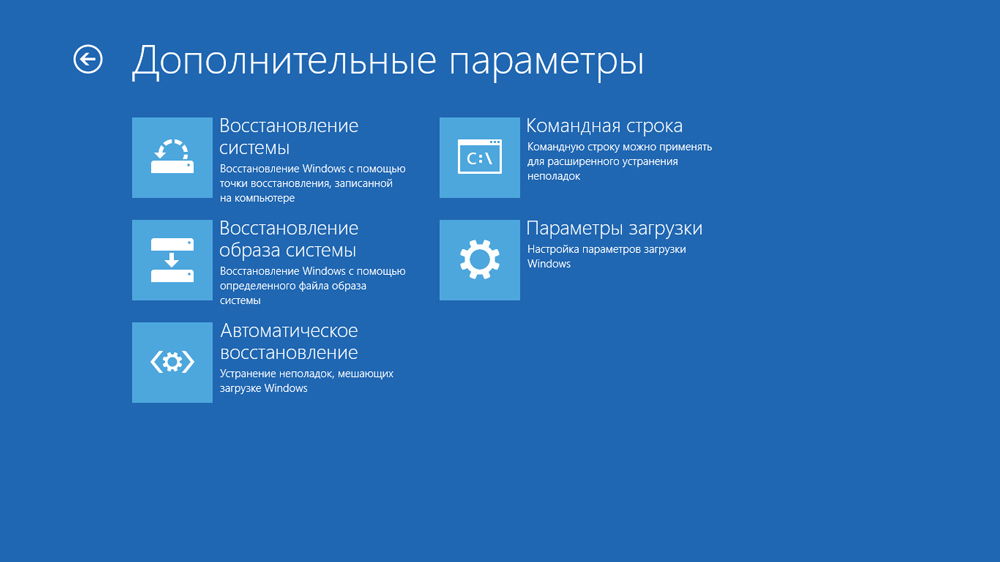
Jeśli taki parametr jest aktywny, to masz szczęście. Możesz wybrać spośród proponowanej listy, jakim zdaniem udało się, a następnie przeprowadzić przywrócenie systemu.
Ta metoda w większości przypadków pozwala szybko i łatwo rozwiązać problem. Niestety zdarza się również, że na komputerze taka opcja może okazać się odłączona.
W takim przypadku automatyczne przywrócenie systemu będzie niemożliwe. Więc bycie zdenerwowaniem i poddaniem się, ale wykonanie kolejnej próby jest naprawdę ważne.
Załaduj ponownie komputer, poczekaj na pojawienie się opresyjnego niebieskiego ekranu, kliknij przycisk „Dodatkowe parametry”, a następnie przejdź do zakładki „Wyszukaj i eliminowanie nie -stop”.
Teraz musisz wybrać „Zwróć komputer do pierwotnego stanu”.
Ta metoda jest nieco ryzykowna. Należy pamiętać, że możesz przeprowadzić udaną przywrócenie systemu Windows 10, ale w końcu możesz się zaważyć.
Oceń stopień ryzyka, oblicz, jak niebezpieczne jest nieodwołalnie utrata danych na komputerze. Jeśli nie ma innej opcji, możesz odważyć się i takie rozwiązanie problemu.
Algorytm obejmuje pracę z wierszem poleceń. Przede wszystkim sprawdź integralność plików systemowych, jak opisano w pierwszym przypadku. Dobrze jest rozpocząć odbudowę uszkodzonych plików znalezionych w rejestrze.
Wszystko powinno być wykonane ostrożnie, ponieważ każdy błąd może wywołać straszne konsekwencje. Z tego powodu nie musisz się spieszyć, wpisać polecenia w wierszu poleceń, sprawdzić ich pisownię, tylko wtedy je uruchom.
Najpierw musisz określić dysk systemowy, na którym jest zainstalowany Windows 10, pamiętaj o jego etykiecie.
Wprowadź sekwencyjnie Diskpart, lista poleceń woluminu. Po rozpoczęciu pierwszego polecenia otworzy się narzędzie, które pomaga w pracy z dyskami.
Drugie polecenie pozwoli ci wykryć system dysku systemowego i ten, który jest zarezerwowany przez system. Pozostaje tylko po to, aby zamknąć program.
Aby wyeliminować nieprawidłowe uruchomienie systemu Windows 10, będziesz musiał się trochę nauczyć. Najpierw wprowadź złożone polecenie: „SFC/ScannoN/Offbootdir = f: \/offWindir = C: \ Windows”, w którym krążek „C” jest systemowy, a „F” - zastrzeżony. Aby uruchomić polecenie, kliknij Enter.
Ponadto liczba poleceń wzrośnie, tworząc następującą sekwencję:
- „MD ConfigbackUpop” (za pomocą takiego polecenia tworzony jest nowy katalog);
- „CD Windows \ System32 \ config \” (wpisz polecenie i przejdź do folderu systemowego);
- „Copy * C: \ ConfigbackUp \” (wstaw skopiowany katalog utworzony w pierwszym akapicie do folderu);
- „CD Windows \ System32 \ config \ renback \” (to polecenie pomaga przejść do następnego folderu systemowego);
- „Copy * C: \ Windows \ System32 \ config \” (wszystko jest kopiowane i wstawiane do Active Directory);
- Pozostaje naciśnięcie dwóch klawiszy „Enter” i „A” (układ angielski).
Możesz ukończyć pracę z zespołami. Jeśli wszystko zostanie wykonane poprawnie, uszkodzone pliki rejestru zostaną zastąpione opcją tworzenia kopii zapasowych.
Zapraszam do naciśnięcia linii „Wyjdź i użyj Windows 10”, po czym czekaj na magię. Jeśli wszystko jest w porządku, a odzyskiwanie zakończyło się powodzeniem, uruchomienie systemu operacyjnego zakończy się sukcesem, a komputer będzie zadowolony z doskonałej pracy.
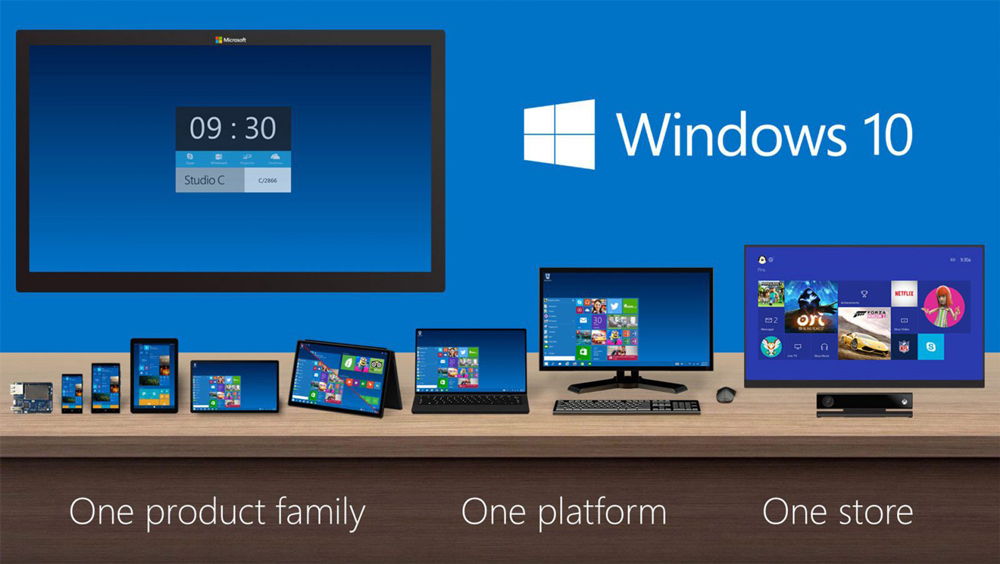
Jeśli nie masz szczęścia, zezwoliłeś na poważny błąd, ponieważ po prostu „wykończyłeś” komputer, obejmując system operacyjny, będziesz musiał znaleźć dysk rozruchowy i ponownie zainstalować salę operacyjną.
Oczywiście, aby zadzwonić do szczęścia w momencie, gdy wiadomość „komputer zostanie uruchomiony nieprawidłowo”, pojawia się na ekranie, ale możesz zwrócić system Windows 10 do życia, jeśli dowiesz się, jak naprawić tak smutną sytuację.
Nic nie jest naprawione. Możesz rozwiązać problemy, jeśli jesteś cierpliwy i uzyskać część przydatnej wiedzy.
- « Błąd opencl.Diagnoza DLL i leczenie
- Nie ma pliku Vulkan-1.Przyczyny DLL i metody rozwiązywania błędów »

