Błąd ERR_SPDY_PROTOCOL_RRORROR RECECTION W BRINSER
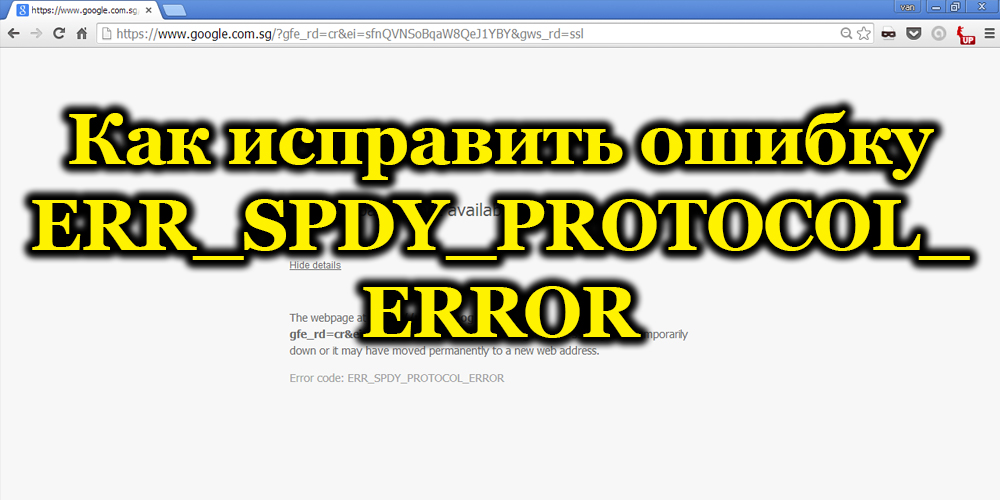
- 2241
- 227
- Gracja Piekarski
Każdy użytkownik od czasu do czasu napotyka programowe awarie o różnym charakterze, w tym podczas pracy z przeglądarkami. Mogą to być błędy DNS, awarie połączenia, protokoły, przegrane SSL i inne. Na przykład, otwierając witryny HTTPS, błąd „Strona internetowa nie jest dostępna dla ERR_SPDY_PROTOCOL_RRORROR” i może być, w tym popularne zasoby, takie jak wyszukiwarki YouTube, Google i Yandex, usługi pocztowe i inne sieci społecznościowe odwiedzane przez użytkowników , hosting itp. D. Zazwyczaj awaria jest charakterystyczna dla obserwatorów Google Chrome i Yandex.Przeglądarka, ale można je znaleźć w innych przeglądarkach. Istnieje kilka opcji rozwiązania problemu. Zastanów się, jakie działania można podjąć, jeśli udało ci się zapoznać się z tym błędem.
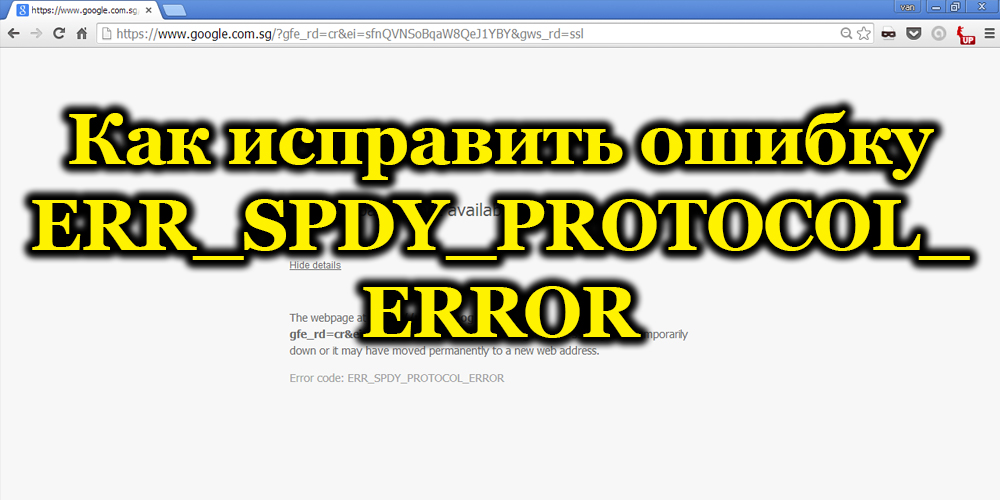
Co oznacza awaria „err_spdy_protocol_error”
Źródło awarii, jak widać z tekstu wiadomości, polega na nieprawidłowym funkcjonowaniu protokołu SPDY do przesyłania treści internetowej opracowanej przez Google i wykonywania zadania szybkiego ładowania stron i ich elementów. Jednocześnie programista, odpowiadający na pytanie, co w przypadku błędu „err_spdy_protocol_roror”, nie zgłasza charakteru dysfunkcji, ale wyjaśnia, że wskazuje to na niemożność załadowania strony danym adresem adresu. Istnieje kilka odmian dysfunkcji związanych z protokołem, w którym SPDY jest wspomniany w tekście błędu.
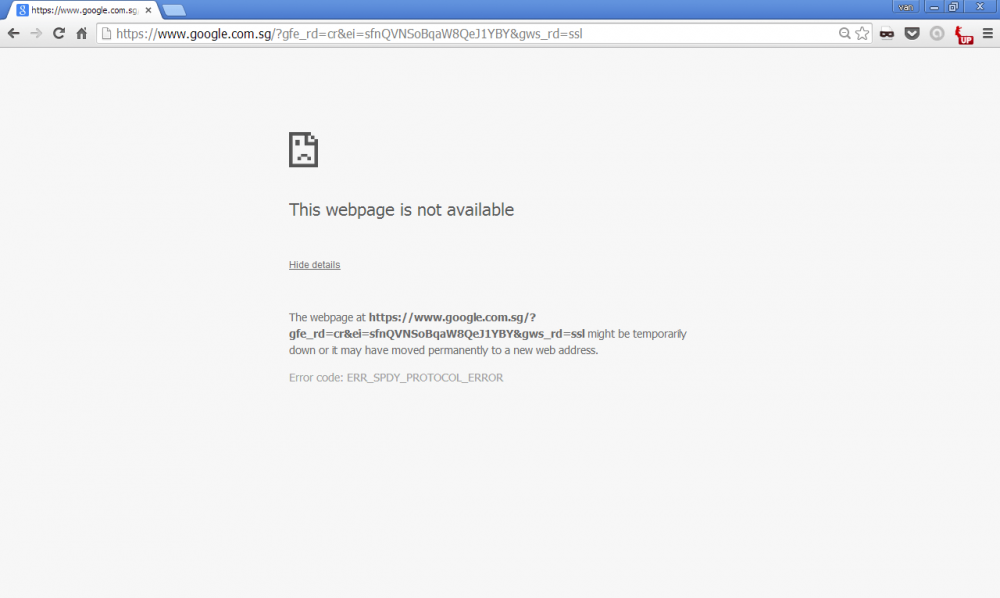
Istnieje awaria z różnych powodów, głównym jest użycie przestarzałej wersji przeglądarki. Tak więc, po otwarciu za pomocą obserwatora stron internetowych, żądanie jest wysyłane za pomocą SPDY, aw przypadku starej przeglądarki używany jest również przestarzały protokół. Jednocześnie Google obsługuje nową wersję SPDY, która wywołuje wygląd błędu. Ponadto wystąpienie awarii można wywołać przez blokowanie poszczególnych zasobów przez serwer DNS, awaria pracy przeglądarki lub wirusy.
Metody korygowania błędu „err_spdy_protocol_error”
Istnieje kilka opcji, jak poprawić sytuację. Wszystkie są skuteczne w zależności od tego, co dokładnie wywołało wygląd err_spdy_protocol_error w Yandex.Przeglądarka lub Google Chrome.
Aktualizacja przeglądarki
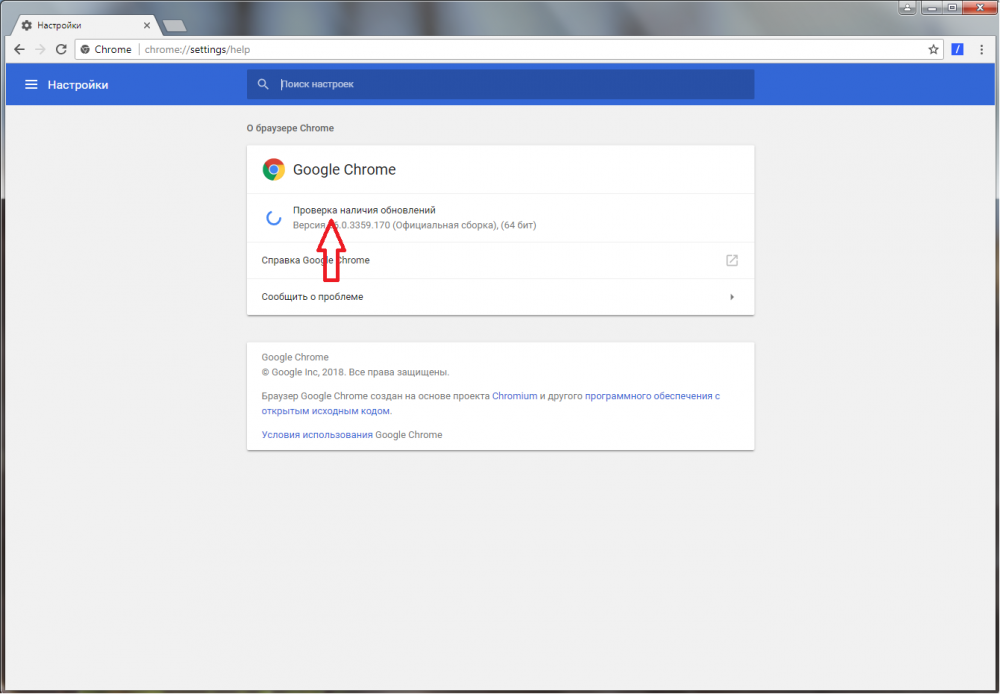
Pierwszą rzeczą, którą należy wykonać przy braku dostępu do stron internetowych ze względu na błąd „err_spdy_protocol_error”, jest aktualizacja używanego obserwatora, ponieważ przestarzała wersja programu jest najczęstszym źródłem problemu. Aby sprawdzić wersję w Chrome, musisz przejść do ustawień (trzy punkty na górnym panelu interfejsu) i wybrać w menu „Pomoc” - „w przeglądarce Google Chrome”. Alternatywna opcja weryfikacji obejmuje wprowadzenie wiersza adresu „Chrome: // Ustawienia/pomoc” i naciśnięcie klawisza Enter. W Yandex.Przeglądarka musi wprowadzić „Browser: // Help” i naciśnij Enter. Dostępna strona internetowa o potrzebie aktualizacji. Zwykle, jeśli obserwator, jako, odpowiednio, sam protokół biel, jest przestarzały, problem poprzez aktualizację wersji jest rozwiązana.
Historia czyszczenia i pamięć podręczna przeglądarki
Inną opcją korygowania porażki „err_spdy_protocol_error” jest wyczyszczenie starych plików pamięci podręcznej i plików cookie.
Aby to zrobić, przedstaw Chrome „Chrome: // Ustawienia/ClearBrowserData” w wierszu adresu i kliknij Enter. Zwracając uwagę w oknie historii, punkty odpowiedzialne za usunięcie historii, pamięci podręcznej i plików cookie, usuwamy dane, naciskając odpowiedni przycisk. Możesz także dotrzeć tutaj przez ustawienia obserwatora („historia” (lub ctrl+h) - „jasna historia”).
W przypadku Yandex.Wprowadzamy przeglądarkę do wiersza adresu „Browser: // History”, naciśnij Enter (lub użyj menu na górnym panelu przeglądarki w postaci trzech pasków i wybierz element „History” (Ctrl+H)). Następnie kliknij przycisk „Clean History” po prawej stronie, zaznacz znakami wyboru Punkty, które pozwalają wyczyścić pamięć podręczną i pliki cookie, w linii wyboru okresu, który musisz wybrać „przez cały czas”, a następnie potwierdź, że potwierdź Działanie poprzez naciśnięcie przycisku „Clean History”.
Na końcu procedury przeglądarka musi zostać ponownie uruchomiona, po czym możesz spróbować otworzyć stronę internetową, gdy przejście, do którego pojawił się błąd.
Gniazda czyszczące i DNS w przeglądarce
Aby przeprowadzić akcję w Chrome, przepisujemy w wierszu adresu „Chrome: // Net-Internarnals” i kliknij Enter. W przeglądarce Yandex wprowadzamy przeglądarkę: // Net-Internrals i naciskamy klawisz wejściowy. Następnie na liście po lewej stronie wybieramy element „Gniazda” i naciskamy „pule gniazda spłukiwania” oraz na „DNS” - „Wyczyść pamięć podręczną hosta”.
Czyszczenie pamięci podręcznej rozpoznawania DNS i aktualizuj adresy IP
Akcja jest wykonywana za pomocą interfejsu wiersza poleceń uruchomionych w imieniu administratora. Wyczyść pamięć podręczną DNS Windows i zaktualizuj adres IP w następujący sposób:
- Otwórz wiersz poleceń za pomocą menu Start lub konsoli „Wykonaj” (Win+R) i polecenie CMD.exe;
- W terminalu naprzemiennie wprowadzamy polecenia (po każdym naciśnięciu klawisza wejściowego):
- Ipconfig /flushdns
- Ipconfig /wydanie
- Ipconfig /odnowienie
Odłącz skanowanie HTTPS
Podczas przełączania na stronę internetową zainstalowany antywirus może analizować zasób i blokować dostęp do określonej witryny. Jest to znane użytkownikom oprogramowania ochronnego Avast i ustalenie, czy sprawa jest naprawdę na antywirusach, możesz tymczasowo wyłączyć ochronę i sprawdzić, czy błąd zniknął. W takim przypadku dodaj adres witryny do listy wyjątków oprogramowania antywirusowego, w wyniku czego skanowanie zostanie odłączone w odniesieniu do tego portalu. Jeśli awaria pojawia się podczas przełączania na wiele zasobów, musisz w pełni dezaktywować opcję. W przypadku Avast, aby wyłączyć analizę HTTPS, musisz przejść do „Menu” - „Ustawienia” - „Ochrona” - „główne elementy obrony” oraz w parametrach dezaktywowania ochrony internetowej HTTPS. Podobnie warto działać, a jeśli na komputerze jest inny antywirus. Po zakończeniu procedury ponownie uruchom przeglądarkę i spróbuj ponownie przejść do żądanej strony.
Jeśli obserwator używa anonimizatorów lub dodatków do ochrony w sieci, możesz je wyłączyć, aby dowiedzieć się, czy błąd zniknął.
Resetuj przeglądarkę do oryginalnych ustawień
Jeśli metody rozważane powyżej nie pomogły pozbyć się błędu, możesz upuścić konfiguracje obserwatora. Jednocześnie wszystkie zapisane hasła, zakładki i rozszerzenia zostaną usunięte, a nawigator internetowy będzie wyglądał jak tylko zainstalowany na komputerze. Przed procedurą należy zapisać niezbędne dane lub upewnić się, że synchronizacja z kontem jest aktywna, i możesz je wprowadzić, aby informacje zostały przywrócone.
Aby zresetować ustawienia Google Chromium, musisz wprowadzić na adres „Chrome: // Ustawienia/ResetProfileSetts” i kliknij Enter. W wyświetlonym oknie kliknij przycisk „Resetuj ustawienia”. Możesz także otworzyć to samo okno, przechodząc od menu (trzy punkty) do „Ustawienia” - „Dodatkowe” - „Przywrócenie ustawień domyślnych” na dole strony.
Aby zresetować ustawienia Yandex.Przeglądarka przeglądarki: // Ustawienia/ResetProfileSetts i naciśnij przeglądarkę i kliknij Enter, a następnie „Resetuj” przycisk. Lub przechodzimy z menu (trzy paski) wzdłuż ścieżki „Ustawienia” - „Pokaż dodatkowe ustawienia” - „Oceń ustawienia” na dole strony.
Wyłączanie proxy dla przeglądarek
W różnych wersjach systemu Windows, aby dezaktywować serwery proxy dla przeglądarek internetowych z panelu sterowania, gdzie w sekcji „Network i Internet” musisz wybrać „Właściwości przeglądarki”. Na karcie „Połączenie” kliknij „Ustawienia sieciowe”, a w nowym oknie Usuń cechy kontrolne w przeciwnych „Użyj serwera proxy dla połączeń lokalnych” i „Automatyczna definicja parametrów”, a następnie zastosuj zmiany.
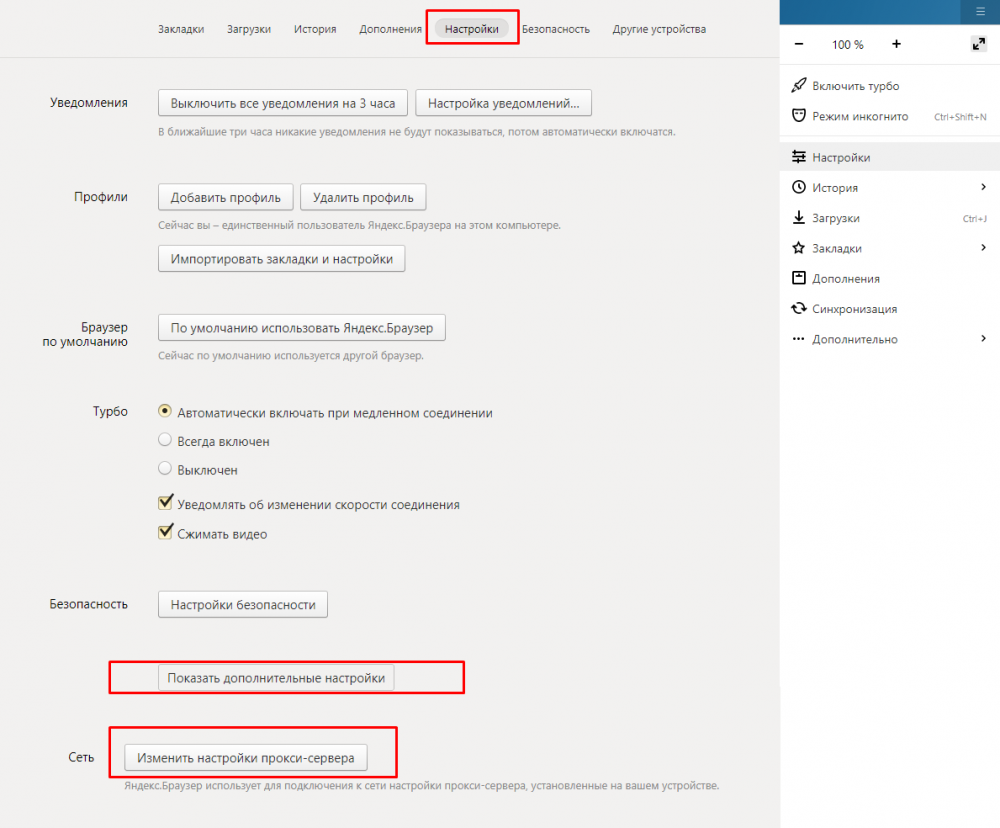
Ustawienia sieci Windows Resetuj
Czasami błąd można wyeliminować poprzez zresetowanie parametrów sieciowych. Ustawienia sieci powrócą do pozycji początkowej, tak jak podczas instalowania systemu, więc jeśli potrzebujesz ręcznego wprowadzania indywidualnych ustawień do połączenia z Internetem, musisz ponownie wprowadzić dane. Aby usunąć i ponownie instalować adaptery sieciowe:
- Przechodzimy do „Parametrów” (poprzez premierę lub za pomocą klawiszy Win+I);
- W sekcji „Network i Internet” wybierz „Warunek”;
- Weed i kliknij „Reset sieciowy”;
- Kliknij „Zresetuj teraz” i potwierdź akcję.
Po ponownym uruchomieniu systemu, połączeniu z siecią, musisz wybrać rodzaj połączenia.
Wszystkie omówione powyżej metody pomagają wyeliminować błąd „err_spdy_protocol_error” w tym czy innym przypadku. Ponadto, jeśli mówimy o braku dostępu do jakiejś konkretnej witryny, być może problem jest po stronie zasobu.
- « Tryb WCDMA w telefonie, co jest i jak różni się od innych
- Korekta ścieżki katodowej Unicode nie poprawiona błędu »

