Błędem nie ma błędu

- 4586
- 103
- Wiara Kita
Aby usunąć osobę, która jest bardzo słabo zorientowana w technologii komputerowej, w jej funkcjonowaniu, nawet najprostsza porażka systemowa można zabrać bardzo słabo.
Jeśli raz, kiedy włączysz komputer zamiast zwykłego pobierania systemu Windows, nagle przekonasz się wiadomość „bootMgr to misja”, nie powinieneś panikować, ale skoncentrować się i dostroić, aby wykonywać pewne działania, oczywiście potrzebujesz, potrzebujesz.
Błąd „Brakuje się” często występuje w zasadzie, ale martwi się użytkownikami, że zawsze jest sprowokowany do najbardziej nieodpowiednich, w opinii właścicieli komputera, moment, w którym ważne jest pilne wykonywanie pracy, Musisz szybko napisać streszczenie lub w najbliższej przyszłości, aby odpowiedzieć na list.

Dzisiaj powiemy, jak naprawić błąd podczas ładowania systemu Windows
Jeśli zapoznasz się z zaleceniami dotyczącymi eliminowania bootmgr, co w tym momencie zrobić, będziesz w stanie szybko zwrócić wydajność do komputera, uruchom zwykłe systemy Windows.
Oferujemy Ci z góry studiowanie, powody prowokujące bootmgr brakuje systemu Windows 7. Taka wiedza pozwoli ci zapobiec niechcianym niespodziankom, aby zapewnić odpowiednią działanie okien.
Przyczyny błędu
Większość problemów, które od czasu do czasu powstają w systemie Windows, to konsekwencje działań samych użytkowników, którzy nie posiadają wystarczającej ilości wiedzy, dlatego pozwalają na niektóre „strategiczne” misje.
Po opanowaniu niezbędnych umiejętności, w pełni wymyślając, co robić w takich sytuacjach, będzie łatwiej było to rozwiązać taki problem, a później jest to również rozwiązane poprzez rozwiązanie go przez rozwiązanie.
Który wywołuje błąd
Błąd „Brak Botmgr” jest podłączony bezpośrednio z ładowarką Windows. Bootloader to program koncentrujący się na uruchomieniu niektórych programów jednocześnie z systemem Windows.
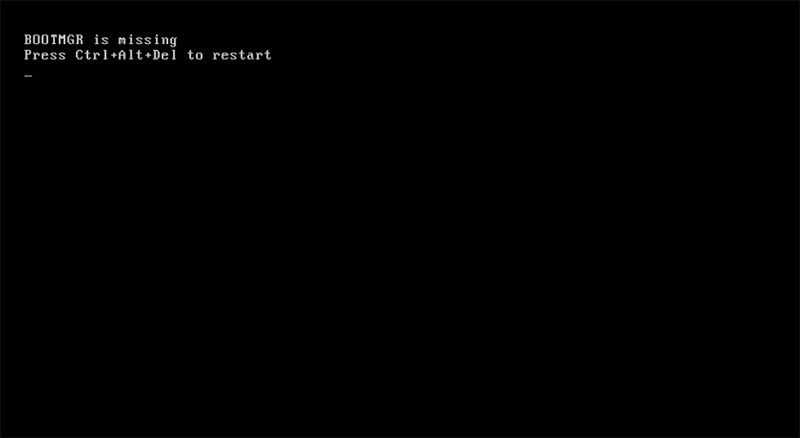
Błąd bootloadera jest podawany przez BIOS podczas próby uruchomienia systemu operacyjnego
Z powodu awarii systemu BIOS bootloader nie może wykryć, więc zatrzymuje proces bez ładowania systemu Windows, ale wydając wiadomość „bootmgr to misja”.
Użytkownik, który jest przyzwyczajony do wyłączenia komputera, może wywołać taki problem, naruszając wszystkie istniejące wymagania i ustalone zasady - po prostu poprzez naciśnięcie przycisku wyłączania lub wyciąganie go z gniazdka. Kiedy energia elektryczna jest wyłączona lub ostra różnica napięcia w sieci, tak się dzieje.
Faktem jest, że system nieustannie przemawia do swoich plików systemowych, a przy wypełnieniu pracy zachowuje również zmiany w plikach pobierania. Jeśli w tej chwili komputer jest po prostu wyłączony, niektóre pliki mogą okazać się niekompletne, a tabela systemu plików jest błędna. Z tego powodu następnym razem, gdy komputer nie może zostać załadowany i nie można załadować różnych błędów, w tym takie.
Również błąd systemowy może działać jako „powitanie”, jeśli zdecydujesz się zmienić ustawienia bezpośrednio w samym BIOS, nie mając odpowiedniej wiedzy.
Nawiasem mówiąc, tak problematyczna sytuacja jest nieodłączną częścią tych, którzy starają się dość wyczyścić system operacyjny z nadmiaru śmieci. Wszystko to jest poprawne, jeśli usuniesz rzeczywiście pliki tymczasowe i inne niepotrzebne. Jednak niedoświadczeni użytkownicy mogą iść głębiej i usunąć pliki systemu operacyjnego dla braku doświadczenia, bez których po prostu nie będzie mógł uruchomić.
Małe dzieci pozostawione, aby grać w gry komputerowe bez opieki, uwielbiają dołączyć do różnych odznak, przypadkowo wpaść w różne foldery i mogą przypadkowo usunąć, przenieść lub zmienić nazwę czegoś tam. Czasami są to ważne pliki systemowe ..
Niestety, taki błąd może wystąpić, jeśli twój komputer odwiedził perypetie, w wyniku czego dysk twardy stał się bezużyteczny lub poważnie uszkodzony. Wystarczy upadek ze stołu, szczególnie w uwzględnionym stanie.
Niepożądana niespodzianka może również pojawić się, jeśli na komputerze nie są zainstalowane programy antywirusowe lub terminowa aktualizacja ich baz. W tym przypadku wirusy przenikają na komputer, pozostawiając poważne ślady wywołujące wszelkiego rodzaju awarie systemu.
Reguły eliminowania błędu
Posiadanie informacji o tym powodzie brakuje błędu „bootmgr”, warto zrozumieć, co dokładnie należy zrobić, aby przywrócić wydajność systemu Windows.
Istnieje kilka opcji działań, musisz wypróbować niektóre z nich na przemian, dopóki problem nie zostanie wyeliminowany.
Ustawienia BIOS
Doświadczeni użytkownicy zalecają rozpoczęcie sprawdzania ustawień BIOS. Ładowanie systemu Windows odbywa się tylko z dysku, na którym system operacyjny był bezpośrednio zainstalowany.
Jeśli istnieje kilka dysków twardych - dyski twarde na komputerze, ustawienia mogą zostać utracone w BIOS, w wyniku czego zostanie wskazany niewłaściwy dysk. Oczywiście system operacyjny nie będzie w stanie uruchomić, ponieważ skontaktuje się z dysku, na którym nie ma komponentów ładowania. Otwórz BIOS, przejdź do sekcji „rozruch”, w której ważne jest wskazanie pierwszego na liście dokładnie dysk, z którego zaczyna się system Windows.
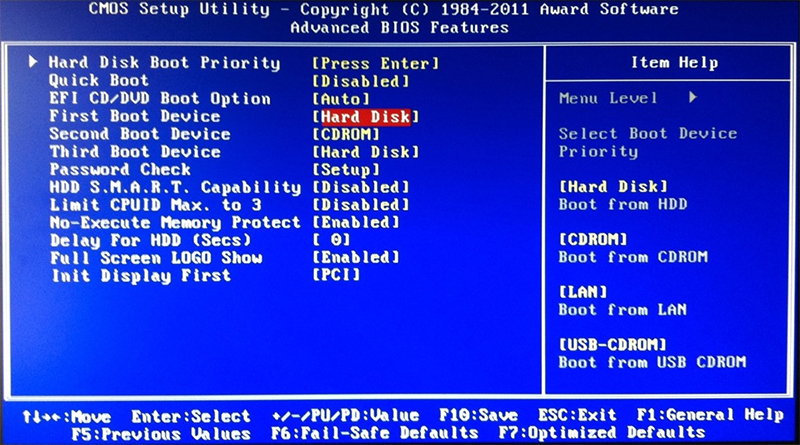
Jeśli ustawienia BIOS mają błąd w kolejności ładowania - popraw to
Również automatyczna awaria może wystąpić, jeśli podłączysz dysk flash do komputera, który działa jako rozruch. PC dostrzega go dla tego, który jest odpowiedzialny za uruchomienie systemu Windows, próbując uruchomić system operacyjny od niego. Jeśli znajdziesz dysk flash USB w jednostce USB, po prostu wyjmij go i rozpocznij ponownie komputer.
Należy pamiętać, że niektóre inne urządzenie podłączone do portów USB mogą służyć jako problem. Na przykład komputer nie może być ładowany z powodu podłączonego adaptera W-FI-ta niewielka „antena”. Chociaż nie jest to dysk flash, ale także podobne urządzenie elektroniczne, a BIOS może go postrzegać jako urządzenie rozruchowe. Może również wystąpić w przypadku modemów USB. Ich zamknięcie często pomaga rozwiązać problem.
Możliwe będzie również użycie automatycznego środowiska odzyskiwania, które przedstawili programiści systemu operacyjnego. Aby użyć takiej propozycji, należy ponownie uruchomić system, a w momencie późniejszego uruchomienia szybko naciśnij przycisk „F8”. Będzie to w stanie wywołać rodzaj menu na czarnym tle. Spośród proponowanych możliwości wybierz wiersz „Eliminacja problemów komputerowych”, a następnie naciśnij klawisz Enter.
Być może będzie wystarczająca liczba takich działań, sam system będzie mógł przywrócić uszkodzone pliki i zacząć bezpiecznie. Jeśli tak się nie stanie lub nie możesz zadzwonić do menu, naciskając przycisk F8, musisz spróbować przywrócić uruchomienie systemu w inny sposób.
Przywrócenie za pomocą dysku ładowania
Możesz przywrócić system Windows, jeśli użyjesz dysk rozruchowego lub dysku flash. Aby to zrobić, dysk jest wstawiany do dyspozy.
Nie zapomnij tylko w BIOS, aby ustawić żądane urządzenie jako dysk rozruchowy - DVD lub napęd zewnętrzny. Aby zrobić dysk flash na liście, najpierw należy go włożyć do portu USB. Aby BIOS w celu zachowania zmian kliknij przycisk „F10”. W takim przypadku zmiany do utrzymania i sam komputer zostanie ponownie uruchomiony, a wybrany dysk rozruchowy uruchomi się.
Czasami nawet nie trzeba chodzić do samego BIOS i szukać tam ustawień. Kiedy komputer tylko włącza się i przechodzi, możesz zobaczyć napis podobny do takiego „F8 - Wybierz menu rozruchowe”. Oznacza to, że naciskając klawisz F8 w tej chwili, możesz wywołać wygodne menu, w którym wybierzesz dowolny z dostępnych urządzeń ładowania. Na różnych komputerach ten klucz może być inny, ale na niektórych inskrypcjach nie jest wyświetlany. Klucze są zwykle używane F8, F12 lub F11. Na komputerach z płytą główną Foxconn jest to klucz ESC.
Po wyświetleniu pierwszego okna programu rozruchowego na ekranie komputera możesz wybrać opcje akcji. Ponieważ nie musisz ponownie zainstalować systemu operacyjnego i ważne jest, aby go przywrócić, musisz wybrać punkt „Przywrócenie systemu”.

Wybierz pierwszy punkt - Uruchom przywrócenie
Teraz kliknij przycisk „Dalej”, a następnie przywracanie pozycji „Uruchomienie”, po czym nie możesz nic zrobić przez pewien czas, z wyjątkiem obserwowania tego, co dzieje się na komputerze.
Po sprawdzeniu plików systemowych pod kątem błędów może wystąpić następne okno, w którym wybierz „Popraw i uruchom ponownie”. Wszystko powinno zostać poprawione automatycznie, komputer zostanie ponownie uruchomiony, system operacyjny uruchomi się, a błąd „BootMgr Is Mission” nie będzie już pojawiać.
Niestety, takie szczęście nie zawsze się dzieje, znów powstaje uparty błąd, znowu pogorszenie nastroju. Wskazuje to, że należy zrobić coś innego, więc powinieneś przejść do opracowania następujących zaleceń.
Użycie wiersza poleceń
Jeśli ponownie znalazłeś na ekranie, komunikat o błędzie „BOOTMGR Brakuje” ponownie użyj dysk rozruchowego, wykonaj wszystkie te działania, które zostały opisane powyżej, tylko po załadowaniu pierwszego okna, wybierz element „wiersz poleceń”.
Uruchamiamy wiersz poleceń nie na próżno, przywrócimy sekcję dysku, w której znajduje się uszkodzony plik BootMgr.
Aby dowiedzieć się, który konkretny dysku, ten plik znajduje się, musisz uzyskać początkowo „DiskPart”, a następnie „lista wolumin”. Lista dysków zostanie otwarta, ważne jest, aby zwrócić uwagę na list list, którego przestrzeń wynosi 100 MB. Jest również oznaczony etykietą „zarezerwowaną przez system”.
Nie potrzebujesz więcej polecenia „dyskpart”, więc zakończ jego działanie, wpisując „wyjście”.
Teraz, w wierszu poleceń, wybierz „Kopiuj bootmgr c: \”, wcześniej przełączając się na CD-ROM-, wprowadź literę tego napędu i dwukropek w wierszu, na przykład „e:”, jak w zrzut ekranu poniżej. W wyniku takich działań będziesz mógł skopiować uszkodzony plik na dysku, na którym instalowany jest system operacyjny. System poinformuje Cię o udanym zakończeniu operacji, wskazując, że jeden z plików został pomyślnie skopiowany.
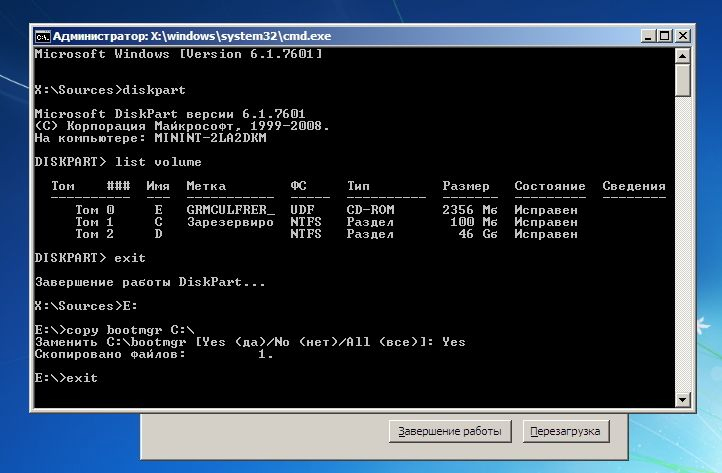
Możesz wyeliminować problem za pomocą wiersza poleceń
Nawet jeśli po takich akcjach nadal zobaczysz błąd „bootMGR” na ekranie, powinieneś interweniować w procesie, który umożliwia sprawdzenie, który konkretny dysk ma status aktywnego.
W takim przypadku nie będziesz musiał robić czegoś trudnego, jeśli ściśle przestrzegasz zaleceń. Początkowo ponownie wybierz „DiskPart”, a następnie „Lista wolumin”.
Wybierz dysk, dla którego instalowany jest system operacyjny, zwróć uwagę na to, który cyfra jest zainstalowana obok tego dysku, a następnie wprowadź „Wybierz dysk 0 lub 1”.
Kolejny krok należy wprowadzić „Partition List”. Teraz na wyświetlonej liście musisz dowiedzieć się, który dysk jest zainstalowany. Najczęściej ten dysk powinien mieć objętość około 100 MB.
Wprowadź nową frazę polecenia „Wybierz partycję 1 lub 2”, a następnie natychmiast - „Active”, „Wyjdź”. System bezpiecznie zaakceptuje twoje poprawki, aktywuje określony dysk i poprosi o ponowne uruchomienie.
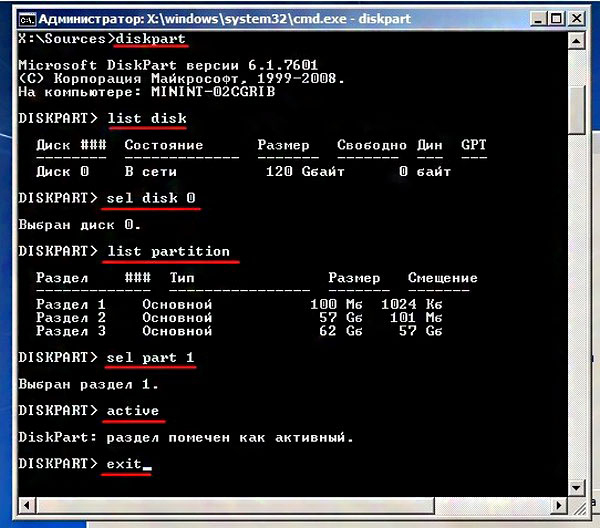
Aktywuj sekcję za pomocą systemu
Dodatkowe metody
Jeśli pomimo wszystkich wysiłków nadal pojawia się błąd, a system operacyjny nie ładuje tego, co możesz zrobić, możesz zrozumieć, sprawdzając wydajność dysku twardego.
Musisz ponownie przejść do BIOS i dokładnie sprawdzić, czy dysku jest tam widoczny, na którym instalowany system jest instalowany. Informacje te są wyświetlane na pierwszym ekranie przy wejściu do BIOS, ponieważ odnosi się do ważnego. Możesz także obejrzeć listę urządzeń ładujących w sekcji rozruch. Jeśli pojawią się poważne obrażenia dysku twardego, nie znajdziesz go tam, nie będziesz w stanie niczego przywrócić. W takim przypadku będziesz musiał kupić nowy dysk twardy i ponownie zainstaluj system na nim i wszystkich programów. Stary dysk twardy można przekazać specjalistom, którzy mogą spróbować przywrócić pliki ważne dla Ciebie, jeśli tam są - projekty robocze, cenne zdjęcia lub coś innego.
Jeśli dysk twardy jest widoczny, ale poszczególne klastry są uszkodzone, możesz użyć specjalnych programów, na przykład regenerator HDD, który „potraktuje” dysk twardy i zachwyci Cię wznowieniem wydajności komputera. W takim przypadku nic więcej nie będzie musiał.
Istnieje dodatkowe oprogramowanie, które są MBRFIX, Dyrektor Dysku Acronis, który jest w stanie z powodzeniem ocenić system operacyjny, ale praca z takimi programami jest najlepsza z pewną wiedzą i umiejętnościami praktycznymi- niektóre z nich mogą łatwo w pełni usunąć lub sformatować całą sekcję Hardzer.
Możesz dołączyć komputer do centrum serwisowego, w którym doświadczeni rzemieślnicy szybko przywrócą komputer, a także trzeba zrobić wszystko.
Jednak o wiele bardziej kuszące jest działanie jako „lekarz” dla swojego komputera niż jako obserwator trzeciego. Staraj się wypełnić wszystkie opisane działania opisane sekwencyjnie, aby zwrócić własną zdolność do pracy na komputerze.
- « Jak naprawić nieautoryzowany ruch skrótów na komputerach z systemem Windows
- Korekcja błędów 0xc0000098 - Bezpieczne i skuteczne metody »

