Eliminacja błędu 0xc1900101 podczas aktualizacji systemu Windows

- 1199
- 199
- Hilarion Jarosz
Użytkownicy systemu Windows różnych wersji okresowo napotykają różne awarie i błędy, które występują na różnych etapach instalacji systemu lub podczas pracy. W większości przypadków problem jest programowy i można go rozwiązać niezależnie bez uciekania się do usług specjalistów.

Jeden z występowania systemu Windows 7, 8 aktualizacji wersji 10 za pośrednictwem centrum aktualizacji za pomocą narzędzia do tworzenia multimediów lub z dodatkowego pliku konfiguracyjnego.EXE, a także podczas instalowania aktualizacji „Top Ten” - awaria Windows Update C1900101 lub 0xc1900101. Błędy tej grupy mogą wystąpić na różnych etapach instalacji i w towarzystwie różnych kodów (0x4000d, 0x40017 itp.), a także wiadomości z wzmianką o safe_os lub second_boot, podczas gdy proces jest przerywany, a system nie może zostać wypełniony przez instalację oprogramowania. Istnieje kilka rozwiązań problemu, a jedna z opcji jest odpowiednia w każdym przypadku, w zależności od źródła problemów. Zastanówmy się, dlaczego istnieje porażka i jak ją wyeliminować.
Przyczyny błędu 0xc1900101
W zależności od miejsca wyglądu, awaria ma inny wygląd. Tak więc w centrum aktualizacji znajduje się C1900101, aw oficjalnym narzędziu do aktualizacji i instalowania systemu Windows 10, 0xc1900101. Nie zawsze możliwe jest natychmiastowe ustalenie natury problemu, więc często musisz wypróbować kilka sposobów rozwiązania. Zazwyczaj błąd 0xc1900101 podczas aktualizacji systemu Windows 10, 1903 lub po przejściu z siedmiu lub ośmiu jest spowodowany nieprzestrzeganiem programu instalacyjnego w celu zainstalowania plików instalacyjnych wymaganych na różnych etapach procesu. Zatem aktualizację można przerwać zarówno na początku, jak i pod zasłoną procedury.
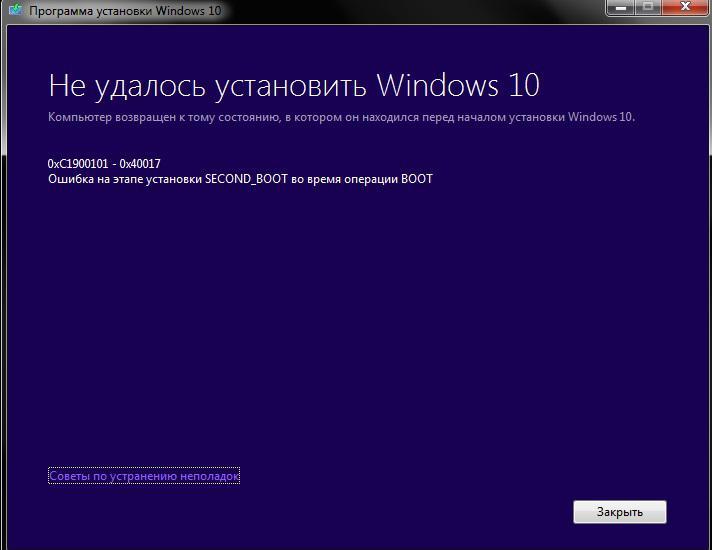
Kod błędu 0xc1900101 i jego modyfikacje mogą wywoływać następujące czynniki:
- Uszkodzenie plików instalacyjnych.
- Niezgodność sterowników urządzeń.
- Brak miejsca na sekcji systemowej wewnętrznej dysku.

- Błędy systemu plików, sekcje i inne problemy z dysku.
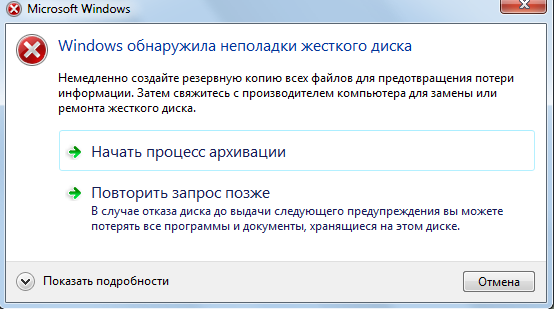
- Aktywność antywirusowa.
Rozwiązanie może być inne i bezpośrednio zależy od współczynnika prowokowania. Jednocześnie awaria jest często eliminowana przez najprostsze sposoby, więc nawet jeśli istnieje minimalne umiejętności użytkownika, możesz wykonać zadanie własną ręką.
Metody rozwiązywania błędów 0xc1900101, с1900101
Następujące sposoby korekcji awarii są skuteczne w tym czy innym przypadku i mogą pomóc, jeśli nie było możliwe zainstalowanie aktualizacji systemu Windows 10 z powodu błędu 0xc1900101.
Wyłączenie lub usunięcie antywirusa
Antywirusy, zapory ogniowe i inne systemy lub trzecie -środki ochrony komputera przed złośliwym oprogramowaniem często powodują problemy podczas instalowania oprogramowania, w tym aktualizacje systemu Windows. Blokując pliki instalacyjne używane podczas aktualizacji systemu, programy antywirusowe mogą zakłócać proces, w wyniku czego system wydaje błąd 0xc1900101.
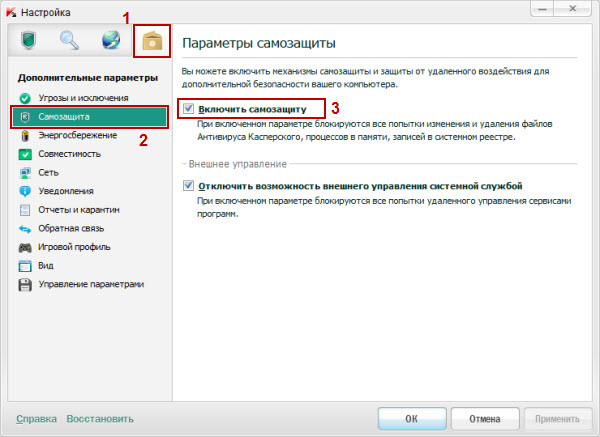
Odłącz aktywną ochronę wszystkich narzędzi ochronnych i podczas instalacji aktualizacji Windows 10. Czasami, aby rozwiązać problem, konieczne jest deinstalowanie oprogramowania antywirusowego, ponieważ nawet przy zabezpieczeniu niepełnosprawnej niektóre antywirusy mogą zakłócać procesy systemowe. Po usunięciu komputer będzie wymagał ponownego uruchomienia, po czym możesz ponownie zacząć instalować aktualizacje.
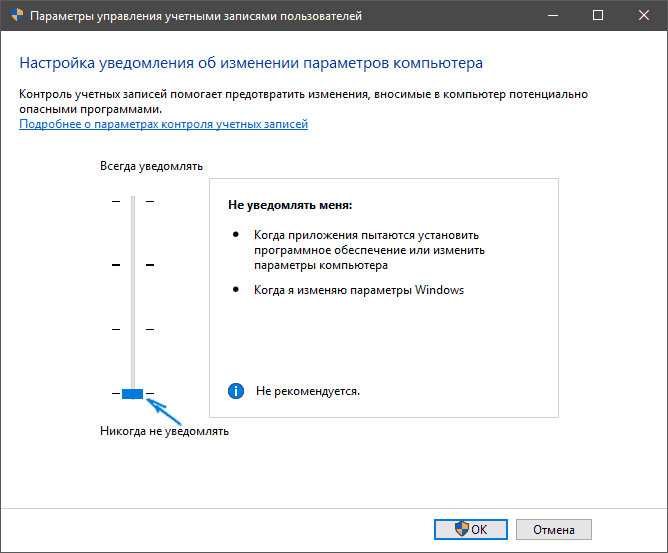
W niektórych przypadkach oprogramowanie może również zapobiec procedurom czyszczenia rejestru systemu i plików tymczasowych. Usuwamy to i w obecności.
Wyłączanie urządzeń peryferyjnych
Nieudana próba zainstalowania systemu, w wyniku czego pojawił się błąd 0xc1900101, może być spowodowana obecnością konfliktu z sterownikami trzeciej strony. Staraj się tymczasowo wyłączyć urządzenia peryferyjne i media zewnętrzne podłączone za pośrednictwem USB, obecnie nieużywane. Tylko te, które są teraz niezbędne do zainstalowania aktualizacji systemu operacyjnego, powinny być podłączone do komputera.

Ponowna instalacja lub usunięcie nieistotnych kierowców
Przestarzałe i uszkodzone urządzenia mogą powodować problemy w procesie pracy z komputerem, powodując wszelkiego rodzaju awarie i błędy, w tym aktualizowanie systemu Windows. Ponownie zainstaluj lub usuń sterowniki sprzętu niezwiązanego z pracą. Można to zrobić ręcznie, ładując z oficjalnej strony producenta urządzenia lub za pomocą specjalnego oprogramowania.
W ten sposób można znaleźć sterowniki problemowe:
- Przechodzimy do folderu Windows znajdującego się w sekcji systemowej dysku.
- Znajdujemy kather, w którym otwieramy pliki SETUPERR.Zaloguj się i konfiguracja.dziennik.

- Szukamy błędów sterowników, po czym usuwamy lub ponownie zainstalujemy nieruchomość.
Oprócz identyfikacji problemu za pomocą dziennika.Plik można użyć i menedżera urządzeń, co będzie łatwiejsze dla mniej zaawansowanych użytkowników. Metoda sugeruje następujące kroki:
- Przechodzimy do dyspozytora urządzenia (kliknij PKM na przycisku Start i wybieramy usługę z listy).

- Patrzymy przez sterowniki dla każdego rodzaju sprzętu.
- Jeśli wręcz przeciwnie, widzimy żółtą ikonę z wykrzyknikiem, sterownik urządzenia jest uszkodzony. Kliknij na niego PKM i wybierz żądaną akcję z menu kontekstowego („Aktualizuj sterowniki” lub „Usuń”).
Sprawdzanie wolnej przestrzeni na dysku
Czasami przyczyna problemu jest oczywista, ale użytkownik tego nie zauważa, szukając złożonych rozwiązań. Sprawdź obecność wolnej przestrzeni na dysku, a jednocześnie zgodność z minimalnymi wymaganiami do instalacji systemu sprzętowego.
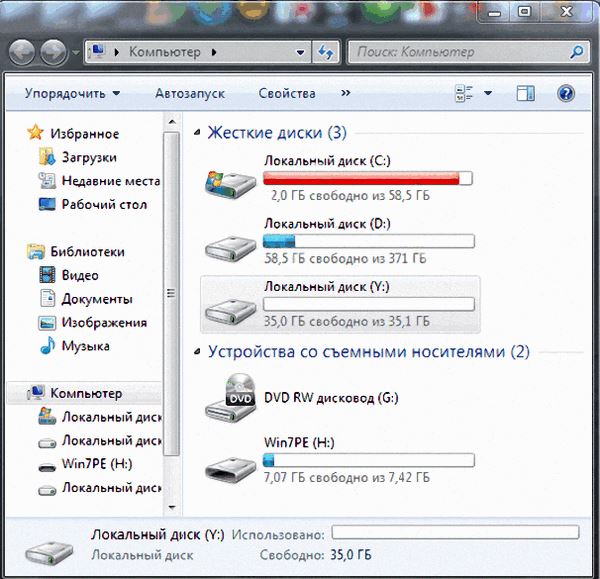
Skanowanie za pomocą użyteczności SFC
Narzędzie SFC zintegrowane z systemem Windows sprawdza integralność plików systemowych z możliwością przywracania uszkodzonych elementów poprzez zastąpienie ich prawidłowych wersji. Do uruchomienia wymagane są prawa administratora. Wykonujemy następujące działania:
- Uruchom konsolę „Wykonaj” (Win+R).
- Wprowadź polecenie CMD w odpowiednim polu.
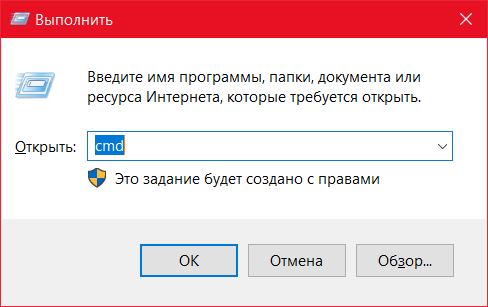
- W otwartym terminalu wprowadź SFC/Scannow i poczekaj na koniec skanowania. Po odkryciu szkód, system przywróci pliki, jeśli to możliwe.
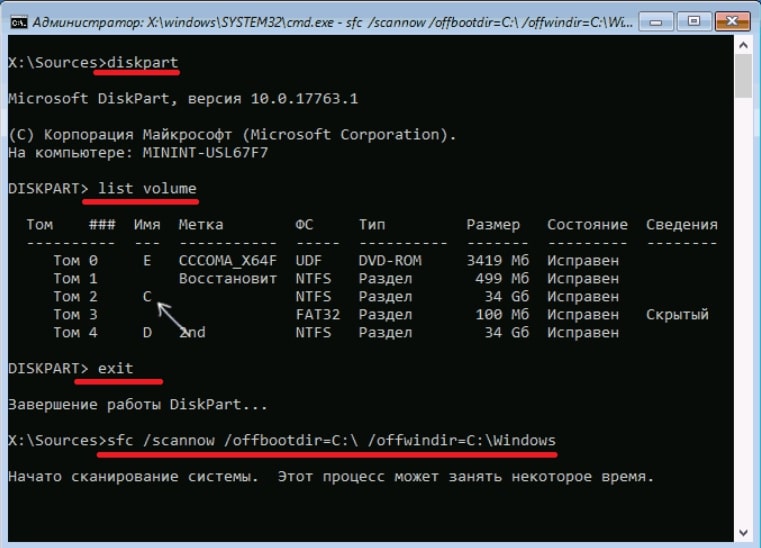
Uruchomienie czystego systemu Windows
Często nieudane uaktualnienie systemu jest wywoływane przez niezgodność komponentów systemu, usług lub innych oprogramowania z pakietami aktualizacji. Aby wykluczyć to prawdopodobieństwo, przeprowadzamy uruchomienie czystego systemu Windows (procedura jest przeprowadzana tylko na podstawie praw administratora). W tym trybie nie powinno być ładowane z aplikacjami trzecimi, a ta opcja jest najbardziej istotna do identyfikacji problematycznego, sprzecznego oprogramowania lub usług trzecich, które zakłócają system systemu. W systemie Windows 10 lub 8 wykonujemy następujące działania:
- Otwórz konsolę „Wykonaj” (naciśnij klawisz Win+R).
- W polu przepisujemy polecenie msconfig i kliknij Enter.
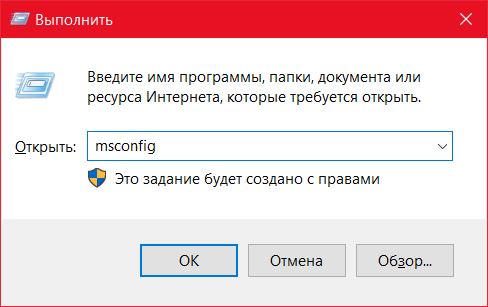
- Okno „Konfiguracja systemu” zostanie otwarte, przechodzimy do zakładki „Service”.
- Zauważamy, że element „Nie wyświetl usług Microsoft”, jeśli są usługi trzeciej, kliknij przycisk „Wyłącz wszystkie” i użyj zmian.

- Przechodzimy do zakładki „Automobile” i klikamy „Otwórz Menedżera zadań”, która otworzy się na zakładce „Plant Automobile”.
- Tutaj wyłączamy wszystkie aplikacje.
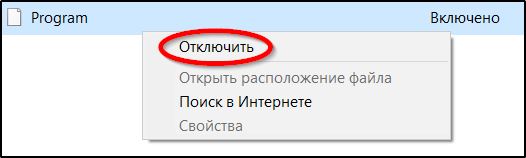
- Zamknij okno Menedżera zadań, a następnie kliknij „OK” w oknie konfiguracji.
Po ponownym uruchomieniu urządzenia nastąpi czyste obciążenie okien. Teraz możesz powtórzyć procedurę instalacji odnowy systemu operacyjnego, a jeśli tym razem się udało, oznacza to, że problemem było zakłócanie procesu z usług lub aplikacji. Aby ponownie użyć zwykłego ładowania systemu, zwracamy zmiany wprowadzone do jego pierwotnej pozycji.
Błąd korekcji C1900101 w centrum aktualizacji systemu Windows
Jeśli instalacja komponentów Windows 10 nie powiedzie się przez CO i występowanie błędu C1900101 podczas procedury, możesz spróbować wyeliminować problem w następujący sposób:
- Uruchamiamy wiersz poleceń na temat praw administratora, dla którego PKM kliknie przycisk Start - wiersz polecenia (administrator);
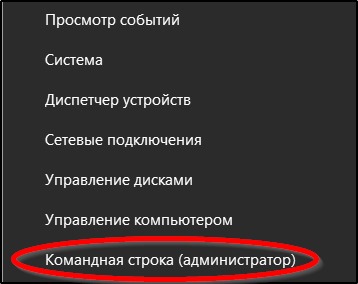
- Wprowadź z kolei następujące polecenia:
- Net Stop Wuauserv
- Net Stop Cryptsvc
- Net Stop Bits
- Net Stop Msiserver
- Ren C: \ Windows \ SoftWedistribution Miękkie.STARY
- Ren C: \ Windows \ System32 \ Catroot2 Catroot2.STARY
- Net Start Wuauserv
- Net Start Cryptsvc
- Bity netto
- Net Start Msiserver
- Zamknij wiersz poleceń i ponownie uruchom komputer.
Zazwyczaj ta metoda jest wyzwalana, a błąd C1900101 nie pojawia się już w centrum odnowy, ale jeśli akcje nie przyniosły pożądanego rezultatu, możesz spróbować uaktualnić za pomocą dystrybucji z witryny Microsoft strony internetowej Microsoft.
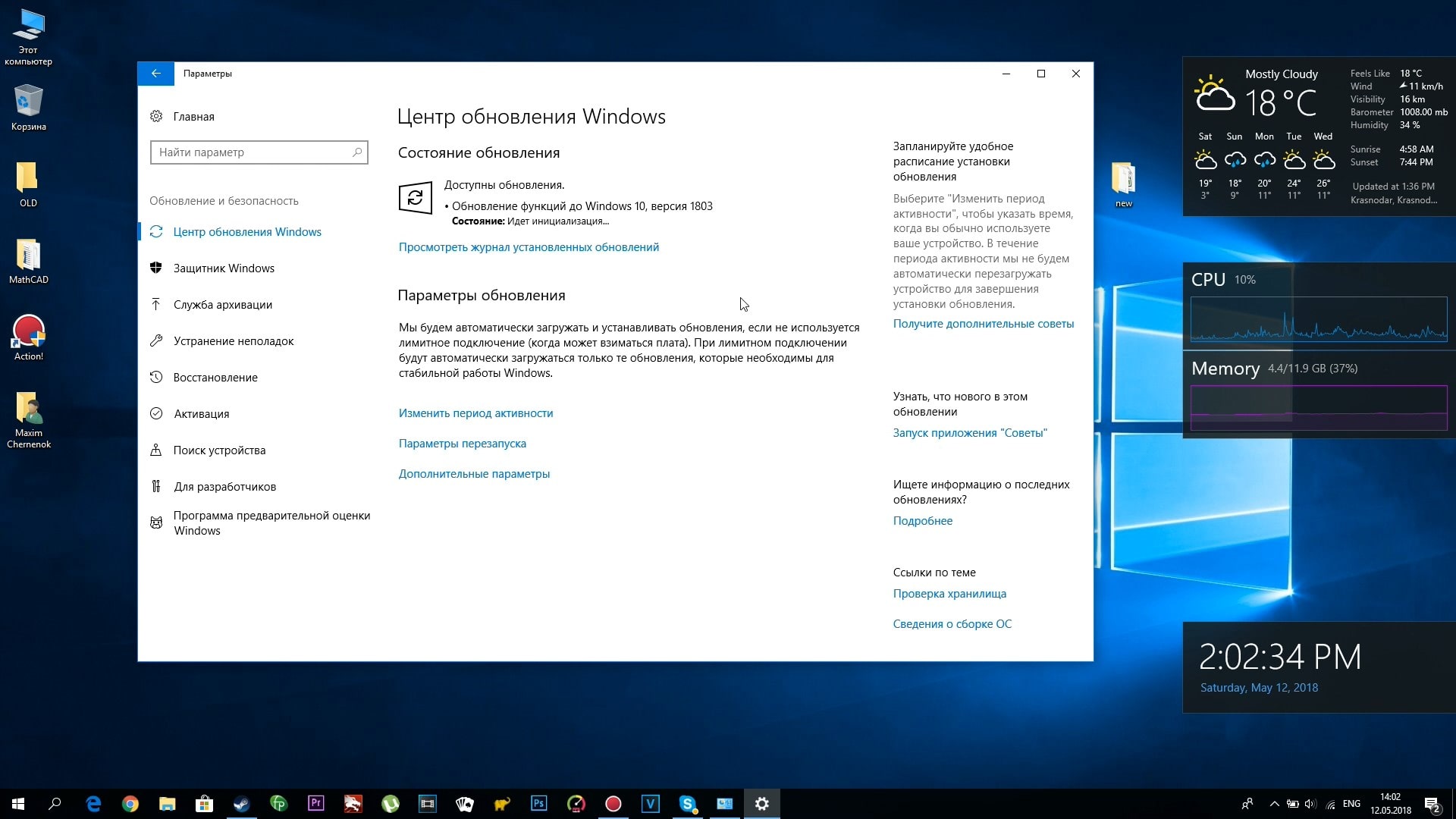
Windows 10 instalacja czyszczenie i ponowne pobieranie
Błąd 0xc1900101 może wystąpić z powodu uszkodzenia elementów instalacyjnych. Należy je usunąć, a następnie powtórzyć procedurę odnowienia. Wykonujemy następujące kroki:
- Wyłącz komputer z Internetu.
- Przechodzimy do konsoli „Wykonaj”, uruchamiamy okno, naciskając klawisze+R.
- Przepisujemy zespół CleanMgr i kliknij Enter.
- Narzędzie do czyszczenia dysku otworzy się tutaj, zaznaczamy „tymczasową instalację systemu Windows” i kliknij element „OK”.

- Przechodzimy tam na dysku C i usuwamy $ Windows.~ BT lub $ Windows.~ WS. Jeśli przeglądanie ukrytych elementów jest wyłączone, konieczne jest aktywacja opcji ich pokazu (Parametry przewodnika - widok).

Teraz możesz połączyć się z siecią i ponownie utrudnić procedurę odnowy za pomocą dowolnej wygodnej metody.
Aktualizacja za pomocą ISO Windows 10
Innym sposobem rozwiązania problemu jest implementacja aktualizacji systemu operacyjnego za pomocą obrazu ISO:
- Pobierz oryginalny obraz z systemem Windows
- Zamonstruujemy to w systemie.
- Odłącz urządzenie od Internetu.
- Uruchom plik konfiguracyjny.exe i przeprowadzaj aktualizację.
Alternatywną opcją jest napisanie obrazu na dysku zewnętrznym (USB lub dysku), pobieranie z instalacji dysk/dysk flash i aktualizacja wykonania.
Inne sposoby rozwiązania problemu
Gdy powyższe metody nie pomogły (tak się zdarza), następujące działania mogą rozwiązać problem w niektórych przypadkach:
- Usuwamy sterowniki kart graficznych z odinstalatorem sterownika wyświetlania wszystkich ogonów.
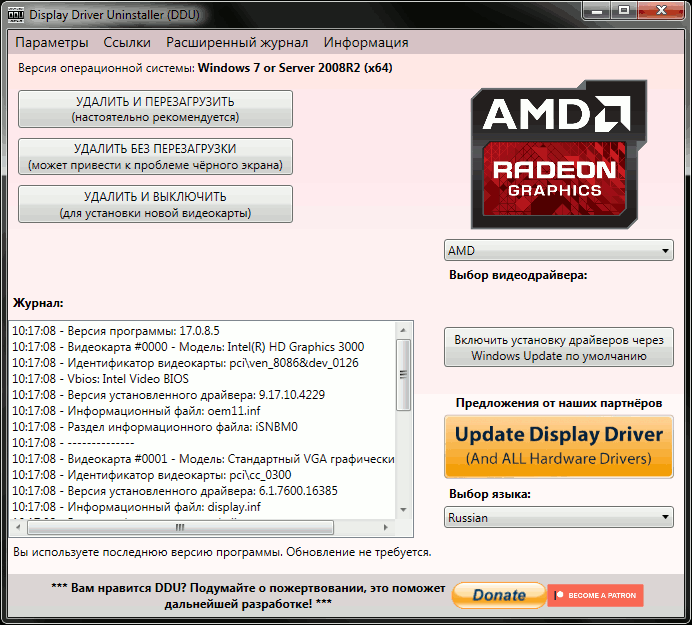
- Jeśli komunikat o błędzie jest wspomniany przez Safe_OS w procesie rozruchu, możesz spróbować wyłączyć bezpieczny rozruch w UEFI (BIOS).
- Jeśli używany jest bitlocker, dezaktywujemy go.
- Korzystanie z menedżera dysków (uruchamiane jest polecenie dyskmgmt.MSC z konsoli „wykonuj”), sprawdź dysk systemowy, czy nie jest dynamiczny. Jeśli tak, to nie będzie możliwe przekształcenie go na podstawowy dysk bez utraty informacji, więc w tym stanie sprawy istnieje czysta instalacja systemu Windows.
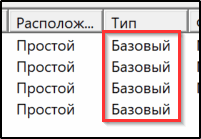
- Sprawdź system narzędzi ds. Dysku twardego Chkdsk.
- Jeśli na urządzeniu do szyfrowania jest oprogramowanie trzeciego, należy wyłączyć szyfrowanie i usunąć narzędzie, które stworzyło problem w formie błędu 0x40017 Second_boot.
Żadna z powyższych metod nie może zagwarantować sukcesu procedury, chociaż są one skuteczne w większości sytuacji. W skrajnym przypadku, gdy nic nie pomaga, opcja gwarantowana jest zabarwiona - instalacja czystej Windows 10 z operatora z formatowaniem woluminu systemu zamiast aktualizacji. To więcej czasu na czas, ale najbardziej prawdziwy.
- « Mediaget jako potężny tracker torrent - cel programu i wszystko o jego aplikacji
- Konwersja pliku PDF w AutoCAD »

