Eliminacja błędu 0x8004242d z komunikatem nie udało się sformatować wybranej sekcji podczas formatowania dysku

- 2887
- 151
- Janusz Baranowski
Wykonując czystą instalację systemu Windows poprzez sformatowanie dysku twardego lub łącząc sekcje, użytkownicy na różnych etapach procedury mogą napotkać błędy o różnym charakterze. Jednym z tych awarii towarzyszy komunikat „nie udało się sformatować wybranej sekcji” z kodem 0x8004242d. Błąd nie pozwala na działanie zapobiegające dalszej instalacji systemu. Zastanów się, jak wyeliminować problem, w zależności od źródła wystąpienia problemu.

Możliwe przyczyny
Zazwyczaj błąd 0x8004242d z tekstem „nie udało się sformatować wybranej sekcji”, pojawia się przed użytkownikiem w warunkach instalacji systemów na HDD z formatem MBR (rekord rozruchu Mater- główny nagrywanie ładowania), już przestarzały. Zadanie poszukiwania logicznych sekcji w tym scenariuszu jest wykonywane przez BIOS, po czym kontrola przejdzie do bootloadera.
W nowoczesnych komputerach i laptopach zastosowano format sekcji dysku z strukturą tabeli (tabelę partycji GUD), w celu zastąpienia MBR i jest częścią systemu UEFI. Aby zainstalować 64-bitową wersję systemu operacyjnego, konieczne jest użycie nowego standardu, 32-bitowy system Windows 8 może również działać z tą strukturą, podczas gdy wcześniejsze wersje potrzebują MBR.
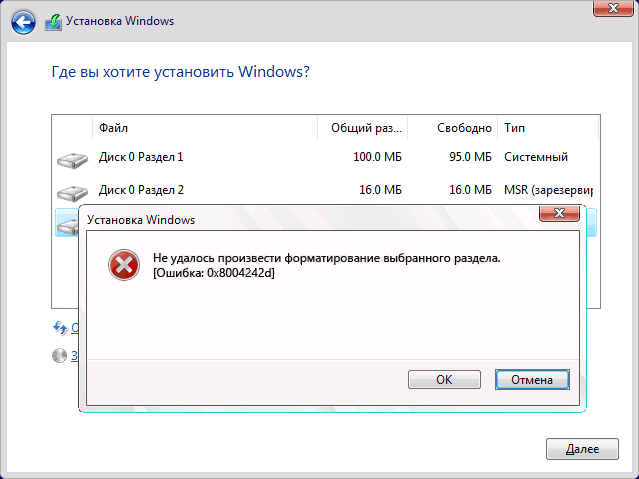
W wyniku niezgodności z rejestracją ładowania występuje błąd. Może się to zdarzyć w następujących przypadkach:
- Instalacja na dysku formatu MBR systemu operacyjnego, który nie obsługuje tego standardu;
- Jest wymagane do zainstalowania więcej niż 2 TB na dysku - takie sekcje objętościowe obejmują użycie tabel GPT;
- Płyta główna jest obsługiwana przez UEFI. Ponadto, gdy UEFI jest nieobecne, należy użyć MBR.
Rzadziej nieprawidłowe działanie może być wywołane przez konflikt ustawień BIOS i UEFI. W takim przypadku korekta ma na celu dezaktywację obsługi obciążenia za pomocą USB podczas instalacji.
Jak naprawić błąd 0x8004242d w systemie Windows 10
Awaria występuje podczas instalacji systemu Windows 7 lub więcej świeżych wersji na etapie formatowania, choć niezależnie od przyczyny jego wyglądu, zamiast próbować sformatować dysku, możesz wyeliminować problem, usuwając sekcje. Jeśli nie można usunąć sekcji, narzędzie DiskPart pomoże poradzić sobie z zadaniem.
Czasami problem pogarsza brak dostępu do graficznego interfejsu systemu. Jeśli podczas instalowania systemu Windows 10 lub 11 otrzymasz awarię z kodem 0x8004242d, w towarzystwie wiadomości „Nie byliśmy w stanie sformatować wybranej sekcji” (lub podobny), spróbuj zmieniać opcje korekcji.
Dysk czyszczący przed sformatowaniem
Przede wszystkim rozważymy wyeliminowanie błędu biorąc pod uwagę skrypt, gdy nie można uzyskać dostępu do komputera stacjonarnego. Metoda jest odpowiednia, gdy występuje nieprawidłowa czynność z powodu niezgodności lub uszkodzenia kontrolera napędu lub sterownika urządzenia. Działania są przeprowadzane pod warunkiem obecności kompatybilnego napędu instalacyjnego. Musisz podjąć następujące kroki:
- Ładujemy komputer z kompatybilnego dysku instalacyjnego - dysku flash USB (wstaw nośnik do złącza i uruchom ponownie urządzenie);
- Potwierdzamy działanie, zgadzając się na załadowanie z dysku instalacyjnego;
- Przechodzimy do przywrócenia systemu i przechodzimy do zakładki „Wyszukiwanie i eliminacja nieprawidłowości”;
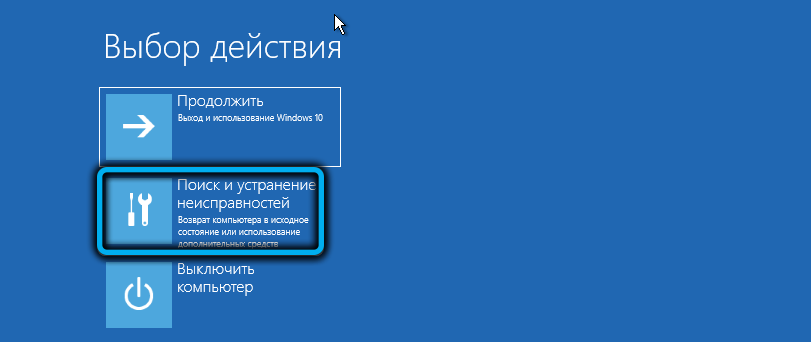
- W sekcji dodatkowych parametrów wybierz element „Stojak na polecenie”;
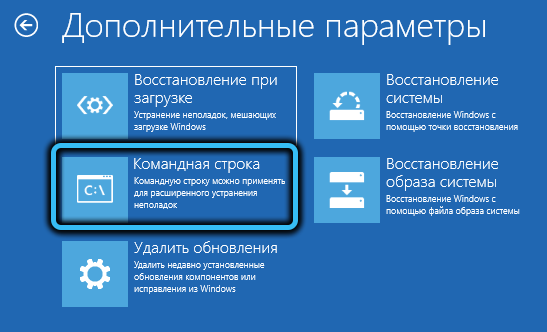
- W uruchomionym terminalu wprowadź żądanie diskpart i naciśnij klawisz wejściowy klawiatury, aby użyć narzędzia;

- Ustawiamy polecenie listy dysku (kliknij Enter po wprowadzeniu poleceń), co pozwala wyświetlić listę dostępnych sekcji i dysków twardych. Narzędzie wyświetla również rozmiar każdego z nich, informacje te można wykorzystać do określenia dysku problemowego;
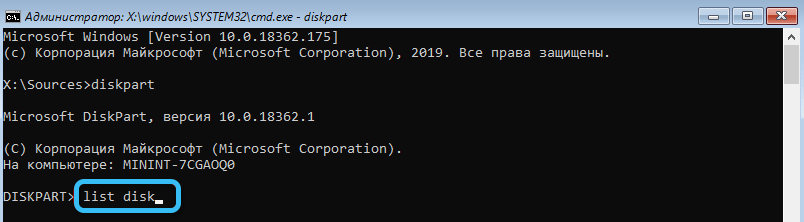
- Po ustaleniu żądanego dysku używamy polecenia Select Disk 0, gdzie 0 jest numerem sekcji (tworzymy wartość numeryczną odpowiadającą dyskowi problemowi);
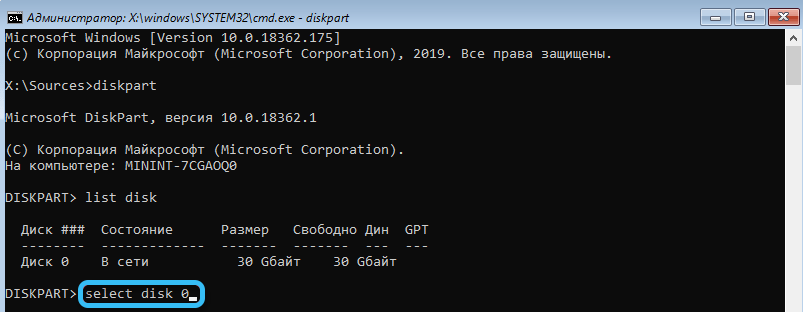
- Wprowadź polecenie DET DISK, potwierdzając działanie;
- Upewniając się, że numer wyboru jest prawidłowo wykonany, zaczynamy czyścić wybrany dysk przez Clean Command, w wyniku czego wszystkie dane zostaną usunięte z dysku bez możliwości odzyskania;
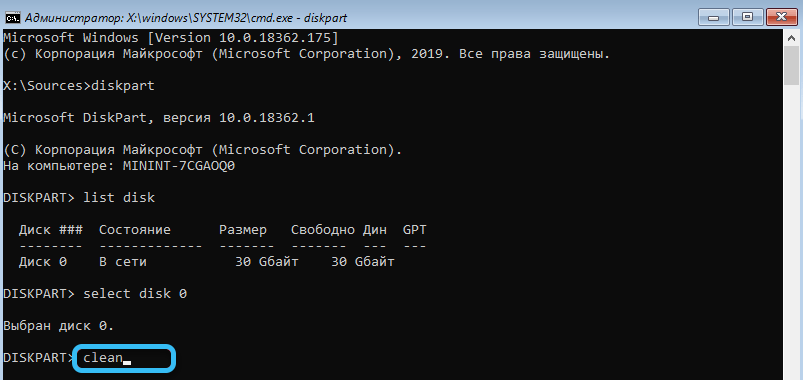
- Na końcu procedury kończymy pracę z narzędziem, używając żądania wyjścia, zamykamy terminal i ponownie uruchom komputer.

Po powyższych manipulacjach ponownie staramy się wykonać zadanie czystej instalacji lub łączenia sekcji. Jeśli metoda nie pomogła, przechodzimy do następnej opcji błędu korygowania.
Skanowanie dysku twardego pod kątem błędów i zepsutych sektorów
Ponieważ awaria podczas formatowania dysku twardego może być spowodowana niektórymi nieprawidłami do przechowywania, warto wykonać kontrolę dysku twardego. W tym celu używamy narzędzia systemowego wbudowanego -in, które pozwala zidentyfikować błędy i zepsute sektory dysku. Zaczynamy skanować w następujący sposób:
- Przechodzimy do wiersza poleceń (patrz. Poprzednia metoda korekcji);
- Używamy żądania Chkdsk C: /R, aby rozpocząć skanowanie za pomocą narzędzia i potwierdzić akcję, naciskając Y na klawiaturze;

- Oczekujemy końca skanu. W obecności drobnych awarii użyteczność poprawi je niezależnie, ale mogą być wymagane dodatkowe manipulacje w celu wyeliminowania problemów.
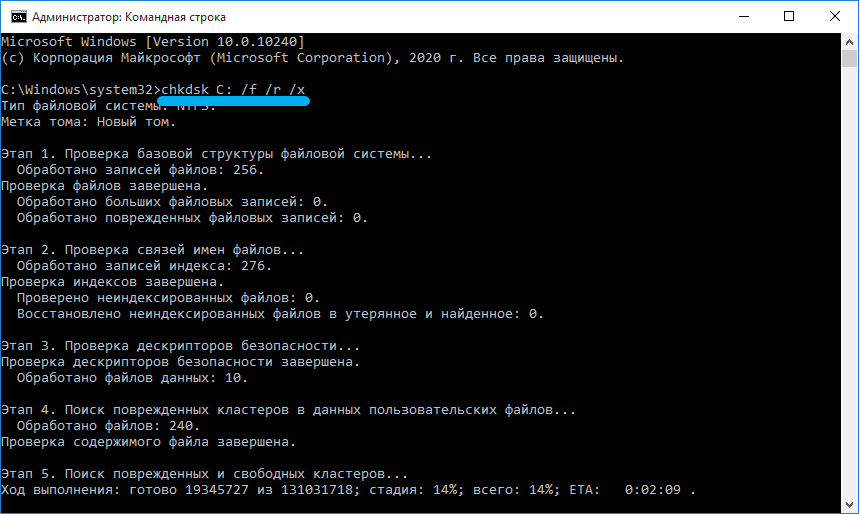
Usuwanie wszystkich sekcji dysku twardego
Często problem może być spowodowany uszkodzeniem nagrywania ładowania, więc optymalne rozwiązanie w celu wyeliminowania błędu z kodem 0x8004242d zostanie usunięte wszystkie sekcje HDD. W procesie instalacji systemu Windows można je ponownie utworzyć, ale jeśli niezbędne informacje na dysku jest lepsze, lepiej utworzyć kopię kopii zapasowej, która zapobiegnie utraty danych.
Możesz usunąć sekcje za pomocą wiersza poleceń:
- Ładowanie z nośnika instalacyjnego rozpoczynamy terminal (kroki opisano szczegółowo w pierwszej metodzie);
- Wprowadź polecenie Diskpart i List, naciskając klawisz wejściowy po każdym, w wyniku którego uruchomi się narzędzie, a zobaczysz listę dostępnych sekcji;
- Używamy żądania Wybierz tom 0, gdzie zamiast 0 umieszczamy odpowiednią wartość odpowiadającą sekcji;
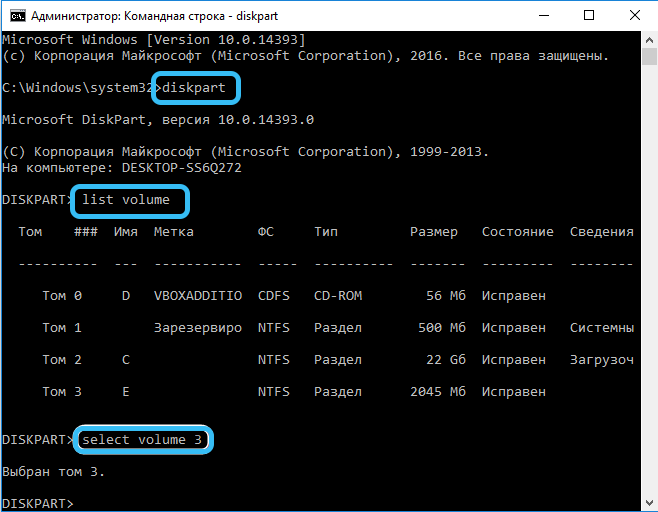
- Polecenie usuwania woluminu usuń sekcję;
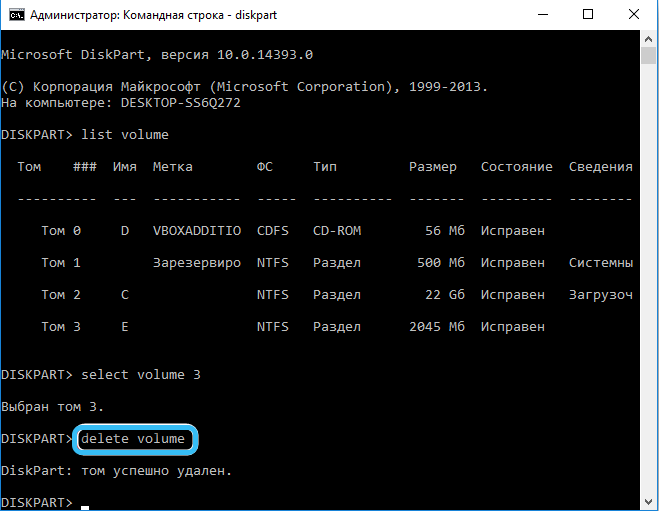
- Powtarzamy manipulacje dla każdej sekcji, wybierając pożądaną figurę i z kolei usuwając wszystkie sekcje dysku.
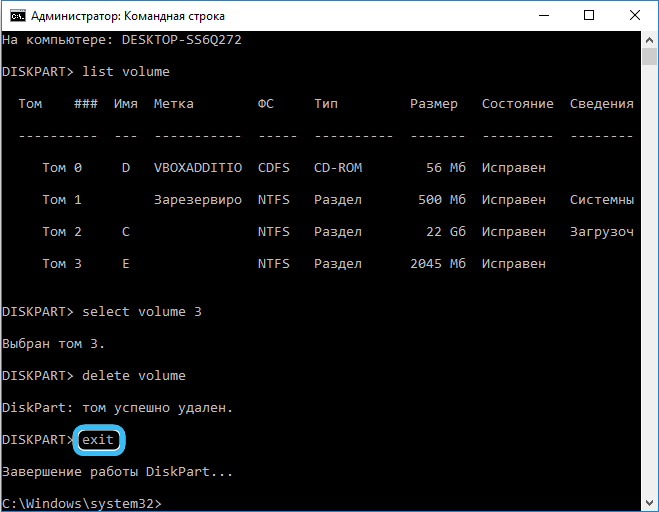
Wyłączanie wsparcia UEFI
W niektórych przypadkach problem może być spowodowany konfliktem ustawień w BIOS, a wraz z tym rozwojem zdarzeń decyduje się na wyłączenie UEFI w menu ustawień konfiguracji. W zależności od wersji nazwa sekcji i punktów może się nieznacznie zmieniać, ale zasada działania pozostaje taka sama, a zadaniem jest dezaktywacja pożądanej opcji. Wyłącz wsparcie UEFI:
- Przechodzimy do BIOS (naciśnij odpowiedni przycisk podczas ładowania komputera, na początkowym ekranie możesz zobaczyć wskazówkę - może to być DEL, F2, FN+F2 lub inne klucze, w tym ich kombinacje);
- Przechodzimy do zakładki rozruchowej (w zależności od interfejsu, można go wywołać inaczej, na przykład menu rozruchu, opcja rozruchu, opcja jest również możliwa w jednej z głównych sekcji menu, takich jak konfiguracja systemu);
- Znajdź opcję bezpiecznej rozruchu i dezaktywuj, wybierając wartość wyłączoną. Zapisujemy ustawienia i wychodzimy (kliknij F10).
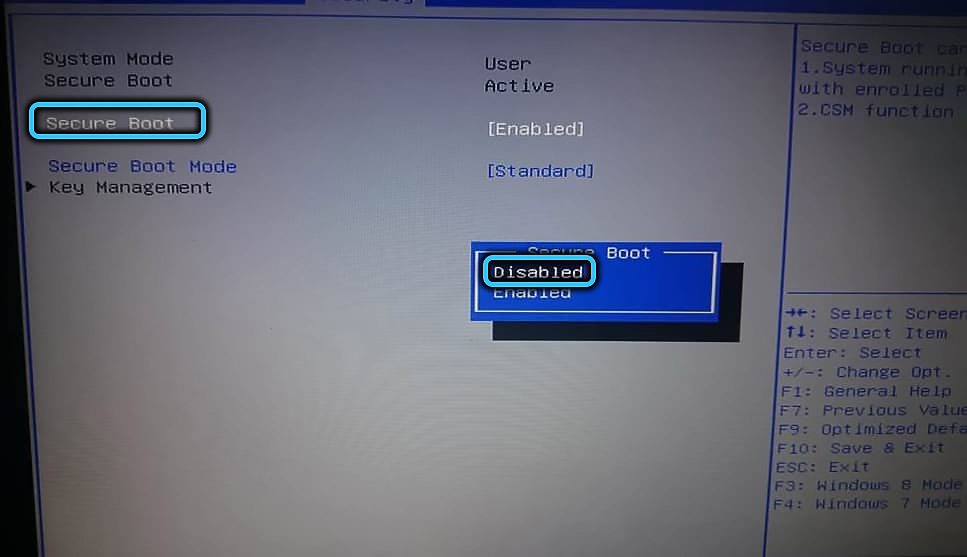
Zazwyczaj jedna z omawianych powyżej metod, eliminując błąd 0x8004242d, niezależnie od przyczyny i momentu jego wystąpienia.

